Megjegyzés: Szeretnénk, ha minél gyorsabban hozzáférhetne a saját nyelvén íródott súgótartalmakhoz. Ez az oldal gépi fordítással lett lefordítva, ezért nyelvtani hibákat és pontatlanságokat tartalmazhat. A célunk az, hogy ezek a tartalmak felhasználóink hasznára váljanak. Kérjük, hogy a lap alján írja meg, hogy hasznos volt-e az Ön számára az itt található információ. Az eredeti angol nyelvű cikket itt találja.
Az értekezlet élményét részletekbe menően kezelheti a főablakából Skype-értekezletek app vagy Skype Vállalati webapp .
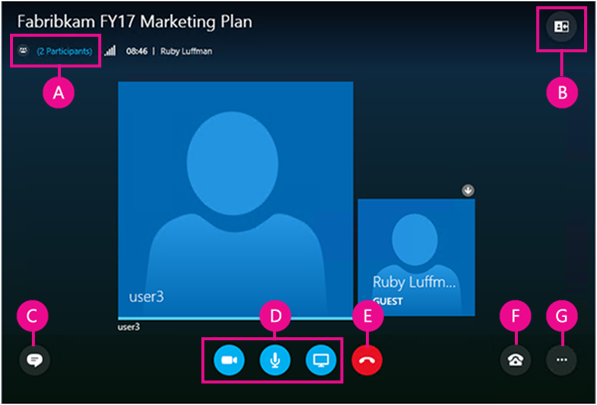
|
A |
Résztvevők listájának megjelenítése |
|
B |
Értekezleti nézet kiválasztása |
|
C |
Csevegőablak megjelenítése |
|
D |
Videokép indítása és leállítása, hang némítása és tartalom bemutatása |
|
E |
Lecsatlakozás értekezlet hangjáról |
|
F |
Hang- és eszközbeállítások |
|
G |
Értekezletbeállítások megadása vagy kilépés az értekezletből |
 |
Elnémíthatja és visszahangosíthatja a saját hangját. |
 |
Leválaszthatja a saját hangeszközét úgy, hogy az értekezletből nem lép ki. Ez a lehetőség akkor hasznos, ha szeretne betárcsázni az értekezletbe, vagy ha azt szeretné, hogy az értekezlet hívja Önt. Fontos: A Skype-értekezletekbe csak akkor tud telefonról betárcsázni, ha a szervező az értekezleti felkérésben betárcsázási információkat is adott meg. További információ. |
 |
Várakoztathatja a hangot, beállíthatja a hangerőt, és másik hangeszközt választhat. |
 |
A Skype-értekezletek app mentheti a Hangbeállítások az értekezletbe való kilépéskor. Ha bejelölte a jelölve az emlékezzen rám jelölőnégyzetet, ha Ön kapcsolódott Skype Vállalati webapp , Ugrás |
Az Egyéb beállítások > Értekezletbeállítások lehetőséget választva igény szerint testre szabhatja az értekezlet élményét.
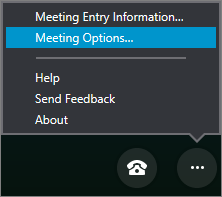
Az alábbi lehetőségei vannak:
-
Mentheti a bejelentkezési adatokat, személyre szabhatja a csevegőablak megjelenését, illetve és be- és kikapcsolhatja a naplózást.
-
Megadhatja az értekezlet hangjához való csatlakozás beállításait.
-
Megadhatja a használni kívánt hangeszközt és videoeszközt.
Ha az értekezlet szervezője előadói jogokat adott Önnek, akkor az Előadás gombbal értekezleti tartalmat oszthat meg a résztvevőkkel.
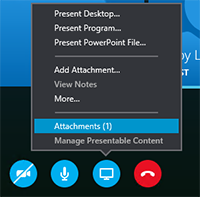
Az alábbi műveletekre is mód van:
-
Megtekintheti a mellékleteket (feltöltött fájlokat), és kezelheti a feltöltött tartalmakat.
-
Az Egyebek lehetőséget választva rajztáblát, szavazást, illetve Kérdések és válaszok ablakot is adhat az értekezlethez.
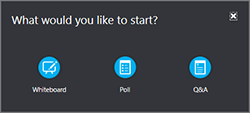
A Résztvevőlista megnyitása lehetőséget választva megtekintheti a résztvevők listáját.
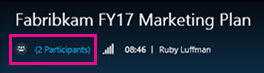
Ha Ön előadó, akkor az alábbi műveleteket is elvégezheti:
-
További személyeket hívhat meg telefonon vagy e-mailben.
-
Némíthatja mindenki más hangját az értekezleten, vagy elrejtheti mindenki nevét a résztvevőlistában.
-
Kikapcsolhatja az értekezlet csevegőablakát. Ez akkor lehet hasznos, ha nagyobb értekezletet tart, és egy külön Kérdések és válaszok ablakban szeretné irányítani a beszélgetést. A Kérdések és válaszok megnyitásához válassza az Előadás > Egyebek lehetőséget.
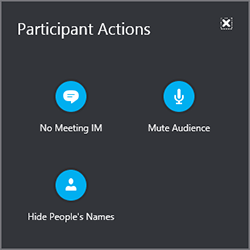
A Csevegés gombot választva megnyithatja vagy bezárhatja a csevegőpanelt.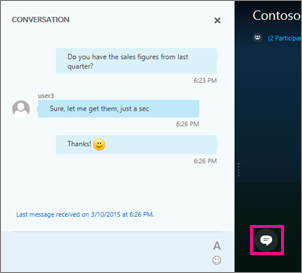
Ha a csevegőpanel be van zárva, akkor piros jelölő jelzi, ha új csevegőüzenet érkezett.
Fontos: A csevegőpanelen írt tartalmakat az összes résztvevő megkapja. Egy-egy résztvevőnek nem tud csevegőüzenetet küldeni.
Az értekezleti ablak elrendezésének módosításával igazodhat ahhoz, ami épp az értekezleten történik, illetve eldöntheti, hogy mit szeretne középpontba helyezni. Válassza az ablak jobb felső sarkában az Elrendezés választása lehetőséget, és válasszon értekezleti nézetet: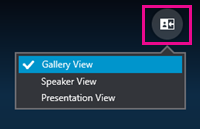
-
Galérianézet: Az értekezlet összes résztvevőjének képét vagy videoképét megjeleníti.
-
Előadói nézet: Csak az aktuális előadó képét vagy videoképét jeleníti meg.
-
Bemutatónézet: Csak akkor érhető el, ha valaki bemutatót tart. Elrejti az összes résztvevő képét és videoképét, és nagyobb területen jeleníti meg az értekezlettartalmat.
Ha a kamerája csatlakoztatva van, és be van állítva, akkor videobeszélgetést kezdeményezhet az értekezlet résztvevőivel. A kamera gombját választva megtekintheti a kamera által rögzített képet, melynek a megosztását a Videokép indítása paranccsal kezdeményezheti. 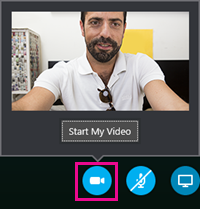
Az értekezlet elhagyásához válassza a További beállítások 










