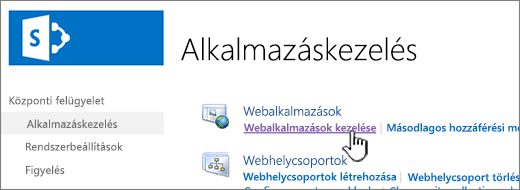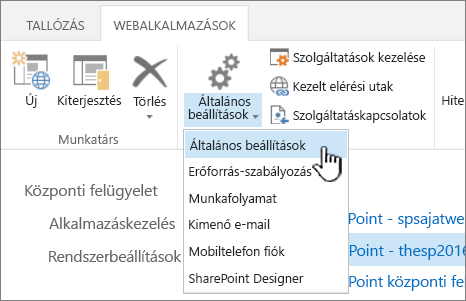Konfigurálhatja egy SharePoint webhely lomtárát annak szabályozására, hogy a felhasználó mennyi ideig állíthatja vissza a törölt tartalmat, mielőtt végleg eltávolítanák, és mennyi tárterületet foglal el a lomtár. Az SharePoint Alkalmazáskezelés beállításai lapon be- vagy kikapcsolhatja a webhely lomtárát, megadhatja, hogy a törölt elemek hány napig legyenek megőrizve a lomtárban, és megadhatja, hogy a második szakasz (webhelycsoport) lomtára mennyi tárterületet használ.
Fontos:
-
A SharePoint Lomtára eltér a Windows lomtárától. Ha a Windows asztaláról vagy az alkalmazásaiból törölt fájlokat szeretné visszaállítani, először a Windows Lomtárával próbálkozzon. Ha a Windows lomtárát az asztalon szeretné elhelyezni, tekintse meg A Windows Lomtár visszahelyezése az asztalra című szakaszt.
A SharePoint Server 2019, 2016, 2013 vagy 2010 lomtárbeállításainak konfigurálása
A Lomtár beállításainak konfigurálása a webalkalmazás által üzemeltetett összes webhelyre hatással van.
-
Nyissa meg a Központi SharePoint-felügyelet alkalmazást.
-
Az Alkalmazáskezelés területen kattintson a Manage web applicationselemre.
-
Válassza ki azt a webhelyet, amelyhez a lomtár beállításait konfigurálni szeretné, majd kattintson a menüszalag Kezelés területén az Általános beállítások elemre.
-
A Webalkalmazás általános beállításai lapon görgessen a Lomtár szakaszhoz, és konfigurálhatja a következő beállításokat:
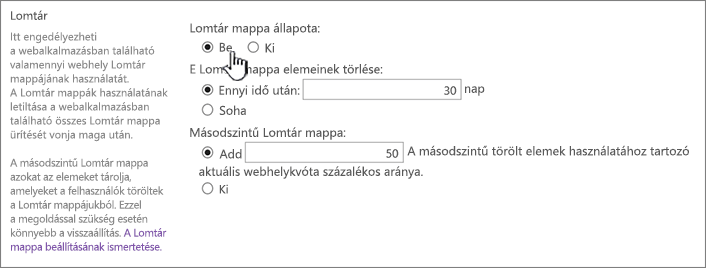
-
A Lomtár állapota területen válassza a Be vagy Ki lehetőséget annak megadásához, hogy a webalkalmazás összes webhelyének lomtára be van-e kapcsolva vagy ki van-e kapcsolva.
Ha kikapcsolja a Lomtárakat, a bennük lévő összes fájl törlődik. A fájlok törlése a lomtárak teljességétől és mennyiségétől függően hosszú időt vehet igénybe.
-
A Lomtár elemeinek törlése területen válassza a After ( Utána ) vagy a Never (Soha) lehetőséget.
Ha az Utána lehetőséget választja, írja be a megfelelő mezőbe, hogy hány napig kell várnia a Lomtárak kiürítése előtt (azaz hány napig maradnak a Lomtárakban lévő elemek törölt állapotban). Ha a Soha lehetőséget választja, a Lomtárak soha nem lesznek automatikusan kiürítve.
-
A Másodszintű lomtár területen válassza a Hozzáadás vagy a Ki lehetőséget.
Ha a Hozzáadás lehetőséget választja, írja be a második fázisú Lomtár kapacitásához hozzáadandó webhelykvóta százalékos arányát a megfelelő mezőbe.
Ha engedélyezi a másodszintű lomtárat egy webalkalmazáshoz, meg kell adnia, hogy a másodszintű lomtár számára mennyi lemezterület áll rendelkezésre a webalkalmazáshoz kiosztott kvóta százalékában. Ha például 100 megabájtnyi (MB) területet allokált ki a webalkalmazás számára, a másodszintű Lomtárra vonatkozó 50%-os kvóta kiosztása 50 MB-ot a másodszintű lomtárhoz, 150 MB-ot a webalkalmazáshoz. A másodszintű Lomtár kvótához akár 100%-ot is kioszthat.
-
-
Görgessen a párbeszédpanel végére, és kattintson az OK gombra.
A SharePoint Server 2007 lomtárbeállításainak konfigurálása
A Lomtár beállításainak konfigurálása a webalkalmazás által üzemeltetett összes webhelyre hatással van.
-
A felső navigációs sávon kattintson az Alkalmazáskezelés elemre.
-
Az Alkalmazáskezelés lap SharePoint Webalkalmazás-kezelés szakaszában kattintson a Webalkalmazások általános beállításai elemre.
-
A Webalkalmazás általános beállításai lap Lomtár szakaszában konfigurálja a következő beállításokat:
-
A Lomtár állapota területen válassza a Be vagy Ki lehetőséget annak megadásához, hogy a webalkalmazás összes webhelyének lomtára be van-e kapcsolva vagy ki van-e kapcsolva.
Ha kikapcsolja a Lomtárakat, a bennük lévő összes fájl törlődik. A fájlok törlése a lomtárak teljességétől és mennyiségétől függően hosszú időt vehet igénybe.
-
A Lomtár elemeinek törlése területen válassza a After ( Utána ) vagy a Never (Soha) lehetőséget.
Ha az Utána lehetőséget választja, írja be a megfelelő mezőbe, hogy hány napig kell várnia a Lomtárak kiürítése előtt (azaz hány napig maradnak a Lomtárakban lévő elemek törölt állapotban). Ha a Soha lehetőséget választja, a Lomtárak soha nem lesznek automatikusan kiürítve.
-
A Másodszintű lomtár területen válassza a Hozzáadás vagy a Ki lehetőséget.
Ha a Hozzáadás lehetőséget választja, írja be a második fázisú Lomtár kapacitásához hozzáadandó webhelykvóta százalékos arányát a megfelelő mezőbe.
Ha engedélyezi a másodszintű lomtárat egy webalkalmazáshoz, meg kell adnia, hogy a másodszintű lomtár számára mennyi lemezterület áll rendelkezésre a webalkalmazáshoz kiosztott kvóta százalékában. Ha például 100 megabájtnyi (MB) területet allokált ki a webalkalmazás számára, a másodszintű Lomtárra vonatkozó 50%-os kvóta kiosztása 50 MB-ot a másodszintű lomtárhoz, 150 MB-ot a webalkalmazáshoz. A másodszintű Lomtár kvótához akár 100%-ot is kioszthat.
-
-
Görgessen a párbeszédpanel végére, és kattintson az OK gombra.
A Windows Lomtár visszahelyezése az asztalra
Bár nincs kapcsolat a Windows Lomtár és a SharePoint között, célszerű kéznél tartani a helyi törölt fájlok visszaállításához. A Lomtárat így helyezheti vissza az asztalra:
A Windows 10 Lomtár visszahelyezése az asztalra:
-
Válassza a Start

-
Kattintson a Személyre szabás > Témák > Az asztal ikonbeállításai lehetőségre.
-
Jelölje be a Lomtár jelölőnégyzetét, majd kattintson az Alkalmaz gombra.
• Windows 8.1 rendszerben az asztal ikonbeállításaihoz pöccintsen a képernyő jobb szélétől befelé, majd kattintson a Keresés lehetőségre. Írja be az asztali ikonok kifejezést a keresőmezőbe, majd válassza a Megjelenítés vagy az Elrejtés lehetőséget az asztali gyakori ikonokhoz.
• Windows 7 rendszerben az asztal ikonbeállításaihoz kattintson a Start gombra, írja be az asztali ikonok kifejezést a keresőmezőbe, majd válassza a Megjelenítés vagy az Elrejtés lehetőséget az asztali gyakori ikonokhoz.
Visszajelzés küldése
Frissítve: 2018. október 3.
Hasznos volt ez a cikk? Ha igen, kérjük, jelezze számunkra a lap alján. Ha nem, tudassa velünk, hogy mi volt zavaró, vagy mi hiányzott. Kérjük, hogy a visszajelzésben tüntesse fel, hogy milyen verziójú SharePointot, operációs rendszert és böngészőt használ. Visszajelzése alapján felül fogjuk vizsgálni a cikkben szereplő adatokat, kiegészítjük további információkkal és frissítjük a cikket.