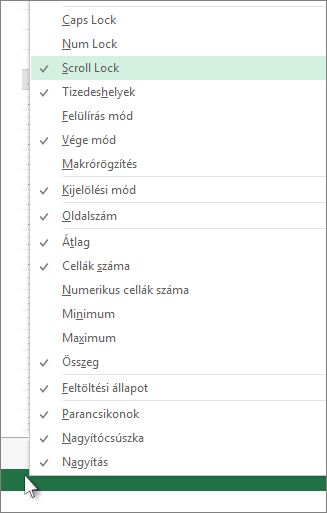A scroll lock letiltásához nyomja le a Scroll Lock billentyűt (gyakran ScrLk néven). Ha a számítógépen nem található Scroll Lock billentyű, válasszon az alábbi lehetőségek közül:
Windows 11
-
Ha a billentyűzeten nincs Scroll Lock billentyű , kattintson a Start> Beállítások > Kisegítő lehetőségek > Billentyűzet elemre.
-
Kattintson a Képernyő-billentyűzet gombra a bekapcsolásához.
-
Amikor a képernyő-billentyűzet megjelenik a képernyőn, kattintson a ScrLk gombra.
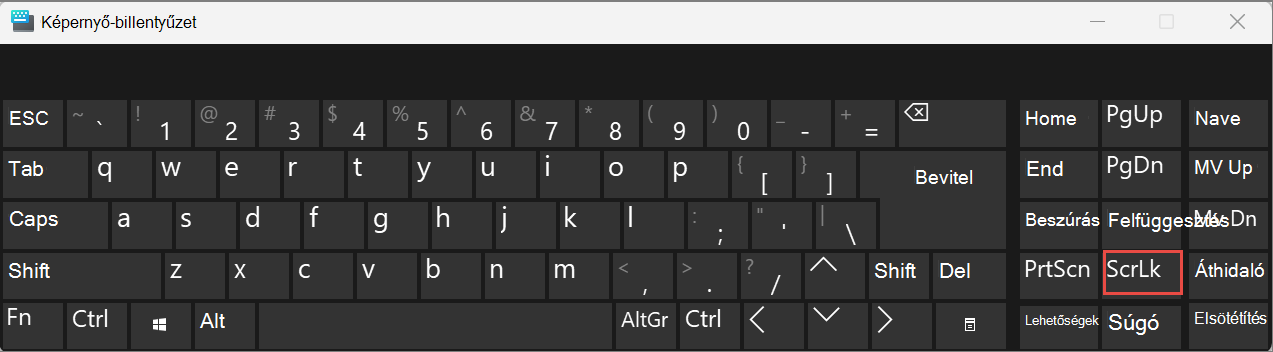
Tipp: Ha gyorsan meg szeretné nyitni a képernyő-billentyűzetet Windows 11, kattintson a Windows gombra. Kezdje el beírni a képernyő-billentyűzet szöveget, amely megjelenik a keresőmezőben. A keresőmező felett listaként megjelenő Keresés csoportban kattintson a képernyő-billentyűzet találatra. Amikor megjelenik a képernyő-billentyűzet, kattintson a ScrLk gombra.
Windows 10 esetén
-
Ha a billentyűzeten nincs Scroll Lock billentyű , kattintson a Start> Beállítások > Könnyű kezelés > Billentyűzet elemre.
-
Kattintson a Képernyő-billentyűzet használata gombra a bekapcsolásához.
-
Amikor a képernyő-billentyűzet megjelenik a képernyőn, kattintson a ScrLk gombra.
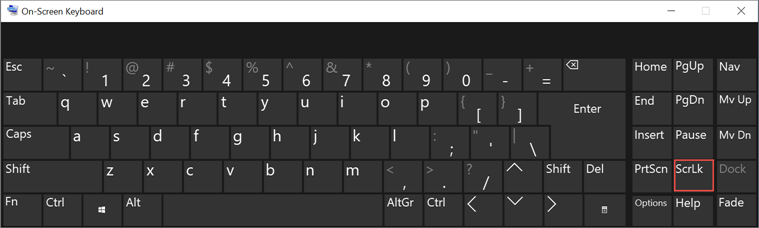
Tipp: Ha gyorsan meg szeretné nyitni a képernyő-billentyűzetet a Windows 10, kattintson a Windows gombra. Kezdje el beírni a képernyő-billentyűzet szöveget, amely megjelenik a keresőmezőben. A keresőmező felett listaként megjelenő Keresés csoportban kattintson a képernyő-billentyűzet találatra. Amikor megjelenik a képernyő-billentyűzet, kattintson a ScrLk gombra.
Windows 8.1 esetén
-
Ha a billentyűzeten nincs Scroll Lock billentyű, kattintson a Start gombra, majd nyomja le a CTRL+C billentyűkombinációt a Gombok sáv megjelenítéséhez.
-
Kattintson a Gépház elemre.
-
Válassza a Könnyű kezelés > Billentyűzet lehetőséget.
-
Kattintson a Képernyő-billentyűzet csúszka gombra a bekapcsolásához.
-
Amikor a képernyő-billentyűzet megjelenik a képernyőn, kattintson a ScrLk gombra.
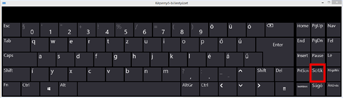
Windows 7 esetén
-
Ha a billentyűzeten nincs Scroll Lock billentyű, a számítógépen kattintson a Start > Minden program > Kellékek > Könnyű kezelés > Képernyő-billentyűzet lehetőségre.
-
Amikor a képernyő-billentyűzet megjelenik a képernyőn, kattintson az slk gombra.

Megjegyzés: A képernyő-billentyűzet bezárásához kattintson a képernyő-billentyűzet jobb felső sarkában található X ikonra.
Scroll Lock – Problémamegoldás
A Scroll Lock funkció aktiválásáról hamar meg lehet győződni, mert az Excel állapotsorában megjelenik a Scroll Lock felirat.
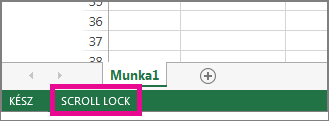
Ha arra gyanakszik, hogy a Scroll Lock be van kapcsolva, de az Excel állapotsorában nem látható a Scroll Lock felirat, akkor előfordulhat, hogy az állapotsor testreszabása során elrejtették a Scroll Lock funkció állapotát. Erről úgy győződhet meg, hogy a jobb gombbal az Excel állapotsorára kattint. Nézze meg, hogy a Scroll Lock felirat mellett a bal oldalon lévő jelölőnégyzet be van-e jelölve. Ha nem látszik pipa, akkor a Scroll Lock felirat nem jelenik meg az Excel állapotsorában. Az állapot megjelenítéséhez mindössze a menüpontra kell kattintania.