Megjegyzés: Szeretnénk, ha minél gyorsabban hozzáférhetne a saját nyelvén íródott súgótartalmakhoz. Ez az oldal gépi fordítással lett lefordítva, ezért nyelvtani hibákat és pontatlanságokat tartalmazhat. A célunk az, hogy ezek a tartalmak felhasználóink hasznára váljanak. Kérjük, hogy a lap alján írja meg, hogy hasznos volt-e az Ön számára az itt található információ. Az eredeti angol nyelvű cikket itt találja .
A rajztábla egy üres oldal használható az értekezlet többi résztvevője közös munkára ad lehetőséget jegyzetek beírásával, rajzolási vagy Képimportálási lehetőségekkel.
Amikor az értekezlet véget ért, a résztvevők együttműködéséből származó a rajztábla menthető az adatokkal.
Új rajztábla megnyitása
-
Az értekezlet ablakában kattintson a Bemutató tartalom

-
Kattintson a Továbbiakgombra, és kattintson a rajztábla.
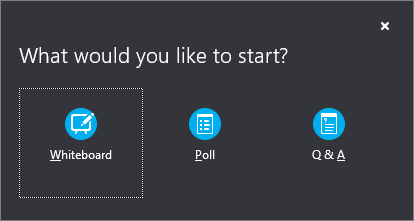
-
Az értekezlet tartalmi területén az összes résztvevő képernyőjén megnyílik egy üres rajztábla.
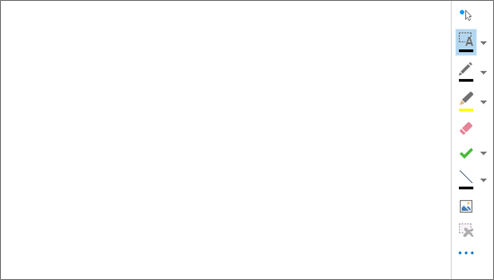
-
A széljegyzetek eszköztára automatikusan megnyílik a rajztábla jobb oldalán.
-
Kattintson az eszközök, például a rajztáblán jegyzet valamelyikére: mutatóeszköz, toll, kiemelő, törlő és így tovább.
A rajztábla automatikusan bezárul, ha egy másik előadói funkcióra vált, de lesz elérhető, ha azt szeretné, később az értekezletbe a megnyitáshoz. Egyszerűen csak kattintson a jelenlegi > Tartalom kezelése a rajztábla ismételt eléréséhez.
A széljegyzeteszközök használata
A rajztábla szélén eszközök segítségével vizuálisan kiemelése a lapon, vagy ötletgyűjtést kezdeményezhetnek, a résztvevőkkel. Egyszerre több személynek dolgozhat a rajztábla, de egyes eszköz egyszerre csak egy személy által használható.

-
Lézermutató Virtuális lézermutatóvá. Kattintson és húzza a mutatót a keresztben. Kék kör megjelenik az értekezlet jelző a nevét.
-
Kiválasztás és beírás Írjon be egy terület kijelölése Melletti nyílra kattintva módosíthatja betűtípusát, méretét és színét a Jelölje ki, és írja be a menü megnyitásához.
-
Toll Szabadkézi rajz. Kattintson a tud írni és rajzolni fekete, vagy kattintson a gomb melletti nyílra, és jelölje ki egy másik színt.
-
Kiemelő Kiemeli az aktuális dia adott területének.
-
Radír Kiválasztott konkrét széljegyzet eltávolítása.
-
Bélyegző Bélyegző beszúrása a lapra: nyíl, pipa vagy x válasszon egy lehetőséget a menüből válassza a a rajztáblán a bélyegző.
-
Alakzat Vonalak, nyilak és négyzetek például alakzatok rajzolása. Kattintson a jelölje ki egy másik alakzatot, vagy a szín gomb melletti nyílra.
-
Kép beszúrása A dián kép beszúrása a számítógépről.
-
A kijelölt széljegyzetek törlése Eltávolítása, hogy ki van kijelölve.
-
További lehetőségek Itt jelölje be a jegyzetet, visszavonás, mégis, másolás, Kivágás, beillesztés, Beillesztés képként, Mentés másként valamint Küldés a OneNote-bA.
Rajzok áthelyezése vagy törlése
Is jelölje ki, majd áthelyezése vagy törlése a rajztáblán a rajzok közül.
Objektumok áthelyezése
-
Kattintson a Kiválasztás és beírás gombra, és kattintson az áthelyezni kívánt egy vagy több rajzok. A kijelölő téglalap jelenik meg, a kijelölt objektumok körül.
-
Húzza máshová a téglalapot.
Megjegyzés: Beírt szöveg esetében mutasson rá a szövegmező tetején a sávra, mielőtt elkezdené húzni.
Objektum törlése
-
Kattintson a Kiválasztás és beírás gombra, majd jelölje ki a törlendő rajzot.
-
Nyomja le a Delete billentyűt.
Ki vett fel vagy módosított tartalmakat?
Ki vett fel vagy módosított tartalmakat a rajztábla megtekintéséhez tegye a következők valamelyikét:
-
A rajztábla nem szöveges elemei esetében tartsa az egérmutatót a rajzra, így megjelennek a "Létrehozta" és "Utoljára módosította" típusú adatok.
-
Szöveg esetében mutasson a szövegre, majd tartsa az egérmutatót a rámutatáskor megjelenő kitöltött négyszög felett.
A rajztábla kezelése
-
Kattintson a bemutató gombra, és kattintson a Tartalom kezelésegombra.
-
Kattintson az engedélyek menüre, és válassza a ki töltheti a számítógépükre a rajztáblát:
-
A szervező Csak az a személy, aki az értekezletet ütemezte töltheti le.
-
Az előadók Az értekezlet bármelyik töltheti le.
-
Mindenki számára Az értekezleten bárki letöltheti.
-
-
Kattintson az Egyebek gombra, és válasszon beállítást: Mentés másként, Küldés a OneNote-bA vagy Átnevezés.










