A portfólió-elemzés ponttal együtt a projekt rácsával együtt dolgozhat és tekintheti meg a projektek hozzáadását és eltávolítását a portfólióban. Mentheti a különböző portfoliókijelölési forgatókönyveket, összehasonlíthatja őket egymással, és a döntés elvégzése után is kötelezettséget vállalhat rájuk.
Tartalom
Mi az a portfólió-elemzés pontdiagram?
A portfólió elemzése pont a Project Online portfolió-elemzési terület költség korlátozás elemzése lapján a portfólióban lévő projekteket a költség és az érték szerint ábrázolja.
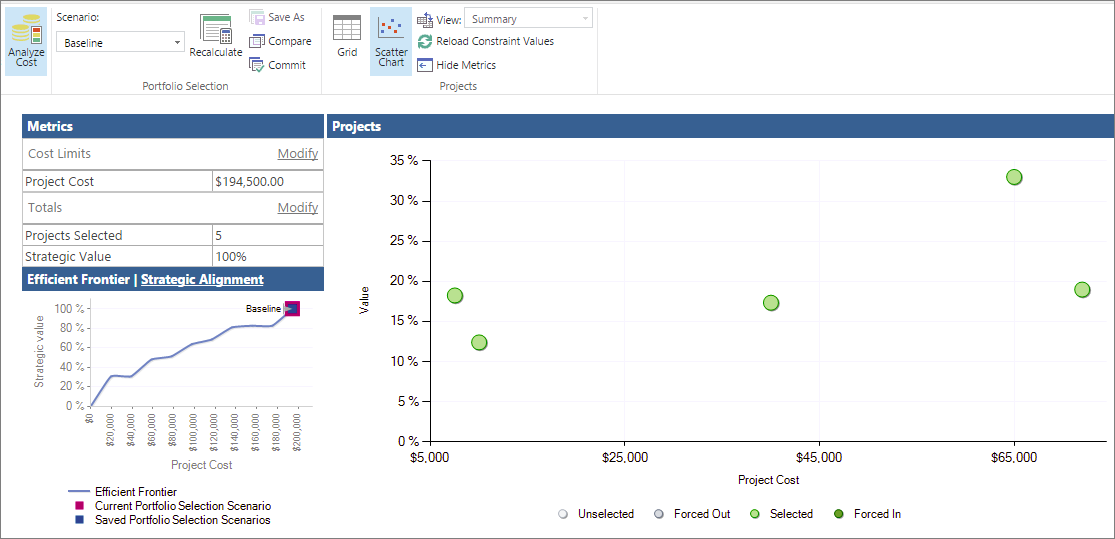
A pontdiagram színekkel kódolt ábrázolása a portfólióban a projekt kijelölési állapotát ábrázolja. Négy lehetséges kijelölési állapot létezik:
-
Kijelölt. A projektet a program automatikusan kijelöli úgy, hogy a projekt üzleti illesztőprogramjának és rangsorolási beállításainak erőssége, valamint a projekthez hozzáadott érték hozzáadásával a portfólió részeként a portfólió részeként Project Web App. Ez egy automatikus beállítás.
-
Szűrőmenü. A projektet a rendszer automatikusan kijelöli Project Web App úgy, hogy kizárja a portfóliót a projekt üzleti illesztőprogramja és rangsorolási beállításai alapján, valamint a projekt azon valószínűségét, hogy nem ad értéket a portfólióhoz. Ez egy automatikus beállítás.
-
Kényszerítve van. A program a portfolió-kezelő által a portfólióba való felvételhez manuálisan kijelöli a projektet, annak ellenére, hogy a Project Web App kijelölte azt. A projektekre való kényszerítés gyakran történik olyan megbízás teljesítéséhez, mint a szabályozási megfelelőség. A projekt arra kényszeríti, hogy az egyéb projektek automatikusan kijelölve legyenek.
-
Kényszerített. A portfóliót a portfolió kezelőjéből kizárják manuálisan, annak ellenére, hogy az Project Web App kijelölte azt a felvételhez.
A projektek kijelölési állapotát a költség kényszer elemzése lapon látható projekt rácson tekintheti meg. A projektek listája a kijelölt projektek vagy a nem kijelölt projektek fejléce alatt található. Az erő be-és kijelentkezés oszlopban az automatikus elem van megnyitva , ha Project Web App automatikusan kijelöli a kijelölést vagy a kijelölést. Ha módosítást végzett, az oszlopban a kényszer- vagy a kényszer-kikényszerítést adja meg.
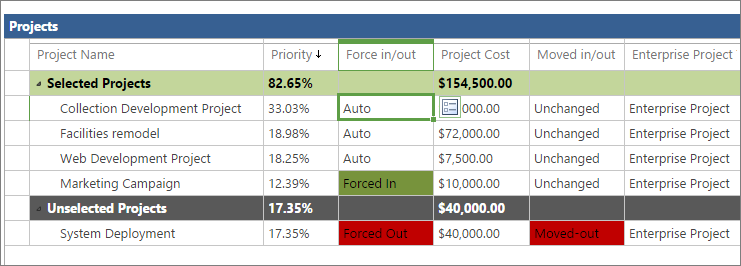
A pontdiagram betekintést nyújt az olyan projektekbe, amelyeket a pala kell végrehajtani, és a nem. A portfólióban szereplő projektek kijelölési állapotát úgy is megtekintheti, hogy a különböző projektek és a hatékony határok és a stratégiai igazítás hatása befolyásolja a portfólió stratégiai értékét.
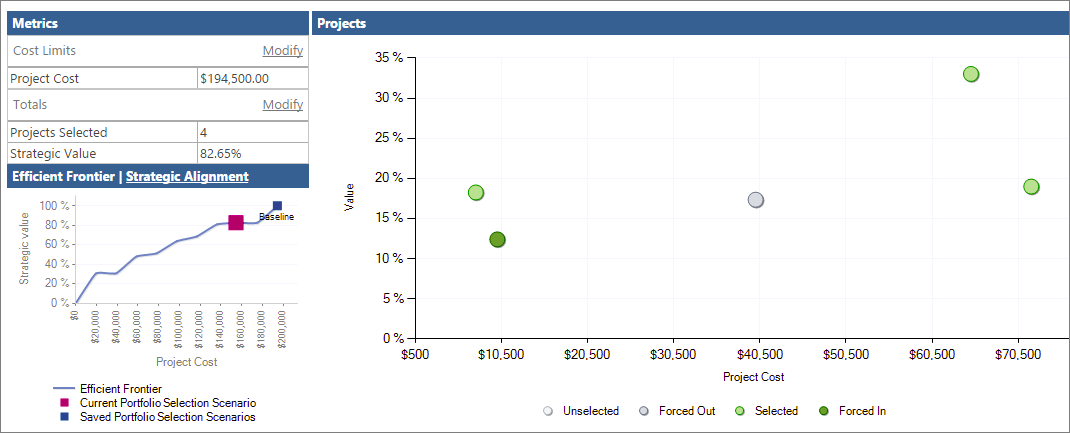
A jövőbeli hivatkozásokat és összehasonlításokat a mi-ha-esetekben is mentheti.
Megjegyzés: A portfólió-kezelők vagy a Project Web App-rendszergazdák által azonosított felhasználók rendelkeznek a portfólió-elemzések futtatásához szükséges engedélyekkel és a Project Online helyzetek létrehozásával kapcsolatban. A Portfólióként megjelölt felhasználók áttekinthetik a mentett portfólió-elemzéseket és-eseteket. Ha Ön az Project Online rendszergazdája, a felhasználói engedélyekkel való munkához kattintson a Beállítások menü webhely beállításai parancsára. A felhasználók és engedélyekcsoportban válassza a személyek és csoportok vagy a webhely engedélyeilehetőséget.
Üzleti illesztőprogramok és projektek beállítása a portfólió-elemzéshez
A portfólió-elemzések futtatásához konkrétan be kell állítania a projekt portfolióját.
A kezdéshez győződjön meg arról, hogy a fontos rovatok sávon a portfólió-elemzés hivatkozásait érheti el. Ha nem lát egy stratégia szakaszt a fontos rovatok sávon, kérje meg a Project online-rendszergazdát, hogy vegye fel.
-
A Beállítások menüben válassza a Project Web App beállításailehetőséget.
-
A megjelenés és működéscsoportban válassza a Fontos rovatok sávlehetőséget.
-
A Fontos rovatok módosítása táblázatban jelölje be a stratégia, az illesztőprogram-tár, az illesztőprogram- rangsorolásés a portfólió- elemzésmelletti jelölőnégyzetet.
-
A Fontos rovatok sávon , a véglegesítés csoportban válassza a Mentés & Bezárás gombot. Megjelenik a stratégia szakasz a fontos rovatok sávon.
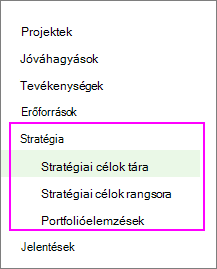
Most, hogy rendelkezik a szükséges hivatkozásokkal, a portfólió-elemzés beállítási folyamata a következő öt lépést foglalja magában Project Web App:
-
Vegye fel szervezete stratégiai üzleti illesztőprogramjait.
-
Rangsorolja az üzleti illesztőprogramokat.
-
Fejlesszen ki minden Project-csomagot vagy javasolt projektet a költség adatokkal együtt.
-
Értékelje, hogy az egyes tervezett projektek milyen jól igazodnak az üzleti illesztőprogramokkal.
-
Elemezze a portfólióját.
A fenti lépésekről további információt az alábbi témakörökben találhat.
Stratégiai üzleti illesztőprogramok hozzáadása
Az üzleti gépjárművezető olyan stratégiai cél, amelyet a szervezet úgy döntött, hogy a termék minőségének növelését, kibővítését a piacra való betekintést vagy a szolgáltatás kínálatát diverzifikálja. Az üzleti illesztőprogramoknak konkrétnak és mérhetőnek kell lenniük, így könnyen megállapítható, hogy a különböző projektek milyen mértékben felelnek meg. A szervezetek általában az üzleti céljaikat az időszakos stratégiai tervezési munkamenetek során határozzák meg.
A portfólió-elemzésben a Project Web App az üzleti vezetők segítségével rangsorolja a különféle projektek értékét, így pontosabban eldöntheti, hogy mely projektek segítenek a szervezetnek a stratégiai célok elérésében.
-
A fontos rovatok sávon kattintson az illesztőprogram-tárelemre.
-
Kattintson az illesztőprogram lap illesztőprogram csoportjában az újgombra.
-
Töltse ki a szervezet üzleti illesztőprogramjaival megjelenő lapot. További információ a Project online-portfólió elemzése során elérhető üzleti illesztőprogramokról.
-
Kattintson az illesztőprogram lap illesztőprogram csoportjában a Mentésgombra.
A vállalati verzió illesztőprogramjainak rangsorolása
Miután definiálta az üzleti illesztőprogramjait, rangsorolnia kell azokat.
-
A fontos rovatok sávon válassza a vezető prioritásalehetőséget.
-
A rangsorolások lap rangsorolások csoportjában válassza az újgombot.
-
Töltse ki a megjelenő lapot, és végezze el a megfelelő lapokon és az üzleti illesztőprogram rangsorolási folyamatán keresztül. További információ az üzleti illesztőprogram rangsorolásáról.
-
A rangsorolás lap rangsorolás csoportjában válassza a Mentés gombot.
Tipp: Több készletet hozhat létre az üzleti vezetők és az illesztőprogram rangsorolásához.
A projektek létrehozása
Ha még nem hozta létre a projekteket a javasolt portfólióhoz, most már itt az ideje. Ügyeljen arra, hogy minden projekt tartalmazza a projekt költségeit és az erőforrás adatait.
A projektek stratégiai hatásainak értékelése
A projektek helyén értékelje a stratégiai hatásokat mindegyikre.
-
A fontos rovatok sávon kattintson a projektekelemre.
-
A Projektközpontlapon válassza ki azt a projektet, amelynek a stratégiai hatásait értékelni kívánja, és vegye fel a portfólió-elemzésbe.
-
A fontos rovatok sávon válassza a stratégiai hatáslehetőséget. Ez a hivatkozás megjelenik a fontos rovatok sáv hivatkozásaival, miután létrehozta és mentette az üzleti illesztőprogramokat.
-
Értékelje a projekt hatását az egyes vállalati illesztőprogramokkal.
-
A projekt lap projekt csoportjában kattintson a Mentésgombra.
A portfólió elemzése
Miután értékelte az összes olyan projektet, amelyet fel szeretne venni a portfólió-elemzésbe az üzleti gépjárművezetők között, készen áll arra, hogy létrehozza a portfólió-elemzést.
-
A fontos rovatok sávon válassza a portfólió-elemzéseklehetőséget.
-
Az elemzés lap elemzés csoportjában válassza az újgombot.
-
A megjelenő lapok és az elemzést meghatározó lapok használata Ez a beállítás magában foglalja a beállított illesztőprogram-rangsorolást, kiválasztja és rangsorolja az elemzésben szerepeltetni kívánt projekteket, a prioritások áttekintését és a költségek elemzését. További információ a portfólió-elemzés létrehozásáról.
-
Kattintson az elemzés lap elemzés csoportjában a Mentésgombra.
Portfolió-forgatókönyvek létrehozása és mentése a Project Online
A portfólió-elemzésben áttekintheti a projekt értékét a költség és a projektek eredményének megjelenítését is megjelenítő pontdiagram
A pontdiagram áttekintése
A pontdiagram az összes projektet is jelképezi, függetlenül attól, hogy automatikusan kijelöli vagy kijelöli őket, és hogy a portfólióban vagy kívül kényszerítette-e őket.
-
A fontos rovatok sávon válassza a portfólió-elemzéseklehetőséget.
-
A megjelenő táblázatban válassza ki az áttekinteni kívánt elemzést.
-
Ha a költség-elemzés lap még nincs megnyitva, kattintson az elemzés lap portfólió-kijelölés csoportjában a helyzet mezőbe, és válassza ki az elemezni kívánt forgatókönyvet (például Alapterv).
-
Az elemzés lap Navigálás csoportjában válassza a költség elemzésegombot. Ekkor megnyílik a portfólió költség kényszer-elemzés lapja, amely felsorolja az elemzéshez kiválasztott projekteket, a kapcsolódó költség metrikákat és a hatékony határellenőrzéseket a jobb alsó sarokban.
-
Kattintson az elemzés lap projektek csoportjában a pontdiagramgombra. A Project rács a pontdiagramre vált. Figyelje meg, hogy a pontdiagram az összes projektre vonatkozóan megjeleníti az összes projektre vonatkozóan, hogy ki van-e jelölve a portfólióba való felvételhez. Színkódoltak, a diagram alatti jelmagyarázattal.
-
Ha meg szeretné jeleníteni az egyes projektekkel kapcsolatos információkat a pontdiagram során, helyezze az egérmutatót a kívánt pontra. Ekkor a projekt neve, a kijelölési állapot, az érték százaléka és a projekt költsége látható.
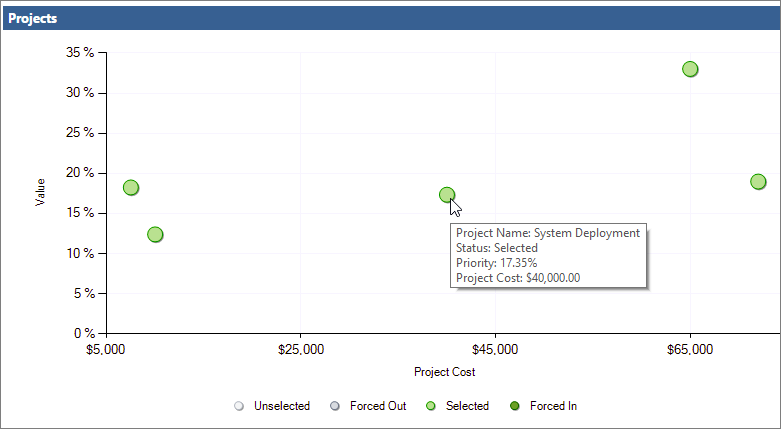
Projektek kényszerítése és kikapcsolása, valamint a portfólió-elemzés módosításainak áttekintése
A pontdiagram és a Project rács segítségével próbáljon ki különböző projekt-kombinációkkal kapcsolatos eseteket. Ha ezeket a különböző helyzetekben áthelyezi a projekteket, a projektek költségei és a stratégiai értékek megváltoznak, ezért a hatékony határellenőrzéseket és a stratégiai igazítási diagramot is láthatja. Ez segíthet megtalálni a projektek legjobb kombinációját a portfóliójában.
-
Ha a projekteken különböző kijelölési állapotokat szeretne kísérletezni, például a kikényszerített kihúzással, térjen vissza a projekt rácsához. Kattintson az elemzés lap projektek csoportjában a rács gombra.
-
A projekt rácsában kattintson a módosítani kívánt projekthez tartozó be-és kijelentkezés mezőben lévő be értékre. Kattintson a mező mellett megjelenő ikonra. A legördülő menüben válassza a kényszeres, akikényszerítettvagy az automatikuslehetőséget.
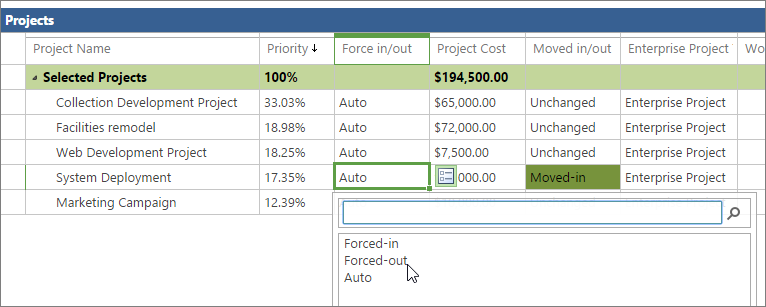
-
Az elemzés lap portfólió-kijelölés csoportjában válassza az újraszámolásgombot. Az új portfólió-elemzés a módosítások alapján újraszámítva. Figyelje meg, hogy a metrikák táblázata a bal felső sarokban található, amely a projekt portfóliójának teljes költségét és a stratégiai százalékos értéket tartalmazza a portfólióhoz kiválasztott projekt számára. A lap bal alsó sarkában az eredményül kapott szegélyek módosításait is tapasztalhatja. A stratégiai igazítás lehetőséget választva megtekintheti az adott diagram módosításait is.
-
Kattintson az elemzés lap projektek csoportjában a pontdiagramgombra. Figyelje meg a kikényszerített vagy a kirajzolt projektek különböző színeit és pozícióit.
Project-portfólió-forgatókönyvek mentése
Később is mentheti az eseteket.
-
Ha menteni szeretne egy forgatókönyvet, kattintson az elemzés lap portfólió- kijelölés csoportjában a Mentés máskéntgombra.
-
Írjon be egy nevet a portfoliókijelölési forgatókönyvnek, majd válassza az OK gombot. A mentett forgatókönyvek a forgatókönyvek mezőben, valamint az Ön által használt eredeti helyzettel együtt jelennek meg.
Mentett esetek összehasonlítása
A mentett esetek összehasonlításával könnyebben eldöntheti, hogy mely projektek tartoznak egy portfólióba.
-
Az esetek összehasonlításához kattintson az elemzés lap portfólió-kijelölés csoportjában az összehasonlításgombra. A mentett esetek a portfólió-kiválasztási forgatókönyvek összehasonlítása lapon jelennek meg.
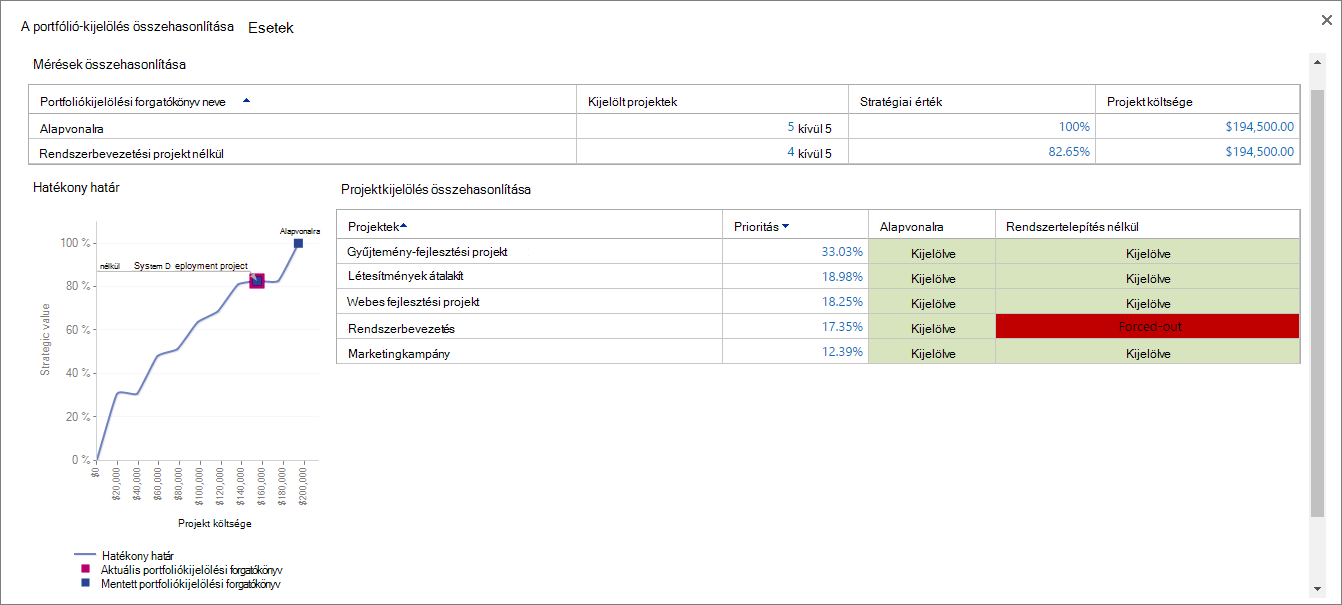
-
Az esetekkel összehasonlítva láthatja a projektek hatását a portfólióba, valamint a projektek számát, a stratégiai értéket, a projekt költségét és a hatékony határellenőrzési diagramot.
-
Kattintson a Bezárás gombra.
Véglegesítés a mentett portfoliókijelölési forgatókönyvben
Elküldheti a mentett portfoliókijelölési forgatókönyvet, például az eredeti forgatókönyvet. Ha kötelezettséget vállal, a projekt-kiválasztási döntéseket a projektek és a projektek nézet mezőibe kell írni.
-
Kattintson az elemzés lap portfólió-kijelölés csoportjában a helyzet mezőbe, és válassza ki annak a forgatókönyvnek a nevét, amelybe a kötelezettséget el szeretné helyezni.
-
Kattintson az elemzés lap portfólió-kijelölés csoportjában a véglegesítésgombra. Egy üzenet arról tájékoztat, hogy ez a portfólió-kijelölés a Project Web App-adatbázisra fog irányulni, és egy adott projekthez kapcsolódó munkafolyamat-műveleteket lehet kezdeményezni.
-
Kattintson az OK gombra. A portfólió-kijelölés véglegesítése, és készen áll a projektek megvalósítására.










