A Webes OneDrive Megosztott nézetében azok a fájlok és mappák láthatók, amelyeket mások osztottak meg Önnel. Miután megosztott egy fájlt, az automatikusan megjelenik a navigációs sáv Megosztott területén.
Megjegyzések:
-
Az Önnel megosztott elemek a OneDrive-on találhatók, így a megosztott elemek megtekintése és használata kissé eltér a OneDrive más fájljainak megtekintésétől és használatánál.
-
A OneDrive Megosztott nézetében minden olyan fájl és mappa látható, amely nem privát.
-
Ha Ön Microsoft 365-előfizető, az Word, Excel vagy PowerPoint legújabb verziójából származó megosztott fájlokat is láthatja.
A megjelenített adatok attól függően változnak, hogy személyes fiókkal vagy munkahelyi vagy iskolai fiókkal jelentkezett-e be. Alább válassza ki az eszközén futó OneDrive verziójának megfelelő fület:
-
Jelentkezzen be OneDrive.com a személyes Microsoft-fiókjával.
-
A bal oldali panelen, aOneDrivealatt válassza a Megosztott lehetőséget. Az Önnel megosztott fájlok vagy mappák a megosztott személyek neve alatt jelennek meg.
-
Jelöljön ki egy fájlt vagy mappát a megnyitásához, ugyanúgy, mint a OneDrive bármely más eleme.
Hasznos információk a megosztott mappákról
Amikor megnyit egy megosztott OneDrive fájlt, miközben bejelentkezik a Microsoft-fiókjába, a fájl szerkesztésére jogosult személyek láthatják, hogy Ön megnyitotta azt. A szerkesztésre jogosultak az Ön nevét, e-mail-címét és profilképét is láthatják.
Ha a Fájlok nézetbe másol egy megosztott fájlt (a Másolás a következőre lehetőséggel), a mentett másolaton végzett módosítások nem jelennek meg az eredeti fájlban, így az eredeti fájlhoz hozzáféréssel rendelkező senki más nem fogja látni a módosításokat.
Ha az eredeti fájl tulajdonosa visszavonja a hozzáférést, vagy törli az eredeti fájlt, az eltűnik a Megosztott nézetből.
A Megosztott nézetből nem helyezhet át elemeket a Fájlok nézetbe, de hozzáadhat egy parancsikont a megosztott mappákhoz, ha szerkesztési engedéllyel rendelkezik egy mappához, ami lehetővé teszi, hogy megtekintse őket a számítógépen. Bővebb információt alább talál.
Megosztott mappa megtekintése a számítógépen
Ha szerkesztési engedéllyel rendelkezik egy megosztott mappához, parancsikont adhat hozzá a Fájlok nézetben. Ezzel megtartja a megosztott mappát a saját mappái mellett a Fájlok listában, és megkönnyíti az elemek mappák közötti áthelyezését és az elemek offline használatát. Ha szinkronizálja a mappát a OneDrive appot futtató Windows- vagy Mac-számítógépekkel, láthatja azt az eszközén, és offline is dolgozhat a mappával.
A rendszer az összes módosítást szinkronizálja a megosztott mappával, így a mappához hozzáférő összes felhasználó a legújabb fájlokkal dolgozhat. Ha szeretne többet megtudni erről, olvassa el a Megosztott mappák hozzáadása a saját OneDrive-tárterülethez, és a mappák szinkronizálása című témakört.
Mit jelent a „Megtekintheti a tartalmat” és a „Szerkesztheti a tartalmat” engedély?
Az Önnel megosztandó személyek engedélyt adhatnak a megtekintésükre és szerkesztésükre.
-
Megtekintheti a tartalmat – Csak az elemet nyithatja meg és tekintheti meg, de nem helyezheti át és nem frissítheti.
-
Szerkesztheti a tartalmat– Áthelyezheti vagy átmásolhatja az elemet a megosztott mappába vagy a saját OneDrive. Az elemet megoszthatja másokkal is.
Elemek eltávolítása a megosztott listából
Ha már nincs szüksége hozzáférésre egy Önnel megosztott fájlhoz vagy mappához, eltávolíthatja azt. Ez nem törli a mappát, és csak akkor távolítja el, ha a nézetből.
-
A webes OneDrive a bal oldali navigációs panelen válassza a Megosztott lehetőséget.
-
Jelölje ki a megosztott nézetből eltávolítani kívánt fájlokat vagy mappákat, majd válassza az Eltávolítás a megosztott listából lehetőséget.
Miután bejelentkezett munkahelyi vagy iskolai fiókjával a OneDrive webhelyén, a következőképpen tekintheti meg az Önnel megosztott fájlokat vagy mappákat:
-
A navigációs ablakban kattintson a Megosztott > Önnel megosztva elemre.
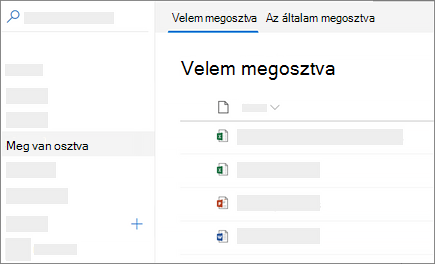
-
Az elemek oszlop szerinti rendezéséhez vagy csoportosításához kattintson egy oszlopra, és válasszon egy lehetőséget a legördülő listából. Kattintson például a Megosztott dátum oszlopra, majd válassza a Régebbi az újabb vagya Csoportosítás dátum szerint megosztva lehetőséget.
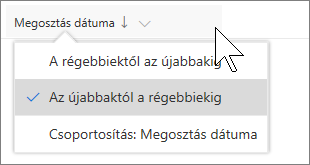
-
A nézetben megjelenő elemek szűréséhez kattintson a lista feletti Szűrők ikonra.
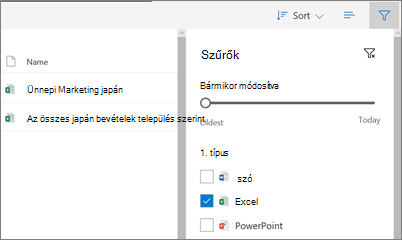
A Szűrők területen a következőt teheti:
-
A Módosítás bármikor csúszkát áthelyezheti a legrégebbi és a mai dátum között a fájlok utolsó módosításának dátumtartományának kiválasztásához.
-
Válassza ki a szűrni kívánt fájltípusokat, például az Excelt vagy a Fényképeket és a videókat.
-
A Személyek csoportban adja meg az Önnel megosztott személy nevét vagy e-mail-címét.
-
Megjegyzések:
-
A OneDrive-mappában önnel megosztott mappákat egy parancsikon hozzáadásával tekintheti meg. Kattintson a Megosztott > Önnel megosztva elemre, kattintson a jobb gombbal egy mappára, majd kattintson a Parancsikon hozzáadása a Saját fájlokhoz parancsra. További információ: Parancsikonok hozzáadása megosztott mappákhoz a OneDrive munkahelyi vagy iskolai verziójában.
-
Az ebben a nézetben megjelenített elemek maximális száma 500 elem.
-
Azok a fájlok, amelyeket 2017 szeptembere előtt osztottak meg Önnel, hiányoznak az oszlopok általmegosztott dátum és adatok.
Elemek eltávolítása a megosztott listából
Ha már nincs szüksége hozzáférésre egy Önnel megosztott fájlhoz vagy mappához, eltávolíthatja azt.
-
A OneDrive webhely bal oldali navigációs sávjában válassza a Megosztott lehetőséget.
-
Jelölje ki a megosztott listából eltávolítani kívánt fájlt vagy mappát, majd válassza az Eltávolítás a megosztott listából lehetőséget. Megjegyzés: Egyszerre csak egy fájlt vagy mappát távolíthat el.
Tipp: A Megosztottak listáról eltávolított elemekhez továbbra is rendelkezik hozzáféréssel. Ha ismét használja az elemek hivatkozását, azzal visszahelyezheti őket a Megosztottak listára. Kérje el a hivatkozást az elem tulajdonosától, ha nem találja.
Vegye figyelembe, hogy a Megosztott nézet nem egy külön mappa– az elemeket nem helyezheti át a Fájlok nézetbe. A megosztott fájlt átmásolhatja a Fájlok nézetbe, de a mentett példányon végzett módosítások nem jelennek meg az eredeti fájlban, így az eredeti fájlhoz hozzáféréssel rendelkezők nem fogják látni a módosításokat.
Ha az eredeti fájl tulajdonosa visszavonja a hozzáférést, vagy törli az eredeti fájlt, az eltűnik a Megosztott nézetből.
Kapcsolódó témakörök
Megosztott fájlok megtekintése
OneDrive- vagy SharePoint-fájlok vagy mappák megosztásának leállítása vagy az engedélyek módosítása
Parancsikonok hozzáadása megosztott mappákhoz a OneDrive munkahelyi vagy iskolai verziójában
Megosztott mappákat adhat hozzá és szinkronizálhat a OneDrive Otthoni verzióban
További segítségre van szüksége?
|
|
Kapcsolatfelvétel az ügyfélszolgálattal Ha segítségre van szüksége a Microsoft-fiókjával és -előfizetéseivel kapcsolatban, keresse fel a Microsoft-fiókkal és számlázással kapcsolatos súgó webhelyét. Technikai támogatásért keresse fel a Kapcsolatfelvétel a Microsoft ügyfélszolgálatával lapot, írja be a problémát, és válassza aSegítség kérése lehetőséget. Ha további segítségre van szüksége, válassza a Kapcsolatfelvétel az ügyfélszolgálattal lehetőséget, hogy a legjobb támogatási lehetőséghez irányíthassuk. |
|
|
|
Rendszergazdák A rendszergazdák tekintsék meg a Súgó OneDrive rendszergazdáknak című részt, a OneDrive technikai közösséget vagy forduljanak a Microsoft 365 Vállalati verzió ügyfélszolgálatához. |












