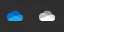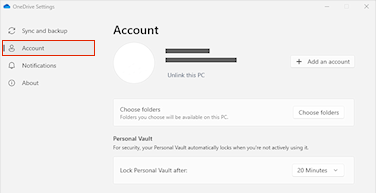Ha csak nem szeretné használni OneDrive, a legegyszerűbb megoldás a leválasztása – lásd az alábbi lépéseket.
Tippek: Ha egy ideig le szeretné állítani a OneDrive-ot, vagy nem szeretné használni az összeset, íme néhány további megoldás:
-
Ha rövid időn belül le szeretné állítani a szinkronizálást, olvassa el A szinkronizálás felfüggesztése és újraindítása a OneDrive-ban című cikket.
-
Ha le szeretné állítani egy fájl szinkronizálását, olvassa el A OneDrive szinkronizálásának megszakítása vagy leállítása című cikket.
-
Ha el szeretne távolítani egy OneDrive mappát a számítógépéről, kövesse A számítógépre szinkronizálandó OneDrive-mappák kiválasztása című cikkben található utasításokat.
-
Ha szeretné lemondani OneDrive-előfizetését, olvassa el A Microsoft-előfizetés lemondása című cikket.
-
Ha ki szeretne jelentkezni a OneDrive-ból a weben, jelölje ki profilképét, majd válassza a Kijelentkezés lehetőséget.
OneDrive leválasztása a számítógépről
Ha leválasztja a OneDrive-ot a számítógépéről, nem veszít el semmilyen fájlt vagy adatot. A OneDrive.com-on bejelentkezve mindig elérheti a fájljait.
Windows 10/11
-
Az értesítési területen válassza a OneDrive felhő lehetőséget a OneDrive előugró ablak megjelenítéséhez.
-
Válassza a OneDrive Súgó és beállítások ikont , majd válassza a Beállítások lehetőséget.
-
Lépjen a Fiók lapra.
-
Válassza a Számítógép leválasztása, majd a Fiók leválasztása lehetőséget.
macOS
-
Kattintson a OneDrive felhőikonra a menüsávon, kattintson a három pontra a menü megnyitásához, majd válassza a Beállítások lehetőséget.
-
Lépjen a Fiók lapra.
-
Kattintson a PC leválasztása lehetőségre.
A OneDrive elrejtése vagy eltávolítása
A Windows egyes verziói lehetővé teszik a OneDrive elrejtését vagy eltávolítását. Emellett az Android és az iOS rendszerű mobileszközeiről is eltávolíthatja a OneDrive mobilappot.
A OneDrive a Windows egyes verzióinak beépített része, és ezért nem távolítható el. Azonban elrejtheti az appot, és leállíthatja a szinkronizálási folyamatot, hogy az app rejtve maradjon. Ehhez kapcsolja ki a OneDrive összes beállítását, és a Fájlkezelőn keresztül törölje a OneDrive mappát.
Válassza le a OneDrive-ot.
-
Az értesítési területen válassza a OneDrive felhő lehetőséget a OneDrive előugró ablak megjelenítéséhez.
-
Válassza a OneDrive Súgó és beállítások ikont , majd válassza a Beállítások lehetőséget.
-
Lépjen a Fiók lapra.
-
Válassza a Számítógép leválasztása, majd a Fiók leválasztása lehetőséget.
A OneDrive elrejtése.
-
Nyissa meg a Fájlkezelőt, kattintson a jobb gombbal a OneDrive mappára, és válassza a Tulajdonságok parancsot.
-
Az Általános lapon az Attribútumok csoportban jelölje be a Rejtett jelölőnégyzetet. Ezzel elrejti a OneDrive-ot a Fájlkezelőben.
-
Válassza ismét a(z)
Ha eltávolítja a OneDrive-ot a számítógépéről, nem veszít el semmilyen fájlt vagy adatot. A OneDrive.com-on bejelentkezve mindig elérheti a fájljait.
Windows 10/11
-
Válassza a Start gombot, a keresőmezőbe írja be a Programok szót, majd a találatok listájában válassza a Programok telepítése és törlése lehetőséget.
-
Az Alkalmazások és szolgáltatások csoportban keresse meg és jelölje ki a Microsoft OneDrive alkalmazást, majd válassza az Eltávolítás lehetőséget. Ha a rendszer rendszergazdai jelszó megadására vagy megerősítésre kéri, írja be a jelszót, vagy erősítse meg a műveletet.
Windows 8.1
-
A OneDrive app a Windows 8.1 és a Windows RT 8.1 része, ezért nem távolítható el.
Windows 7 vagy Windows Vista
Fontos: 2022. január 1-től véget ér a OneDrive Windows 7, 8 és 8.1 rendszereken futó kijelölt asztali alkalmazások támogatása. További információ
-
Kattintson a Start gombra. Írja be a keresőmezőbe a Programok hozzáadása kifejezést, majd a találatok listájában kattintson a Programok és szolgáltatások elemre.
-
Kattintson a Microsoft OneDrive elemre, majd az Eltávolítás gombra. Ha a rendszer rendszergazdai jelszó megadására vagy megerősítésre kéri, írja be a jelszót, vagy erősítse meg a műveletet.
Android-eszközök
-
Nyissa meg az alkalmazáslistát.
-
A menü megjelenítéséhez koppintson és tartsa lenyomva a OneDrive ikont.
-
Távolítsa el az alkalmazást.
iOS-eszközök
-
Lépjen a kezdőképernyőre, és koppintson hosszan a OneDrive app ikonjára.
-
Koppintson az app ikonjának bal felső sarkában megjelenő X gombra.
macOS
-
Csak húzza a Kukába a OneDrive appot.
További segítségre van szüksége?
Hogyan lehet megszakítani egy feltöltést vagy leállítani egy letöltést a OneDrive-on?
|
|
Kapcsolatfelvétel az ügyfélszolgálattal Ha segítségre van szüksége a Microsoft-fiókjával és -előfizetéseivel kapcsolatban, keresse fel a Microsoft-fiókkal és számlázással kapcsolatos súgó webhelyét. Technikai támogatásért keresse fel a Kapcsolatfelvétel a Microsoft ügyfélszolgálatával lapot, írja be a problémát, és válassza aSegítség kérése lehetőséget. Ha további segítségre van szüksége, válassza a Kapcsolatfelvétel az ügyfélszolgálattal lehetőséget, hogy a legjobb támogatási lehetőséghez irányíthassuk. |
|
|
|
Rendszergazdák A rendszergazdák tekintsék meg a Súgó OneDrive rendszergazdáknak című részt, a OneDrive technikai közösséget vagy forduljanak a Microsoft 365 Vállalati verzió ügyfélszolgálatához. |