Ha a munkafüzetről másolatot OneDrive a számítógépére, először le kell töltenie.
Miután letöltötte a munkafüzetet, megnyithatja a munkafüzetet, és bármilyen módosítást is el tud végre végre, ha van asztali Excel alkalmazása. Nem használja az asztali Excel alkalmazást? Nem probléma; próbálja ki a Office.com.
Ehhez tegye a következőket:
-
Válassza a > mentés másként > Másolat letöltése lehetőséget.
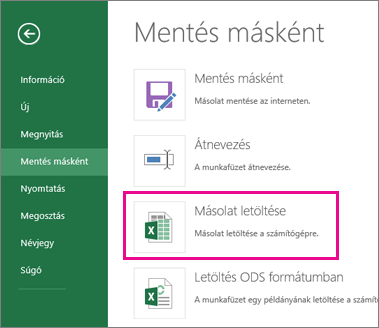
-
Ha az Excel megkérdezi, hogy megnyitja vagy menti-e a munkafüzetet, válassza a Mentés gombot.
Megjegyzés: Ha a Mentés helyett a Megnyitás gombot választja,a munkafüzet védett nézetben nyílik meg. A böngészőtől függően előfordulhat, hogy a rendszer nem kéri ezt a kérdést.
Megnyithatja magát a munkafüzetet, vagy az azt tároló mappát. Nyissa meg a mappát, ha először át szeretné nevezni vagy más helyre szeretné áthelyezni a munkafüzetet.
A munkafüzet megnyitása
Munkafüzet megnyitásához kövesse az alábbi lépéseket:
-
A munkafüzet letöltése után válassza a Fájl >Megnyitás lehetőséget.
-
A sárga védett nézetsávon válassza a Szerkesztés engedélyezése lehetőséget.
-
Válassza a Fájl > Mentés másként > Tallózás lehetőséget.
-
Válassza ki azt a mappát, amelybe menteni szeretné a munkafüzetet.
-
Írja be a fájl nevét a Fájlnév mezőbe.
Mappa megnyitása
A munkafüzet letöltése után válassza a Mappa megnyitása lehetőséget, és válasszon az alábbi lehetőségek közül: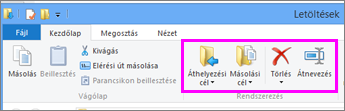
-
A munkafüzet átnevezéséhez jelölje ki a munkafüzetet, válassza az Átnevezéslehetőséget, és írjon be egy új nevet.
-
A munkafüzet áthelyezéséhez jelölje ki a munkafüzetet, válassza az Áthelyezéslehetőséget, és válasszon egy új helyet.
Megjegyzés: Az átnevezés és áthelyezés beállításainak megjelenítéséhez meg kell jelennie a menüszalagnak a Letöltések ablakban. Ha nem látja a menüszalagot, válassza a Nézet fület az ablak tetején (lásd a fenti ábrán), majd válassza a jobb oldalon 










