Megjegyzés: Hamarosan eltávolítunk egy, a jelen témakörben ismertetett beállítást. A részletekért tekintse meg az alábbiakat.
Tegyük fel, hogy van egy munkafüzete, amely nagyszerű információkat tartalmaz, és meg szeretné osztani a szervezet más tagjaival. A SharePoint támogatja az Excelben megadott böngészőnézet-beállításokat. Így kiválaszthatja, hogy miként jelenjen meg a munkafüzet, amikor a felhasználók megtekintik azt egy böngészőablakban. A következőket teheti:
-
A katalógusnézet használatával megjelenítendő munkafüzet megadása
-
A munkalapnézet használatával megjelenítendő munkafüzet megadása
-
Munkafüzet megjelenítése Egy Excel Web Access-kijelzőben egy SharePoint-webhelyen
A következő szakaszok áttekintést nyújtanak ezekről a lehetőségekről, hogy miként adhatja meg a használni kívánt böngészőnézet-beállításokat.
Munkafüzet megjelenítése katalógusnézet használatával
Megjegyzés: Hamarosan eltávolítjuk ezt a lehetőséget. Javasoljuk, hogy hagyja abba a használatát.
Tipp: Érdemes lehet Power BI-irányítópultot használni a munkafüzet kijelölt részeinek közzétételéhez.
Ha a katalógusnézet használatával megjelenítendő munkafüzetet ad meg, az a következőhöz hasonlóan néz ki egy böngészőablakban:
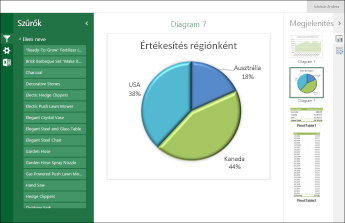
A galérianézet működése
Ebben a nézetben egy elem, például egy kimutatásdiagram jelenik meg a képernyő közepén, a többi elem pedig miniatűrként jelenik meg a képernyő jobb oldalán. Itt az "elem" általában egy kimutatásdiagram, például a fent látható tortadiagram. Az elemek lehetnek kimutatások vagy elnevezett elemként definiált cellatartományok is.
A szeletelők és az idősorvezérlők a képernyő bal oldalán jelennek meg. Minden szűrő a hozzá kapcsolódó összes elemre vonatkozik, beleértve a miniatűrként megjelenített diagramokat és táblázatokat is.
Ha egy másik elemet szeretne megtekinteni a képernyő közepén, kattintson (vagy koppintson) a miniatűrjére.
A katalógusnézet használatával megjelenítendő munkafüzet megadása
-
A ExcelFájl lapján válassza a Böngészőnézet beállításai lehetőséget.
-
A Megjelenítés lapon a listában válassza a Munkafüzet elemei lehetőséget.
-
Jelölje ki a közzétenni kívánt elnevezett elemeket, majd válassza a Paraméterek lapot.
-
Ha a munkafüzet szeletelőket vagy idősorvezérlőket tartalmaz, kattintson a Hozzáadás gombra, jelölje ki a közzétenni kívánt szeletelőket, majd kattintson az OK gombra.
-
Kattintson az OK gombra a Böngészőnézet beállításai párbeszédpanel bezárásához.
-
Mentse és zárja be a munkafüzetet.
-
Töltse fel a munkafüzetet egy SharePoint-tárba, például a Dokumentumok tárba.
Munkafüzet megjelenítése munkalapnézet használatával
Ha egy munkafüzetet ad meg, amelyet munkalapnézet használatával szeretne megjeleníteni, az a következőképpen néz ki egy böngészőablakban:
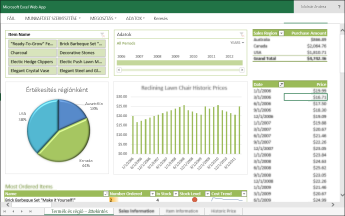
A munkalapnézet működése
Ebben a nézetben egy teljes munkalap jelenik meg a képernyőn, hasonlóan ahhoz, ahogyan Excel. Ez a nézet jól működik a Excel-ben létrehozott irányítópultok esetében, mivel a képernyőn lévő összes diagramot és táblázatot egyetlen nézetben tekintheti meg. Ha szűrőt, például szeletelőt vagy idősorvezérlőt használ, az adott szűrőfrissítéshez kapcsolódó összes elemet láthatja az információk megjelenítéséhez.
Alul fülek láthatók, amelyek a munkafüzet további munkalapjait jelölik. Egy másik munkalap megtekintéséhez kattintson a lapfülére.
Munkalapnézet használatával megjelenítendő munkafüzet megadása
-
A ExcelFájl lapján válassza a Böngészőnézet beállításai lehetőséget.
-
A Megjelenítés lapon a listában válassza a Lapok lehetőséget. Jelölje ki a megjeleníteni kívánt munkalapokat, majd kattintson az OK gombra.
-
Mentse és zárja be a munkafüzetet.
-
Töltse fel a munkafüzetet egy SharePoint-tárba, például a Dokumentumok tárba.
Munkafüzet megjelenítése Excel Web Access kijelzőben
Ha egy munkafüzetet egy Excel Web Access kijelzőben jelenít meg, az a következőképpen néz ki egy böngészőablakban:
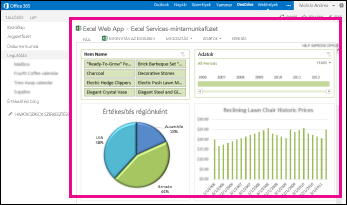
Itt az Excel Web Access kijelző egy olyan tároló, amely Excel-tartalmat jelenít meg egy SharePoint-webhelyen. Nem kell kattintani a munkafüzet megtekintéséhez; a kijelzőben a tartalom a lap részeként jelenik meg.
Megjeleníthet egy teljes munkalapot vagy egyetlen elemet egy Excel Web Access-kijelzőben. A fenti képen egy teljes munkalap jelenik meg, de egyetlen diagramot is megjeleníthet, például egy kördiagramot.
További információ: Excel-tartalom megjelenítése Excel Web Access kijelzőben.










