Mit szabhat testre?
Testre szabható beállítások: Testre szabhatja a menüszalagot, hogy a lapok és a parancsok a kívánt sorrendben jelenjenek meg, elrejtheti vagy felfedheti a menüszalagot, és elrejtheti ritkábban használt parancsokat. Emellett az egyéni menüszalag exportálható vagy importálható is.
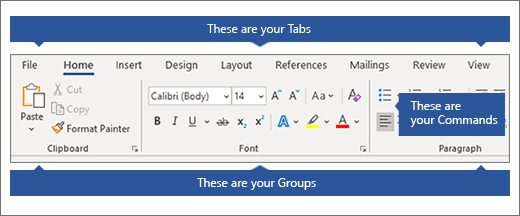
Amit nem lehet testre szabni: Nem csökkentheti a menüszalag, illetve a szöveg vagy a menüszalag ikonjainak méretét. Ezt csak úgy teheti meg, ha módosítja a kijelző felbontását, ami módosítja az oldalon lévő összes elem méretét. A menüszalag színét és ikonjait nem módosíthatja, viszont az Office által használt színsémát megváltoztathatja. További információt A Microsoft Office nyelvének módosítása című témakörben talál.
A menüszalag testreszabásakor: A testreszabások csak arra az Office-programra vonatkoznak, amelyben éppen dolgozik. Ha például személyre szabja a menüszalagot Word, ezek a módosítások nem lesznek láthatók az Excelben. Emiatt ha az összes Office-alkalmazásban hasonlóan egyénre szabott menüszalagot szeretne, akkor egyenként meg kell nyitnia az összes alkalmazást, és külön-külön kell elvégeznie a módosításokat.
A menüszalag elrejtése vagy megjelenítése
-
Nyissa meg a Wordöt.
-
A menüszalag elrejtése Az alkalmazás jobb felső sarkában válassza a ^elemet.
A menüszalag megjelenítése Válasszon egy lapot. A menüszalag kibontásakor a

Ha olvasási módot használ, az Esc billentyűvel jelenítse meg a menüszalagot.
A menüszalag testreszabása
A Menüszalag és billentyűparancsok testreszabása ablak megnyitása
-
Válassza a Fájl > beállításai > A menüszalag testreszabása lehetőséget.
Megjegyzések: Időt takaríthat meg, ha több kiegészítést és módosítást is végrehajt, amíg az ablak meg van nyitva, és csak akkor menthet, ha elkészült.
-
A módosítások mentéséhez és az eredmények megtekintéséhez kattintson az OK gombra a testreszabási ablakban.
Átnevezhet egy alapértelmezett vagy egyéni lapot vagy csoportot. Csak az egyéni csoportba felvett parancsokat nevezheti át.
-
Válasszon egy lapot, csoportot vagy parancsot (csak egyéni csoportok esetén) az átnevezéséhez a Menüszalag testreszabása ablakban.
-
Válassza az Átnevezés lehetőséget, és írjon be egy új nevet.
-
Az ikongyűjteményből is hozzáadhat egy ikont.
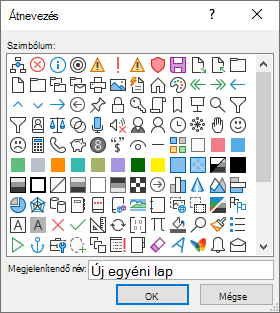
-
A Menüszalag testreszabása ablakban jelölje ki az áthelyezni kívánt lapot vagy csoportot.
-
Válassza a Felfelé vagy a Lefelé mutató nyilat, amíg meg nem adja a kívánt sorrendet.
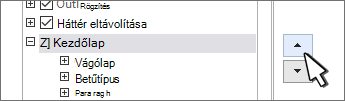
Az egyéni és az alapértelmezett lapokat egyaránt elrejtheti. A Fájl lap nem rejthető el.
-
A Menüszalag testreszabása ablakban törölje az elrejteni kívánt alapértelmezett vagy egyéni lap melletti jelölőnégyzet jelölését.
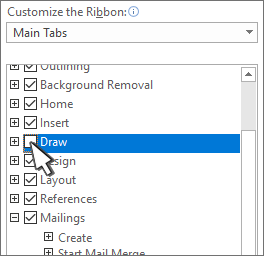
Lapok vagy csoportok hozzáadása vagy eltávolítása
Hozzáadhat egyéni lapokat vagy csoportokat, hogy további parancsokat helyezzen el a menüszalagon, vagy lecserélheti az alapértelmezett lapokat a saját verzióira. Az egyéni lapok és csoportok neve után az (Egyéni) szerepel a Menüszalag testreszabása ablakban, de az (Egyéni) szó nem jelenik meg a menüszalagon.
-
A Menüszalag testreszabása ablakban válassza az Új lap lehetőséget.
-
Kattintson a jobb gombbal az új fülre, válassza az Átnevezés parancsot, és írjon be egy új nevet, vagy adjon hozzá egy ikont.
Egyéni csoport hozzáadása egy laphoz
Az egyéni csoportok alapértelmezett vagy egyéni lapra is felvehetők.
-
Válassza ki azt a lapot, ahol meg szeretné jeleníteni az új csoportot.
-
Válassza az Új csoport lehetőséget.
-
Kattintson a jobb gombbal az új csoportra, válassza az Átnevezés parancsot, és írjon be egy új nevet, vagy adjon hozzá egy ikont.
Az alapértelmezett lapokat nem távolíthatja el, de egyéni lapokat is eltávolíthat.
-
Válassza ki az eltávolítani kívánt egyéni lapot.
-
Válassza az Eltávolítás lehetőséget.

Egy lapról eltávolíthat egy alapértelmezett vagy egyéni csoportot.
-
Válassza ki az eltávolítani kívánt alapértelmezett vagy egyéni csoportot.
-
Válassza az Eltávolítás lehetőséget.

Alapértelmezett csoport cseréje egyéni csoportra
Az alapértelmezett parancsok nem távolíthatók el a Word beépített csoportjaiból. Azonban elrejthet egy alapértelmezett csoportot, és egyéni csoportot hozhat létre az alapértelmezett csoportot lecserélni kívánt parancsokkal.
-
A Menüszalag testreszabása ablakban válassza ki azt az alapértelmezett lapot, amelyhez hozzá szeretné adni az egyéni csoportot.
-
Válassza az Új csoport lehetőséget.
-
Kattintson a jobb gombbal az új csoportra, majd válassza az Átnevezés parancsot.
-
Írja be az új csoport nevét, és válassza ki a csoportot jelölő ikont, mely átméretezett menüszalag esetén látható.
-
A Parancsok kiválasztása listában válassza a Fő lapok lehetőséget.
-
Válassza a testre szabni kívánt csoportot tartalmazó alapértelmezett lap melletti pluszjelet (+).
-
Válassza a testre szabni kívánt alapértelmezett csoport melletti pluszjelet (+).
-
Válassza ki az egyéni csoporthoz hozzáadni kívánt parancsot, majd válassza a Hozzáadás lehetőséget.

-
Kattintson a jobb gombbal az alapértelmezett csoportra, és válassza az Eltávolítás parancsot.
Parancsok hozzáadása, áthelyezése vagy eltávolítása egyéni csoportokból
Ha parancsokat szeretne hozzáadni egy csoporthoz, ahhoz előbb hozzá kell adnia egy egyéni csoportot az alapértelmezett vagy egyéni lapok egyikéhez. Átnevezni csak az egyéni csoportokhoz adott parancsokat tudja.
Az alapértelmezett parancsok szürke szövegszínnel láthatók. Ezeket a parancsokat nem tudja átnevezni, illetve nem módosíthatja sem az ikonjukat, sem a sorrendjüket.
Csak egyéni csoportokban adhat hozzá, helyezhet át és távolíthat el parancsokat.
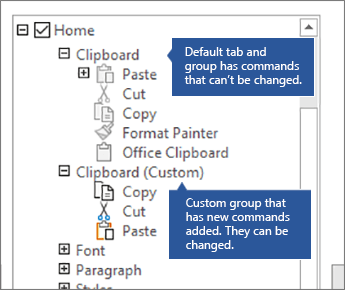
-
Válassza ki azt az egyéni csoportot, amelyhez parancsot szeretne adni.
-
A Parancsok kiválasztása a következőből listában válassza ki azt a listát, amelyből parancsokat szeretne hozzáadni, például Népszerű parancsok vagy Minden parancs.
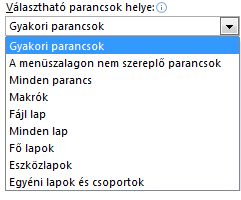
-
Válasszon ki egy parancsot a Parancsok kiválasztása ablakból .
-
Válassza a Hozzáadás >> lehetőséget
Megjegyzés: A parancsokat át is húzhatja egy egyéni csoportba.
-
A Menüszalag testreszabása ablakban válassza ki az áthelyezni kívánt parancsot.
-
Válassza a Felfelé vagy a Lefelé mutató nyilat, amíg meg nem adja a kívánt sorrendet.
A parancsokat csak az egyéni csoportokból tudja eltávolítani.
-
A Menüszalag testreszabása ablakban válassza ki az eltávolítani kívánt parancsot.
-
Válassza az Eltávolítás lehetőséget.
-
A módosítások megtekintéséhez és mentéséhez kattintson az OK gombra.
A parancsok csak az egyéni csoportokhoz hozzáadott parancsokat nevezhetők át
-
A Menüszalag testreszabása ablakban kattintson az átnevezni kívánt parancsra.
-
Válassza az Átnevezés lehetőséget, majd írjon be egy új nevet.
-
Az ikongyűjteményből is hozzáadhat egy ikont.
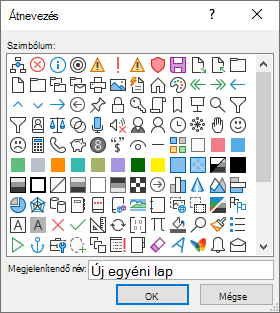
Parancscímkék megjelenítése vagy elrejtése egyéni csoportban
Ha el szeretné rejteni az egyéni csoporthoz hozzáadott parancsok címkéit, kattintson a jobb gombbal a csoportra, majd válassza a Parancscímkék elrejtése parancsot. A feliratok megjelenítéséhez ismételje meg ezt a lépést.
Az összes lapot visszaállíthatja az eredeti állapotára, vagy alaphelyzetbe állíthatja csak a kijelölt lapokat.
A menüszalag összes lapjának alaphelyzetbe állításakor a gyorselérési eszköztár egyéni beállításai is törlődnek, így abban is csak az alapértelmezett parancsok lesznek láthatók.
A menüszalag alaphelyzetbe állításához kövesse az alábbi lépéseket:
-
A Menüszalag testreszabása ablakban válassza az Alaphelyzetbe állítás lehetőséget.
-
Válassza az Összes testreszabás alaphelyzetbe állítása lehetőséget.
Csak alapértelmezett lapokat tud alaphelyzetbe állítani.
-
A Menüszalag testreszabása ablakban válassza ki azt az alapértelmezett lapot, amelyet vissza szeretne állítani az alapértelmezett beállításokra.
-
Válassza az Alaphelyzetbe állítás, majd a Csak a kijelölt menüszalaglap visszaállítása lehetőséget.
A menüszalag és a gyorselérési eszköztár testreszabásait egy olyan fájlba mentheti, amelyet egy munkatárs vagy egy másik számítógépen importálhat és használhat.
-
A Menüszalag testreszabása ablakban válassza az Importálás/exportálás lehetőséget.
-
Válassza az Összes testreszabás exportálása lehetőséget.
Fontos: A menüszalag egyéni beállításait tartalmazó fájl importálásakor elveszik a menüszalag és a gyorselérési eszköztár összes korábbi egyéni beállítása. Ha később vissza szeretne térni a jelenlegi testreszabáshoz, exportálnia kell őket az új testreszabások importálása előtt.
-
A Menüszalag testreszabása ablakban válassza az Importálás/exportálás lehetőséget.
-
Válassza a Testreszabási fájl importálása lehetőséget.










