Ha szeretné teljesen eltávolítani a Mac Office 2011 fájljait, letöltheti és futtathatja ezt a praktikus, automatizált eszközt. Ez a művelet kifejezetten hibaelhárítási célokat szolgál. Ha rendszeresen el kell távolítania valamit, tekintse át A Mac Office eltávolítása 2010-et.
Megjegyzés: Ha nem szeretné használni az eszközt, és az összes lépést manuálisan kívánja végrehajtani, kövesse A Mac Office 2011 kézi eltávolítása című cikk utasításait.
A Remove2011 eszközzel teljesen eltávolíthatja a Mac Office 2011-et.
1. A Remove2011 eszköz letöltése és megnyitása
-
Nyissa meg ezt a weblapot.
-
Kattintson a zöld Clone or download (Klónozás vagy letöltés) gombra. Kattintson a Download ZIP (ZIP-fájl letöltése) parancsra.
-
Nyissa meg a Letöltések mappában a Remove2011-master mappát.
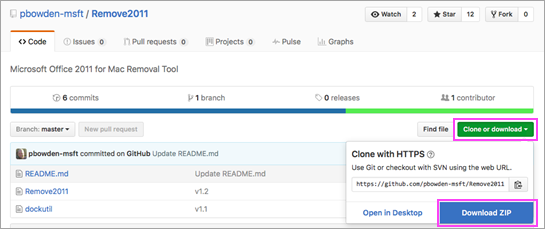
2. A Remove2011 eszköz futtatása
-
A Control billentyűt lenyomva tartva kattintson a Remove2011 > Megnyitás elemre. Kattintson ismét a Megnyitás elemre a megerősítéshez.
-
Írja be az Y betűt, és nyomja le az Enter billentyűt a folytatáshoz.
-
Írja be az Y (Y) begépelését az Outlook-adatok megtartásához. A törléséhez írja be az N billentyűt. A választás megerősítéséhez nyomja le az Enter billentyűt.
-
Ha a licencadatokat a számítógépen meg kell tartania, írja be az Y típust. A törléséhez írja be az N billentyűt. A választás megerősítéséhez nyomja le az Enter billentyűt.
-
Írja be a helyi Mac-rendszergazdai jelszavát, és nyomja le az Enter billentyűt. A jelszava nem fog megjelenni a képernyőn a beíráskor.
Megjegyzés: Ha jelenleg is fut a Mac Office 2011-es alkalmazások egyike, látni fog egy figyelmeztetést. Írja be az Y betűt, és nyomja le az Entert az alkalmazás kényszerített bezárásához és az eltávolítás folytatásához.
-
Ha az eszköz ablakában megjelenik a „...completed” („... kész”) szöveg, zárja be az ablakot, és folytassa a következő szakasszal.
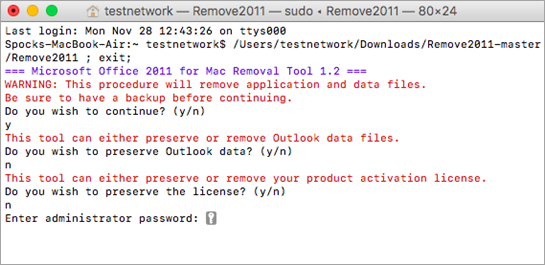
3. A dockutil eszköz futtatása
-
Lépjen vissza a Remove2011-master mappába.
-
A Control billentyűt lenyomva tartva kattintson a dockutil > Megnyitás elemre. Kattintson ismét a Megnyitás elemre a folytatáshoz.
-
Az eszköz automatikusan lefut. Ha végzett, azt a Process completed (Folyamat befejezve) szöveg jelzi.
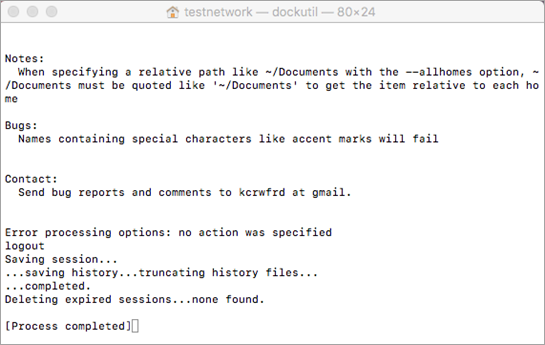
4. Ikonok eltávolítása a Dockról
-
Ha a Mac Office 2011-alkalmazások ikonjai megtalálhatók még a Dockján, kattintson egyenként az ikonokra a jobb gombbal, és tartsa lenyomva az egérgombot.
-
Válassza a Beállítások > Eltávolítás a Dockból lehetőséget.
-
Kész is! Teljesen eltávolította a Mac Office 2011-et a Mac gépéről.
A Mac Office 2011 kézi eltávolítása
Az alábbi lépéseket a fentebb ismertetett eszköz automatikusan végrehajtja. De ha az eszköz használata helyett manuálisan szeretné elvégezni az eltávolítást, hajtsa végre sorban a lépéseket.
Előzetes tennivalók...
-
Rendszergazdaként kell bejelentkeznie. Ha a saját Mac gépét használja, ezt valószínűleg már megtette.
Megjegyzés: Ha munkahelyi hálózatba kapcsolt Mac gépet használ, akkor lehet, hogy szervezetének IT-részlegéről meg kell kérnie valakit, hogy segítsen a rendszergazdaként való bejelentkezésben.
-
Ellenőrizze, hogy nincs-e valami a Kukában, amit meg szeretne őrizni.
Több dolgot kell eltávolítania. Ez a cikk lépésről lépésre végigvezeti Önt a teendőkön.
Fontos: Ha a gépre a Service Pack 2 (SP2) szervizcsomag lett telepítve, egyes fájlok más helyen találhatók. Annak ellenőrzéséhez, hogy a gépén ilyen szervizcsomag lett-e telepítve, nyissa meg a Wordöt, és kattintson A Word névjegye elemre a Word menüben. Ha a program verziószáma 14.2.0 vagy újabb, akkor a gépén az SP2 lett telepítve, és jelen cikk SP2-re vonatkozó lépéseit kövesse.
1. lépés: A „Microsoft Office 2011” mappa eltávolítása
-
Kattintson az Ugrás > Alkalmazások elemre.
-
Húzza a Microsoft Office 2011 mappát a Kukába.
Megjegyzés: A beállítások alábbi lépésekkel való eltávolításával az egyéni beállításokat is törli. Az egyéni beállítások közé tartoznak az eszköztárak módosításai, az egyéni szótárak és a létrehozott billentyűparancsok.
2. lépés: A com.microsoft fájlok eltávolítása a Könyvtár > Beállítások mappából
-
Tartsa lenyomva az ALT billentyűt, miközben az Ugrás elemre kattint.
Megjegyzés: Miért tartsa lenyomva az ALT billentyűt? A Könyvtár mappa rejtett, és így jeleníthető meg.
-
Kattintson a Kezdőlapra, és nyissa meg a Könyvtár mappát.
-
Nyissa meg a Beállítások mappát, és az abban található mappákat és fájlokat rendezze betűrendbe.
Megjegyzés: Ha a Mac Office 2016 telepítve lett a számítógépén, NE távolítsa el a com.microsoft.autoupdate2.plist fájlt.
-
Húzza a „com.microsoft” kezdetű fájlok mindegyikét a Kukába.
-
Továbbra is a Preferences (Beállítások)gombra,nyissa meg a ByHost webhelyet, és húzza az összes "com.microsoft" -val kezdődik fájlt a Kukába.
-
A folytatás előtt másolja a megőrizni kívánt egyéni sablonokat (ha vannak ilyenek) másik mappába.
Vissza a Könyvtárba,nyissa meg az alkalmazástámogatási >Microsoftnál,és húzza az Office mappát a Kukába.
3. lépés: A com.microsoft.office.licensing fájlok eltávolítása a Számítógép > Könyvtár mappákból
-
Kattintson az Ugrás > Számítógép elemre, majd kattintson duplán a merevlemez ikonjára.
A merevlemez alapértelmezett neve Macintosh HD.
-
Nyissa meg a Könyvtár, majd a LaunchDaemons mappát. Húzza a com.microsoft.office.licensing.helper.plist fájlt a Kukába.
-
A Könyvtár gombra visszatérvenyissa meg a Beállítások párbeszédpanelt. Húzza a com.microsoft.office.licensing.plist fogót aKukába.
-
A Könyvtár gombra visszatérvenyissa meg a PrivilegedHelperTools et. Húzza a com.microsoft.office.licensing.helper vesszőt aKukába.
Megjegyzés: Ha a Mac Office 2016 telepítve lett a számítógépen, NE távolítsa el a nevükben a V2 karakterláncot tartalmazó fájlokat. Ezek a fájlok a Mac Office 2016-hoz tartoznak.
-
Kattintson az Apple menü Újraindítás parancsára.
4. lépés: A Microsoft-mappák és az Office 2011-fájlok eltávolítása
-
Kattintson az Ugrás > Számítógép elemre, majd kattintson duplán a merevlemez ikonjára.
A merevlemez alapértelmezett neve Macintosh HD.
-
Nyissa meg a Könyvtár, majd az Application Support mappát.
-
Húzza a Microsoft mappát a Kukába.
Figyelmeztetés: Ha a gépen telepítve lett a Microsoft Silverlight beépülő modul, lehet, hogy e mappa eltávolítását követően újra kell telepítenie azt. Itt telepítheti újra a Microsoft Silverlightot.
-
A Könyvtár gombra visszatérvenyissa meg a Betűtípusok gombra. Húzza a Microsoft mappát a Kukába.
-
A Könyvtár ablakban nyissa meg a Receipts mappát. Húzza az „Office2011_” karakterlánccal kezdődő fájlokat a Kukába.
Megjegyzés: Ezek a fájlok nem minden esetben találhatók meg a számítógépen.
-
Győződjön meg arról, hogy a Kukában lévő összes fájl és mappa törölhető. A Finder menüben kattintson a Kuka ürítése elemre.
-
Kattintson az Apple menü Újraindítás parancsára.
5. lépés: A Microsoft User Data mappa áthelyezése az asztalra, és átnevezése
-
Kattintson az Ugrás > Számítógép elemre, majd kattintson duplán a merevlemez ikonjára.
A merevlemez alapértelmezett neve Macintosh HD.
-
Nyissa meg a Könyvtár, majd az Application Support mappát.
-
Húzza a Microsoft mappát a Kukába.
Figyelmeztetés: Ha a gépen telepítve lett a Microsoft Silverlight beépülő modul, lehet, hogy e mappa eltávolítását követően újra kell telepítenie azt. Itt telepítheti újra a Microsoft Silverlightot.
-
A Könyvtár gombra visszatérvenyissa meg a Betűtípusok gombra. Húzza a Microsoft mappát a Kukába.
-
A Könyvtár ablakban nyissa meg a Receipts mappát. Húzza az „Office2011_” karakterlánccal kezdődő fájlokat a Kukába.
Megjegyzés: Ezek a fájlok nem minden esetben találhatók meg a számítógépen.
-
Győződjön meg arról, hogy a Kukában lévő összes fájl és mappa törölhető. A Finder menüben kattintson a Kuka ürítése elemre.
-
Kattintson az Apple menü Újraindítás parancsára.
6. lépés: Az Office-alkalmazások ikonjainak eltávolítása
-
Tartsa lenyomva a CONTROL billentyűt, és a Dock területén kattintson egy Office-alkalmazás (például a Microsoft Word) ikonjára. Hajtsa ezt végre a Dockon lévő összes ikon esetében.
-
Kattintson a Beállítások > Eltávolítás a Dockból parancsra.











