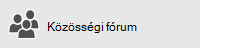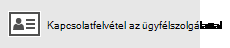HaWindows 10 vagy újabb verzióval rendelkezik, és Outlook.com, Live, Hotmail vagy MSN címmel rendelkező Microsoft-fiókkal jelentkezik be, a rendszer felveszi a fiókot a Posta és a Naptár appba. Ezt az e-mail-fiókot és sok más e-mail-fiókot hozzáadhatja a Posta és a Naptár apphoz, hogy megkezdje az e-mailek küldését és fogadását, valamint az események létrehozását és kezelését.
Megjegyzések:
-
Arról tájékoztató üzenet jelenik meg, hogy fiókja nem naprakész? Valószínűleg frissítenie kell a fiókbeállításait. További információt a Nem naprakész fiók kijavítása című szakaszban talál.
-
Beállította levelezését, de nem látja az üzeneteit? <c0>Módosítsa a postaláda szinkronizálási beállításait</c0>.
Új e-mail-fiók hozzáadása
-
Válassza a Start gombot , írja be a Posta parancsot, és válassza ki az alkalmazást az eredmények közül.
-
Ha most először indítja el a Posta appot, az üdvözlőlap jelenik meg. Első lépésként válassza a Fiók hozzáadása gombot.
Ha már használta korábban a Posta appot, válassza a Beállítások

Megjegyzés: Telefonon vagy táblagépen a képernyő alján lévő három pontra koppintva nyissa meg a Beállítások panelt.
-
Válassza a Fiók hozzáadása lehetőséget
-
Válassza ki a hozzáadni kívánt fiók típusát.
Megjegyzések:
-
Előfordulhat, hogy az összes beállítás megtekintéséhez lefelé kell görgetnie a Fiók hozzáadása párbeszédpanelen.
-
Ha a Google lehetőséget választja, akkor be kell jelentkeznie Google-fiókjába, meg kell adnia a kétlépcsős azonosításhoz a kódot, ha engedélyezte ezt a biztonsági funkciót, és engedélyt kell adnia a Windowsnak az adataihoz való hozzáférésre. Válassza az Engedélyezés lehetőséget , és a fiók létrejön.
-
Ha egy másik e-mail-fiókot választ, el kell végeznie az alábbi, Egyéb fiókokra vonatkozó speciális utasítások című szakaszt lépéseit.
-
-
Adja meg a szükséges adatokat, és válassza a Bejelentkezés lehetőséget. A legtöbb fiók esetében az e-mail-címét, a jelszavát és a fiók nevét kell megadnia. A fióknév a Posta app bal oldali paneljén és a Fiókok kezelése panelen is látható.
Megjegyzés: Ha a „Nem találtunk információt erről a fiókról. Győződjön meg arról, hogy az e-mail-cím helyes, majd próbálkozzon újra." Ehhez háromszor újra kell választania a Kipróbálás lehetőséget, mielőtt a gomb Speciálisra változik. Válassza a Speciális lehetőséget , és a következő szakaszban található lépéseket követve vegye fel a fiókját.
-
Válassza a Kész lehetőséget. A fiók beállításának végeztével az alkalmazás azonnal megkezdi az adatok szinkronizálását.
Megjegyzés: A fiók szinkronizálása néhány percig is tarthat. Ez idő alatt a „Még nincs szinkronizálva” üzenet jelenhet meg az üzenetablakban. Ha ez az üzenet továbbra is fennáll, megtudhatja, hogyan oldhatja meg a Szinkronizálási problémákat a Posta és a Naptár appban.
Fiók hozzáadása speciális beállításokkal
A levelezési fiók speciális beállítási lehetőségeit kétféle módon érheti el.
-
Válassza a Speciális beállítás lehetőséget, ha az automatikus e-mail-beállítás nem sikerül a fenti 3. lépésben.
-
A fenti 2. lépésben válassza a Speciális beállítás lehetőséget a Fiók kiválasztása ablakban. A Speciális beállítás az utolsó lehetőség a listában, ezért előfordulhat, hogy görgetnie kell ahhoz, hogy megjelenjen.
A fiók típusaként választhatja az Exchange ActiveSync vagy az Internetes e-mail lehetőséget. Ha a rendszergazda nem utasította a Exchange ActiveSync protokoll használatára, válassza az internetes e-mail-címet.
Adja meg a következő adatokat a Speciális beállítások ablakban.
-
E-mail-cím: A Posta app bal oldali ablaktáblájában látható név.
-
Felhasználónév: A teljes e-mail-címe.
-
Jelszó: Az e-mail-fiók jelszava.
-
Fióknév: Ez a név jelenik meg a Posta app bal oldali paneljén és a Fiókok kezelése panelen. Bármilyen nevet választhat.
-
Üzenetek küldése ezen a néven: Adja meg, milyen név jelenjen meg az üzenetek címzettjei számára.
-
Bejövő e-mailek kiszolgálója: Ezt az információt az internetszolgáltatótól vagy a rendszergazdától szerezheti be. A bejövő e-mailek kiszolgálójának címe általában a következőkhöz hasonló formátumú: mail.contoso.com vagy imap.google.com. Ezt az információt számos e-mail-fiókhoz összegyűjtöttük a POP- és IMAP-alapú kiszolgálóneveket ismertető témakörben.
-
Fiók típusa: Válassza a POP3 vagy az IMAP4 lehetőséget. A legtöbb e-mail-fiók az IMAP4-et használja. Ha nem tudja, hogy melyiket válassza, kérje az internetszolgáltató segítségét.
-
Kimenő e-mailek kiszolgálója (SMTP): Ezt az információt az internetszolgáltatótól vagy a rendszergazdától szerezheti be. A kimenő e-mailek kiszolgálójának címe általában a következőkhöz hasonló formátumú: mail.contoso.com vagy smtp.contoso.com.
-
Az ablak alján lévő négy jelölőnégyzet alapértelmezés szerint be van jelölve. A legtöbb e-mail-fiók esetében ezeket a beállításokat nem kell megváltoztatnia.
A Speciális beállítások kitöltésében kérheti levelezőszolgáltatója segítségét, de a POP- és IMAP-alapú kiszolgálóneveket ismertető témakörben is megtalálja a legnépszerűbb levelezőszolgáltatók által megkövetelt beállításokat.
Miután megadta a szükséges adatokat, válassza a Bejelentkezés > Kész lehetőséget.
Megjegyzés: Ha nem Gmail-, hanem más típusú fiókot vesz fel, olvassa el az Egyéb fiókokra vonatkozó speciális utasítások című szakaszt.
Hibaelhárítás
Ha problémákat tapasztal a fiók beállítása során, próbálkozzon az alábbiakkal.
-
Ha Windows 10 vagy újabb verzióra frissített, újra hozzá kell adnia a fiókjait a Posta apphoz.
-
Győződjön meg arról, hogy helyes az e-mail-címe és a jelszava. A jelszavakban különbözőnek számítanak a kis- és nagybetűk.
-
Ha a legújabb üzeneteit látja, a régebbieket azonban nem, akkor valószínűleg módosítania kell a levelezés szinkronizált időhosszát.
-
Ha arról szóló hibaüzenet jelenik meg, hogy a fiók nem naprakész, akkor valószínűleg frissítenie kell a jelszavát, a bejövő vagy a kimenő kiszolgálót, illetve az SSL-beállításokat. További információt a Nem naprakész fiók kijavítása című szakaszban talál.
Ha el szeretne távolítani egy fiókot, tanulmányozza a Levelezési fiók törlése a Posta és a Naptár appból című témakört.
Egyéb fiókokra vonatkozó speciális utasítások
Ha iCloud-fiókjában engedélyezte a kétfaktoros hitelesítést, appspecifikus jelszót létrehozva adhatja hozzá a fiókot a Posta apphoz.
-
Jelentkezzen be az Apple ID-fiók lapján.
-
Az Appspecifikus jelszavak csoportban válassza a Jelszó létrehozása lehetőséget.
-
Kövesse a képernyőn megjelenő utasításokat.
A Microsoft OAuth-támogatást nyújtott a Yahoo! fiókokhoz a Windows 10 Alkotói frissítésben. Az Alkotói frissítés telepítéséhez nyissa meg a szoftverletöltési webhelyet, és válassza a Frissítés most lehetőséget. További információ a Windows-frissítésekről: A legújabb Windows-frissítés letöltése.
Ha japán Yahoo!- e-mail-fiókot, a következőket kell tennie:
-
Adja hozzá Yahoo! Kövesse a fenti Fiók hozzáadása speciális beállításokkal című szakasz útmutatását. Ehhez kövesse a fiók hozzáadása speciális beállításokkal , a bejövő levelek kiszolgálójához tartozó imap.mail.yahoo.co.jp és a kimenő levelek kiszolgálójának smtp.mail.yahoo.co.jp című szakasz lépéseit.
Ahhoz, hogy szinkronizálhassa a QQ-postaládáját a Posta és a Naptár appal, engedélyeznie kell az IMAP protokollt a QQ-n.
-
Jelentkezzen be a QQ-fiókjába.
-
Válassza a Beállítások > Fiók > POP3/IMAP/SMTP/Exchange/CardDAV/CalDAV szolgáltatás > Az IMAP/SMTP szolgáltatás megkeresése > Megnyitás.
-
Előfordulhat, hogy a szolgáltatás engedélyezéséhez szöveges üzenetet kell küldenie. Miután a 2. lépésben a Megnyitás lehetőséget választja, megjelenik egy párbeszédpanel, amely arra kéri, hogy a telefon használatával küldjön üzenetet a megjelenített telefonszámra.
-
A szöveges üzenet elküldése után a QQ megnyit egy új párbeszédpanelt egy engedélyezési kóddal. Másolja ki az engedélyezési kódot – szüksége lesz rá, hogy hozzáadja QQ-e-mail fiókját a Posta és a Naptár appban.
-
A Posta és a Naptár alkalmazásban távolítsa el a QQ-fiókját, és adja hozzá újra az engedélyezési kóddal.
Ekkor a QQ-fióknak elméletileg automatikusan szinkronizálódnia kell.
Amikor megkísérli csatlakoztatni GMX.de- vagy WEB.de-fiókját a Posta és a Naptár apphoz, kap egy e-mailt a GMX.de- vagy WEB.de-postaládájába, amelyben megtalálja a hozzáférés engedélyezésére vonatkozó utasításokat.
-
Egy webböngészőben jelentkezzen be GMX.de- vagy WEB.de-fiókjába.
-
Keresse meg az e-mailt, amelyben a fiók Posta és Naptár apphoz való csatlakoztatásának utasításai szerepelnek, és kövesse az utasításokat.
-
A fiókja ezt követően automatikusan szinkronizálódik a Posta és a Naptár appal.
Továbbra is segítségre van szüksége?
Kapcsolódó témakörök
E-mail fiók törlése a Posta és a Naptár appból Az üzeneteim hiányoznak vagy eltűnnek Jelszó módosítása a Posta appban Levelezés és naptár – gyakori kérdések