Ez a témakör részletesen beveszi, hogy hogyan teszi akadálymentesvé e-mailjeit és naptáreseményeit a fogyatékos felhasználók számára.
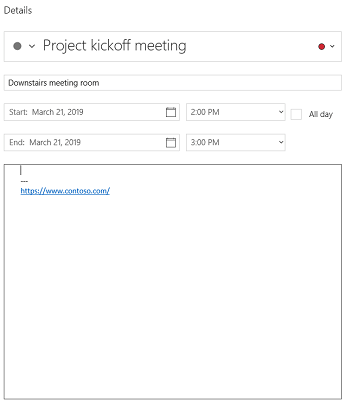
A vakok és gyengénlátók könnyebben megértik az e-maileket és a naptáreseményeket, ha akadálymentesség szem előtt tartva hozza létre őket.
Ajánlott eljárások a levelezés és a naptáresemények akadálymentesvé tétele érdekében
Az alábbi táblázat fontos gyakorlati eljárásokat tartalmaz Windows 10 Posta és Windows 10 Naptár akadálymentes e-mailek létrehozásához a fogyatékos felhasználók számára.
|
Javítandók |
Miért javítandó? |
A javítás módja |
|---|---|---|
|
Adjon helyettesítő szöveget az összes vizuális elemhez. A vizuális tartalmak közé tartoznak a képek, a SmartArt-ábrák, az alakzatok, a beágyazott objektumok, a szabadkézi elemek és a videók. |
A helyettesítő szövegek segítségével azok a személyek is megérthetik a képek és más vizuális elemek lényegét, akik nem látják a képernyőt. Ügyeljen arra, hogy a képeken ne csak szöveg használatával közölje a fontos információkat. Ha szöveget tartalmazó képet kell használnia, ismételje meg az adott szöveget a dokumentumban is. A helyettesítő szövegekben röviden írja le a képet, és tegyen említést a szöveg meglétéről és rendeltetéséről. |
|
|
Jól érthető szöveg megadása hivatkozásokhoz |
A képernyőolvasót használó felhasználók esetenként beolvassák a hivatkozását listáját. A hivatkozásoknak világos és pontos információkat kell közölniük a célról. Ahelyett például, hogy a Kattintson ide szöveget használná a hivatkozáshoz, szerepeltesse a céllap teljes címét. |
|
|
Gondoskodjon arról, hogy ne a szín legyen az egyetlen információhordozó. |
A vak vagy gyengén látó, illetve színvak felhasználók ez esetben figyelmen kívül hagyhatják a színekkel közölt jelentést. Lássa el például aláhúzással a színnel kódolt hivatkozásszövegeket, hogy a színvak felhasználók is tudják, hogy a szöveg egy hivatkozás, akkor is, ha nem látják az adott színt. Címsorok esetében fontolja meg a félkövér formázás vagy nagyobb betűméret használatát. |
|
|
Használjon megfelelő kontrasztot a szöveghez és a háttérszínekhez. |
Az e-mailek szövegének Kontrasztos módban is olvashatónak kell lennie, hogy mindenki, beleértve a csökkent látóképességű felhasználókat, jól láthassa őket. Használjon például élénk színeket vagy kontrasztos (a színkör ellentétes oldalán lévő színekből álló) színsémákat. A fehér és fekete sémák egyszerűbbé teszik a szöveg és az alakzatok megkülönböztetését a színvak felhasználók számára. |
|
|
Használjon nagyobb (legalább 11 pontos), talpatlan (sans serif) betűtípusokat, és hagyjon elegendő üres területet. |
A diszlexiával küzdők leírása szerint a szöveg „összefolyik” a szemük előtt, például az egyik szövegsor rácsúszik az alatta lévőre. Gyakran látják a szöveget összekeveredve vagy eltorzulva is. A diszlexiás és a gyengén látó felhasználók számára csökkentse az olvasás jelentette megterhelést. Az ismerős sans serif (talpatlan) betűtípusok, például az Arial vagy a Calibri alkalmazása segíthet. Kerülje a nagybetűk kizárólagos, illetve a dőlt vagy aláhúzott formázás túlzott használatát. A bekezdések között elegendő térközt biztosít. |
|
|
Használjon beépített címsorokat és stílusokat. |
A lapfülek sorrendjének megőrzése, valamint annak érdekében, hogy a képernyőolvasók egyszerűbben felolvastatják az e-maileket vagy a naptáreseményeket, használjon logikus címsorrendet, és használja az Windows 10 Posta és naptárak beépített formázási Windows 10 Naptár. A címsorokat például a meghatározott logikai sorrendbe rendezze. A Címsor 3, Címsor 1, Címsor 2 helyett például a Címsor 1, Címsor 2, Címsor 3 sorrendet használja. Az információkat rendezze kisebb csoportokba. A legjobb, ha minden címsor csak néhány bekezdést tartalmaz. |
Akadálymentes betűformátum használata |
|
Egyszerű táblázatszerkezetet használjon, és adja meg az oszlopfejléc adatait. |
A képernyőolvasók a cellákat számolva követik nyomon, hogy éppen hol tartanak a táblázatban. Ha egy táblázat be van ágyazva egy másik táblázatba, illetve ha egyesített vagy felosztott cellákat használ, a képernyőolvasó eltéveszti a számolást, és azon a ponton túl nem képes hasznos információt adni. A táblázat üres cellái is megtéveszthetik a képernyőolvasók felhasználóit, mert azt gondolhatják, hogy a táblázatban nincs több tartalom. A képernyőolvasók a fejléc-információkat a sorok és oszlopok azonosítására is használják. |
Helyettesítő szöveg megadása a vizuális elemekhez
Ha helyettesítő szöveget ad a vizuális effektushoz, például képeket, képernyőképeket, ikonokat, videókat és 3D modelleket, a képernyőolvasók a szöveg felolvasása után leírják a vizuális effektust azok számára, akik nem látják.
Megjegyzés: Helyettesítő szöveg nem írható Windows 10 Naptár.
-
Jelöljön ki egy vizualizációt, majd válassza a Kép > Helyettesítő szöveg lehetőséget.
-
Írja be a Címés a Leírás mezőbe a képet és a környezetét valakinek, aki nem látja.
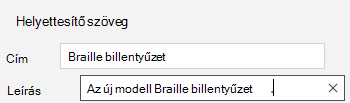
Hivatkozás szövegének megadása
-
Jelölje ki azt a szövegrészt, amelyhez hozzá szeretné adni a hivatkozást.
-
A Posta kattintson a Hivatkozás beszúrása > gombra. A Naptár válassza a Hivatkozás > lehetőséget. A kijelölt szöveg megjelenik a Megjelenítendő szöveg mezőben. Ez a hivatkozás szövege.
-
Szükség esetén módosítsa a hivatkozás szövegét. A Cím mezőbe írja be a cél URL-címét.
Tipp: Ha a hivatkozás céllapján található cím pontos összegzést ad a lapról, használja azt a hivatkozásszöveghez. Ez a hivatkozásszöveg például megegyezik a céllapon látható címmel: Sablonok és témák a Office számára.
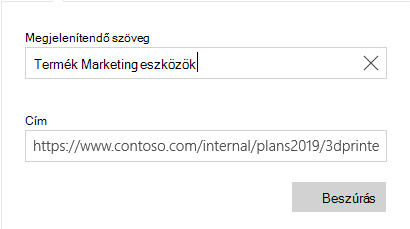
Akadálymentes betűformátum használata
-
Jelölje ki a szöveget.
-
Válassza a Formátum fület.
-
Adja meg a betűtípus, a méret, a stílus és a szín formázási beállítását.

Akadálymentes betűszín használata
Ha betűszínként az Automatikus beállítást használja, azzal gondoskodhat róla, hogy a szöveg Kontrasztos módban is jól látható legyen.
Megjegyzés: Nem használhat Automatikus betűszínt a Windows 10 Naptár. Manuálisan kell kiválasztania a kontrasztos színeket, például a feketét és a fehéret.
-
Jelölje ki a szöveget.
-
Válassza a Formátum fület.
-
Válassza a Betűszín gombot.
-
Válassza az Automatikus lehetőséget.
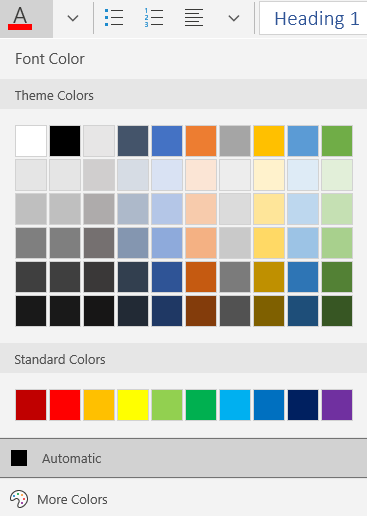
Stílusok használata listajeles felsorolásokhoz
Listajeles felsorolásokat a Felsorolás gombbal hozhat létre.
Megjegyzés: Windows 10 Naptár csak egy listajeles stílussal rendelkezik.
-
Helyezze a kurzort az e-mail egy tetszőleges pontjára.
-
Válassza a Formátum fület.
-
Válassza a Felsorolás gombot, és válassza ki a kívánt stílust.
-
Írja be az egyes elemeket a listajeles felsorolásba.
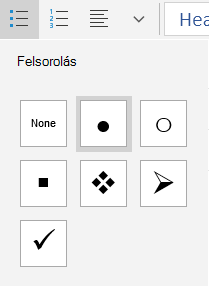
Rendezett listák használata
Egymást követő lépéseket a Számozás gombbal hozhat létre.
Megjegyzés: Windows 10 Naptár csak egy rendezett stílussal rendelkezik.
-
Helyezze a kurzort az e-mail egy tetszőleges pontjára.
-
Válassza a Formátum fület.
-
Válassza a Számozás gombot, és válassza ki a kívánt stílust.
-
Írja be az egymást követő lépéseket.
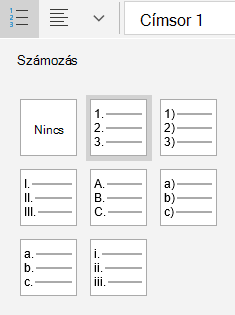
Táblázatfejlécek használata
A táblázatokban megadhat egy fejlécsort.
-
Helyezze a kurzort a táblázat egy tetszőleges pontjára.
-
Válassza a >Stílusbeállítások gombra,majd válassza a Fejlécsor lehetőséget.
-
Írja be az oszlopfejléceket.
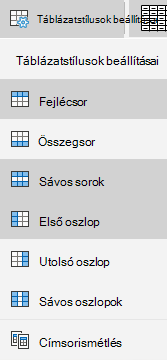
Lásd még
Az Akadálymentesség-ellenőrzőhöz rendelt szabályok
Word-dokumentumok akadálymentesítése a fogyatékossággal élők számára
Excel-dokumentumok akadálymentesítése a fogyatékossággal élők számára
PowerPoint-bemutatók akadálymentesítése a fogyatékossággal élők számára
Technikai támogatás a fogyatékos ügyfeleinknek
A Microsoft minden ügyfelének a lehető legjobb élményt szeretné biztosítani. Ha Ön fogyatékkal él, vagy a kisegítő lehetőségekkel kapcsolatos kérdése van, keresse fel a Microsoft fogyatékos ügyfeleket támogató Answer Desk webhelyét, és kérjen technikai segítséget. A fogyatékos ügyfeleket támogató Answer Desk webhely akadálymentes technológiákban jártas ügyfélszolgálata angol, spanyol, francia és amerikai jelnyelven tud segítséget nyújtani. Az Ön régiójában üzemelő ügyfélszolgálat elérhetőségi adatait a Microsoft fogyatékos ügyfeleket támogató Answer Desk webhelyén találja.
Ha Ön kormányzati, kereskedelmi vagy nagyvállalati felhasználó, keresse fel a fogyatékosokat támogató nagyvállalati Answer Desk webhelyet.










