Amikor új dokumentumot, munkafüzetet vagy bemutatót hoz létre, előfordulhat, hogy olyan fájlokra mutató hivatkozásokat kell szerepeltetni bennük, amelyekkel nemrég dolgozott.
Ez a funkció csak akkor érhető el, ha van Microsoft 365-előfizetése. Ha Ön a Microsoft 365-előfizető, ellenőrizze, hogy rendelkezik-e az Office legújabb verziójával.
Így hozhat létre hivatkozásokat olyan fájlokhoz, amelyekkel a közelmúltban dolgozott:
-
Helyezze a kurzort a fájl azon pontjára, ahova be szeretné szúrni a hivatkozást.
-
Kattintson a Beszúrás lapra a menüszalagon.
-
Kattintson a menüszalag Hivatkozás eleme melletti lefelé nyílra. Fontos, hogy a hivatkozásgyűjtemény csak akkor nyílik meg, ha pontosan a lefelé nyílra kattint, ellenkező esetben a Hivatkozás beszúrása párbeszédpanel jelenik meg.
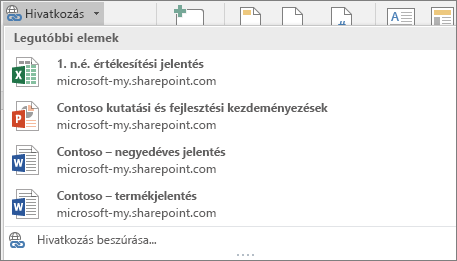
-
Kattintson a listában a beszúrni kívánt fájlra. Ha nem látja a listára beszúrni kívánt fájlt, kattintson a Hivatkozás beszúrása gombra a gyűjtemény alján a Hivatkozás beszúrása párbeszédpanelen, majd keresse meg a kívánt fájlt, és szúrja be.
Megjegyzés: A hivatkozásgyűjteményben kizárólag felhőben tárolt fájlok láthatók.
A hivatkozás beszúrásakor a fájl címe megjelenik a kurzorpozícióban.

Tipp: Ha egyéni szövegre szeretné alkalmazni a hivatkozást, írja be a szöveget a fájlba, jelölje ki az egérrel, majd folytassa a fenti 2. lépéssel. A kijelölt szöveg lesz a kapcsolódó fájlra mutató hivatkozás.
Ez a funkció csak akkor érhető el, ha van Microsoft 365-előfizetése. Ha Ön a Microsoft 365-előfizető, ellenőrizze, hogy rendelkezik-e az Office legújabb verziójával.
Így hozhat létre hivatkozásokat olyan fájlokhoz, amelyekkel a közelmúltban dolgozott:
-
Helyezze a kurzort a fájl azon pontjára, ahova be szeretné szúrni a hivatkozást.
-
Koppintson a Menüszalag megjelenítése nyílra.
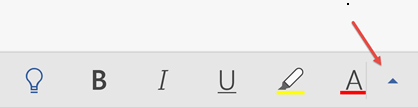
-
A Kezdőlap lapra koppintva bontsa ki a lapgyűjteményt, majd a Beszúrás elemre koppintva váltson a beszúrási parancsokra.
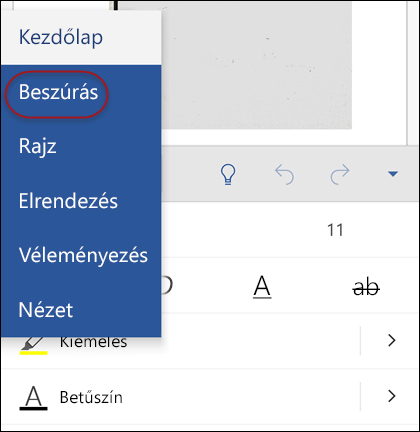
-
A Hivatkozás elemre koppintva nyissa meg a hivatkozáspanelt. Ekkor megjelenik a legutóbb használt Office-fájlok listája. Előfordulhat, hogy a Hivatkozás elem csak némi görgetés után válik láthatóvá.
Megjegyzés: A hivatkozásgyűjteményben csak a OneDrive Vállalati verziójában vagy a SharePointban tárolt fájlok jelennek meg.
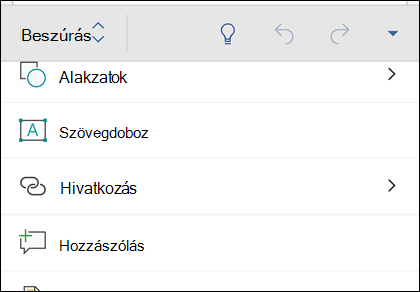
-
Kattintson a listában a beszúrni kívánt fájlra.
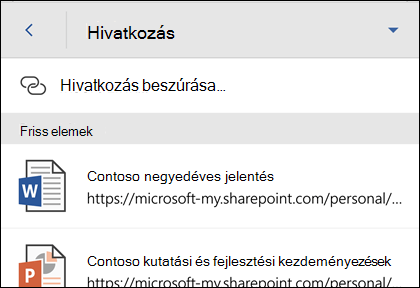
A hivatkozás beszúrásakor a fájl címe megjelenik a kurzorpozícióban.
Ez a funkció csak akkor érhető el, ha van Microsoft 365-előfizetése. Ha Ön a Microsoft 365-előfizető, ellenőrizze, hogy rendelkezik-e az Office legújabb verziójával.
Így hozhat létre hivatkozásokat olyan fájlokhoz, amelyekkel a közelmúltban dolgozott:
-
Helyezze a kurzort a fájl azon pontjára, ahova be szeretné szúrni a hivatkozást.
-
Lépjen a menüszalag Beszúrás lapjára.
-
A Hivatkozás elemre koppintva nyissa meg a hivatkozáspanelt. Ekkor megjelenik a legutóbb használt Office-fájlok listája. Előfordulhat, hogy a Hivatkozás elem csak némi görgetés után válik láthatóvá.
Megjegyzés: A hivatkozásgyűjteményben csak a OneDrive Vállalati verziójában vagy a SharePointban tárolt fájlok jelennek meg.
-
Kattintson a listában a beszúrni kívánt fájlra.










