Ha tapasztalt tapasztalt felhasználó Skype Vállalati verzió hanggal vagy videóval kapcsolatos problémát tapasztalt egy értekezlet vagy egy közös munka során, ez a hibaelhárítási útmutató segíthet a probléma megoldásában. Az alábbi listában megtalálhatja a leggyakoribb problémák megoldását.
Videoképpel kapcsolatos problémák megoldása a Skype Vállalati verzióban
-
Válassza a Skype Vállalati verzió főablakában az Eszközök > Videoeszköz beállításai parancsot. A megjelenő ablakban láthatja, hogy a kamerája mit lát épp.
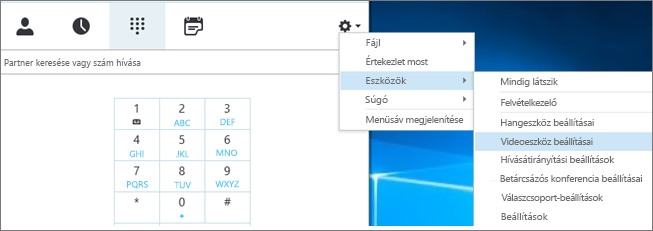
Megjegyzések:
-
Ha egynél több webkamerával rendelkezik, az összesnek meg kell jelennie a legördülő listában.
-
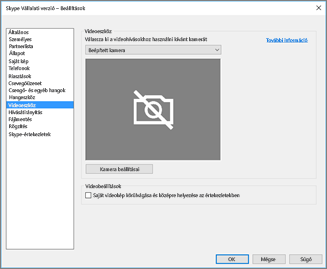
-
Ha a kamera nem jelenik meg a listában:
-
Dell front-facing laptop videokamerát használ? Egyes Dell laptopok esetében az előlapi kamera nem ismerhető fel érvényes beviteli eszközként az Skype ügyfélprogramban. A probléma megoldásához frissítse a Skype Vállalati verzió ügyfélprogramot a megfelelő csatorna minimális verziójára.
Csatorna
Minimális verzió
Féléves csatorna
16.0.13801.10001
Havi csatorna
16.0.14527.20234
Office/Skype Vállalati verzió LTSC 2019
16.0.10380.20062
Office/Skype Vállalati verzió LTSC 2021
16.0.14332.20172
Skype Vállalati verzió 2016 MSI
-
Csatlakoztatta a kamerát? Ha nem beépített webkamerát, hanem külsőt használ, ellenőrizze, hogy a kamera csatlakoztatva van-e, és be van-e kapcsolva. Ha a kamera USB-kapcsolattal csatlakozik a számítógéphez, próbálja meg egy másik USB-porthoz csatlakoztatni. Ha USB-elosztót használ, próbálja meg közvetlenül a számítógépen lévő USB-porthoz csatlakoztatni a kamerát – és válassza le a többi USB-eszközt.
-
Megfelelően van telepítve a webkamerája? Ellenőrizze, hogy a kamera megjelenik-e és engedélyezve van-e az Eszközkezelőben, még akkor is, ha a számítógép beépített kameráját használja.
Az Eszközkezelő megnyitásához:
-
A Windows 10 és Windows 8 koppintson a Windows (Start) gombra, és írja be az Eszközkezelő parancsot a keresőmezőbe. Ha szükséges, válassza a felügyeleti eszközt az eredménylistában.
-
A Windows 7 vezérlőpulton válassza a Windows (Start) billentyűt > billentyűt. A Megtekintés a következő szerint listában válassza a Kategória lehetőséget.
Válassza a Hardver és hang lehetőséget, majd az Eszközök és nyomtatók csoportban válassza az Eszközkezelő lehetőséget.
-
-
Ellenőrizze, hogy látja-e a kamerát a Képeszközök csoportban.

-
Ha látja a kamerát, győződjön meg róla, hogy engedélyezve van. Ha megjelenik a Tiltás lehetőség, az azt jelzi, hogy a kamera engedélyezve van. Ha nem, kattintson a jobb gombbal a kamerára, és válassza az Engedélyezés parancsot.
-
Ha nem látható a kamera, vagy ha kérdőjelet vagy felkiáltójelet ábrázoló ikon látható mellette, akkor újra kell telepítenie a kamerát. Megtalálhatja az interneten a kamerájához tartozó legújabb eszközillesztőket. A kameramodell keresése a Bing.
Ha a kamera megjelenik a listában, de nem jelenít meg előnézetet:
-
Másik alkalmazás használja a webkamerát? Zárja be a webkamerát esetleg használó alkalmazásokat, például a videoszerkesztő szoftvereket, a virtuális kameraszoftvert, a csevegőalkalmazásokat és a internet böngészőket. Ha a kamerájához tartozik egy LED, mely mutatja, hogy mikor van a kamera bekapcsolva, és a LED világít akkor is, amikor nincs hívásban, akkor egy másik alkalmazás használja a kameráját.
-
Ellenőrizze a kamera adatvédelmi beállításait. Egyes kameráknál az "Adatvédelem" beállítás van meg.
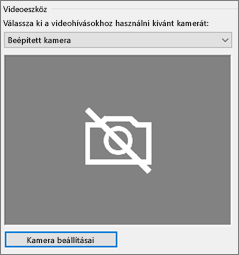
Válassza a Kamera beállításai gombot, és tiltsa le a beállítást.
Ha fekete képet lát a videokép előnézeténél, elképzelhető, hogy a kameráját takarólap fedi. Ez esetben nyissa fel a takarólapot a videókép használatához.
Ha a videokép gyenge minőségű – vagyis ha a résztvevők látják egymás videoképét, de a kép túl sötét, elmosódott vagy pixeles, vagy ha a kép lefagy –, az alábbi tippekkel próbálkozhat:
-
A kapcsolat ellenőrzése Ha a videó lefagy, blokkosnak látszik vagy elhomályosódott a mozgás, akkor internet az Ön internet-kapcsolata okozhatja a problémát. Ha a Skype Vállalati verzió lassú kapcsolatot észlel, automatikusan csökkenti a minőséget, hogy el tudja kerülni a kapcsolat teljes megszakadását. A probléma elhárításához tekintse át a kapcsolati problémák megoldásának lépéseit.
-
A fényviszonyok javítása A jól kivilágosodó szobák nagyban segíthetnek a hívások videominőségében. Ha a helyiség túl sötét, akkor a webkamerája megpróbálja felerősíteni a jelet a kép kivilágosításához, mely rontja a videokép minőségét. Emellett ha ablakok vagy más fényforrások találhatók Ön mögött, akkor az arca sötét és nehezen látható lehet a többi résztvevő számára. A legjobb eredmény érdekében győződjön meg róla, hogy a helyiség kellőképpen világos, és kerülje a háttérből érkező megvilágítást.
-
A kamera beállításainak ellenőrzése A Skype Vállalati verzió a Videoeszköz beállításai > gombra. A megjelenő ablakban láthatja, hogy a kamerája mit lát épp. Válassza a Kamera beállításai gombot a használt webkamera beállításainak eléréséhez. Normál esetben az alapértelmezett kamerabeállítások használata javasolt, hogy kamerája automatikusan igazodni tudjon a fényviszonyokhoz. Előfordulhat azonban, hogy egyes beállítások manuális módosítására van szükség. Előfordulhat például, hogy a villódzáscsökkentő funkció nincs megfelelően beállítva az Ön lakhelyén használt 50 vagy 60 Hz-es áramfrekvenciához.
-
A kamera frissítése A régebbi laptopok és táblagépek beépített kamerái nem biztos, hogy a legjobb eredményt hozják. Ha ilyen kamerát használ, érdemes lehet megfontolni egy újabb webkamera beszerzését. A legtöbb külső webkamera képes együttműködni a Skype Vállalati verzióval, de a legjobb eredmény érdekében célszerű Skype Vállalati verziós tanúsítvánnyal rendelkező webkamerát vásárolni, melyek listáját ebben a katalógusban találhatja meg. Ha már külső webkamerát használ, és videoproblémákat tapasztal, próbálja meg egy másik USB-porthoz csatlakoztatni a kamerát.
-
Válassza a Résztvevők ikont. A videoképet küldő résztvevők mellett egy kék kameraikont láthat.
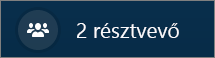
Ha egy ikon árnyékolt (ami azt jelenti, hogy nem érhető el), az adott résztvevő nem tud videoképet küldeni. Ha két függőleges sávot lát, a videoképesség rendelkezésre áll, de a résztvevő nem használja.
Megjegyzés: Hanghívás kezdése után az összes kameraikon halványítva jelenik meg, amíg egy résztvevő videoképet nem kezd el küldeni.

Ha nem látja egy adott résztvevő videoképét, akkor valószínű, hogy nem Önnél van a probléma. Ajánlja ezt a hibaelhárítási útmutatót a résztvevő figyelmébe.
Skype Vállalati verzió, amely alapértelmezés szerint be van kapcsolva a Saját videokép körülvágása és középre középre beállítása az értekezletek során funkcióval, próbálja a középpontban tartani az elküldött videó közepén. Ha szeretné letiltani ezt a funkciót, válassza az Eszközök > Videoeszköz beállításai parancsot, és törölje a jelet a Saját videokép körülvágása és középre helyezése az értekezletekben jelölőnégyzetből.
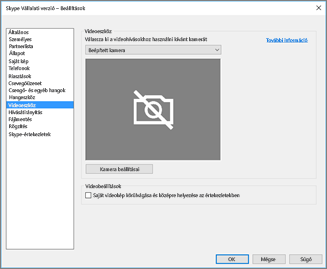
Hangproblémák megoldása a Skype Vállalati verzióban
Mikrofonproblémák megoldása
Ha a többi résztvevő nem hall semmit sem Öntől, a probléma vagy az Ön mikrofonjával van, vagy a résztvevők lejátszóeszközével (vagyis hangszórójával vagy fejhallgatójával).
-
Ellenőrizze a beállításokat a Skype Vállalati verzió. Skype Vállalati verzió automatikusan elnémíthatja az ütemezett konferenciákhoz csatlakozó személyeket. Ez azért van így, hogy csökkentse az aktív előadóktól nem származó felek zaját.
Ha szeretné feloldani a saját némítását, válassza az áthúzott mikrofonikont a hívás ablakában.
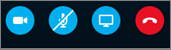
-
Ellenőrizze a mikrofonját. Ha a számítógép beépített mikrofonját használja, győződjön meg arról, hogy nincs elnémítva. Ha külső mikrofont használ, ellenőrizze, hogy a mikrofon csatlakoztatva van-e. Vezeték nélküli mikrofon esetén ellenőrizze, hogy az elemek fel vannak-e töltve. Ellenőrizze azt is, hogy vannak-e fizikai elnémító gombok a headset/headset kábelen.
-
Ellenőrizze, hogy a megfelelő eszköz van-e kiválasztva. Ez a rövid videó részletes útmutatást nyújt a hang- és videobeállítások ellenőrzéséhez. Vagy kövesse az alábbi lépéseket.
-
Válassza a Skype Vállalati verzió főablakának bal alsó sarkában a Hangeszköz beállításai parancsot.
-
Ha eltérő hangbemeneti és hangkimeneti eszközt szeretne használni, válassza az Egyéni eszköz lehetőséget. Ekkor megjelenik egy különálló Hangszóró és Mikrofon legördülő lista. Válassza a használni kívánt mikrofont a Mikrofon legördülő listában. Ha csak a számítógép beépített mikrofonját használja, akkor csak egy lehetőség látható.
Beszéljen a mikrofonba. Ha a mikrofon hallja Önt, mozgást kell látnia a kék beszédjelző sávban (minél hosszabb a sáv kitöltöttsége, annál jobb a jelerősség). Ha egynél több mikrofonja van, és nem tudja, hogy melyik név melyik mikrofonra utal, beszéljen bele sorban a mikrofonokba, és ellenőrizze, hogy lát-e mozgást a kék beszédjelző sávban.
-
-
Végezzen teszthívást:
Válassza a Skype Vállalati verzió főablakának bal alsó sarkában A hívásminőség ellenőrzése lehetőséget.
Megjegyzés: Ez a funkció a Skype Vállalati online verzió felhasználóinak még nem érhető el.
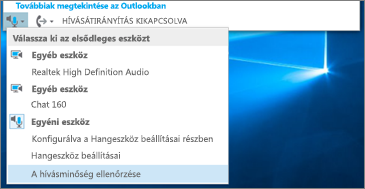
-
Ha hallja a rögzített üzenetét, akkor a mikrofonja megfelelően működik. A problémát a másik résztvevő kapcsolata vagy lejátszóeszköze okozhatja. Javasolja a résztvevőnek, hogy tekintse át ezt az útmutatót a hangszóró- és fejhallgatóproblémák elhárításához.
-
Ha nem hallja a rögzített üzenetét, ellenőrizze a Windows hangbeállításait a következő lépésekkel.
-
-
Ellenőrizze a Windows beállításait. Állítsa be a mikrofon jelerősségét a Windows jobb gombbal a képernyő jobb alsó részén lévő hangszóróikonra kattintva és a csúszka húzásával.
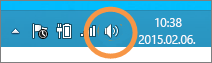
Válassza a Rögzítőeszközök parancsot. Kattintson a jobb gombbal a Skype Vállalati verzió által használt eszközre, és válassza a Tulajdonságok parancsot. Ezután a Jelszintek lapon állítsa be a kívánt hangerőt a csúszka húzásával.
Ha ezek a lépések nem segítettek, akkor előfordulhat, hogy a problémát a Windows rendszer hangbeállításai okozzák. A Microsoft rendelkezik egy eszközzel a hangproblémák automatikus diagnosztizálásához és megoldásához.
Ha gyenge a hangminőség – vagyis a többi résztvevő hallja Önt, de a hangja visszahangzik, tompa vagy akadozó –, az alábbi tippek segíthetnek.
-
Ellenőrizze a kapcsolatot. Ha a hang késik vagy hiányos, vagy ha egy résztvevő robotként kezd el hangzani, akkor lehet, hogy az Ön vagy egy másik résztvevő internet okozza a problémát. Lásd: Kapcsolódási problémák megoldása ebben az útmutatóban.
-
Ellenőrizze, hogy a megfelelő eszköz van-e kiválasztva. A főablak bal alsó Skype Vállalati verzió válasszon egy eszközt az Elsődleges eszköz kiválasztása gombra.
-
Ellenőrizze a hangeszköz Gépház. A főablak bal alsó Skype Vállalati verzió válassza a HangeszközGépház. Állítsa be a hangerőt a kijelölt Mikrofon beállításnál, és ellenőrizze, hogy normál beszéd esetén az észlelt hang legalább harmada kitölti-e a mezőt.
Ha a szintjelző ennél alacsonyabb szintet jelez, próbálja meg növelni a mikrofon jelerősségét a Windows rendszerben. Ehhez kattintson a jobb gombbal a képernyő jobb alsó sarkában lévő hangszóróikonra.
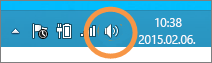
Válassza a Rögzítőeszközök parancsot. Kattintson a jobb gombbal a Skype Vállalati verzió által használt eszközre, és válassza a Tulajdonságok parancsot. A Jelszintek lapon a csúszka segítségével növelje (növelje) a mikrofon jelerősségét, ha elérhető ez a beállítás.
-
Javítsa a beszéd/zaj arányt. A hangminőség javításának legjobb módja az, ha növeli a hang hangjának és az Ön körül hallható egyéb hangok közötti kontrasztot. Ezt számos módon lehet megtenni.
-
Kihangosító vagy webkamera esetén helyezze közelebb a mikrofont. Ha túlzottan távol van a mikrofontól, akkor nehezebb tisztán rögzíteni a hangját. Ha a számítógépe beépített mikrofonját használja, derítse ki, hogy a számítógép mely pontján található a mikrofon, és győződjön meg róla, hogy semmi sem takarja. Kézben használt táblagép esetén ellenőrizze, hogy nem takarja-e a kezével vagy az egyik ujjával a mikrofon nyílását.
-
Csökkentse a háttérzajt. Hangminőség szempontjából a halk helyek a legjobbak, mert kevesebb környezeti zajjal kell a beszédének versengenie. A beépített mikrofonok gyakran a környezet összes hangját rögzítik.
-
Csökkentse a lejátszási hangerőt: Ha a hangszórója túl hangos, vagy ha a hangszórók túl közel vannak a mikrofonhoz, az interferenciát vagy visszhangot okozhat. Csökkentse a hangszórója hangerejét, és ha lehetséges, helyezze a hangszórókat a mikrofontól távolabb.
-
Használjon headsetet. Szinte az összes tárgyalt probléma esetén segít, ha USB-s mikrofonos fejhallgatót használ. A legtöbb USB-s mikrofonos fejhallgató képes együttműködni a Skype Vállalati verzióval, de a legjobb eredmény érdekében célszerű Skype Vállalati verziós tanúsítvánnyal rendelkező fejhallgatót vásárolni, melyek listáját ebben a katalógusban találhatja meg.
Ha a mikrofonos fejhallgató új, és hangproblémákat tapasztal, próbálja meg a fejhallgatót egy másik USB-porthoz csatlakoztatni. Ellenőrizze azt is, hogy nincs-e hardveresen némítva a mikrofon. Egyes mikrofonos fejhallgatókon például a mikrofon kikapcsol, ha a mikrofonkart felső, mennyezet felé néző állásba fordítja. A fejhallgatója helyes használatáról az ahhoz kapott útmutatóban tájékozódhat.
-
Hangszóróval és fejhallgatóval kapcsolatos problémák megoldása
Ha egyáltalán nem vagy rossz minőséggel hallja a többi résztvevőt, előfordulhat, hogy valami nincs rendben a lejátszóeszközével (a hangszóróval vagy a fejhallgatóval) vagy a beállításaival.
Ha nem hallja egyáltalán a többi résztvevőt, a probléma vagy a résztvevő mikrofonjával van, vagy az Ön lejátszóeszközével.
-
Ellenőrizze, hogy a megfelelő eszköz van-e kiválasztva. Ez a rövid videó részletes útmutatást nyújt a hang- és videobeállítások ellenőrzéséhez, illetve az alábbi lépésekhez.
-
Válassza a Skype Vállalati verzió főablakának bal alsó sarkában a Hangeszköz beállításai parancsot.
-
Ha más hangbemeneti és hangkimeneti eszközöket szeretne használni, válassza az Egyéni eszköz lehetőséget. Ekkor megjelenik egy különálló Hangszóró és Mikrofon legördülő lista.
-
Válassza ki a használni kívánt lejátszóeszközt a Hangszóró legördülő listában. Ha a számítógépbe épített hangszóró az egyetlen hangszórója, akkor csak egy választási lehetőséget fog látni a listában. Ha fejhallgatót vagy külső hangszórót használ, győződjön meg róla, hogy az annak megfelelő lehetőséget választja.
-
Kattintson a Lejátszás ikonra a hangszóró teszteléséhez.
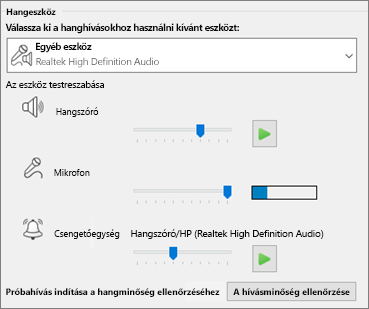
-
Végezzen teszthívást:
Megjegyzés: Ez a funkció még nem érhető el a Skype Vállalati online verzió számára.
-
Válassza a Skype Vállalati verzió főablakának bal alsó sarkában A hívásminőség ellenőrzése lehetőséget.
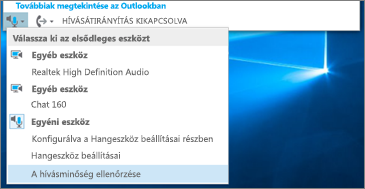
Ha hallja a beszédhangot a teszthívás során, akkor a hangbeállításai megfelelők. A problémát a másik résztvevő kapcsolata vagy mikrofonja okozhatja. Ha van rá lehetősége, javasolja az érintett résztvevőnek, hogy tekintse át ezt az útmutatót a mikrofonproblémák elhárításához.
Ha nem hallja a beszédhangot a teszthívás során, ellenőrizze a Skype Vállalati verzió hangbeállításait az alábbi lépésekkel.
-
-
Ellenőrizze a Windows beállításait. Ellenőrizze, hogy nincs-e elnémítva a hangszóró hangereje, és hogy elég nagy-e ahhoz, hogy hallani tudja.
-
Válassza a képernyő jobb alsó sarkában lévő hangszóróikont, és állítsa be a hangerőt.
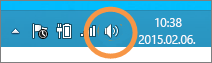
A hangerőállító csúszka a rendszer alapértelmezett lejátszóeszközének hangerejét szabályozza. Ha több lejátszóeszközzel rendelkezik, előfordulhat, hogy a Skype Vállalati verzió másikat használ. Ha más eszközök hangerejét is módosítania kell, kattintson a jobb gombbal a hangszóróikonra, és válassza a Lejátszóeszközök lehetőséget. Kattintson a jobb gombbal a Skype Vállalati verzió által használt eszközre, és válassza a Tulajdonságok parancsot. Ezután a Jelszintek lapon állítsa be a kívánt hangerőt a csúszkák húzásával.
Ha ezek a lépések nem segítettek, akkor előfordulhat, hogy a problémát a Windows rendszer hangbeállításai okozzák. A Microsoft rendelkezik egy eszközzel a hangproblémák automatikus diagnosztizálásához és megoldásához.
-
Ha gyenge a hangminőség – vagyis hallja a többi résztvevőt, de a hangjuk visszahangzik, tompa vagy akadozó –, az alábbi tippek segíthetnek.
-
Ellenőrizze a lejátszóeszközt. Ha a másik résztvevő hangja lecsendes, lehet, hogy fel kell hangosodni a hangszórót.
-
Válassza a képernyő jobb alsó sarkában lévő hangszóróikont, és állítsa be a hangerőt.
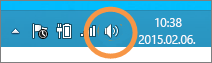
A hangerőállító csúszka a rendszer alapértelmezett lejátszóeszközének hangerejét szabályozza. Ha több lejátszóeszközzel rendelkezik, előfordulhat, hogy a Skype Vállalati verzió másikat használ. A többi lejátszóeszköz hangerejének módosításához kattintson jobb gombbal a hangszóróikonra (lásd fentebb), és válassza a Lejátszóeszközök parancsot. Kattintson a jobb gombbal a Skype által használt eszközre, válassza a Tulajdonságok parancsot, és állítsa át a hangerőt a Jelszintek lapon lévő csúszkával.
-
-
Ellenőrizze az alkalmazásbeli hangerőt:
-
A főablak bal alsó Skype Vállalati verzió kattintson a HangeszközGépház. Húzza a Hangszóró csúszkáját a kívánt helyre, és válassza a Lejátszás ikont a hangszórója teszteléséhez.
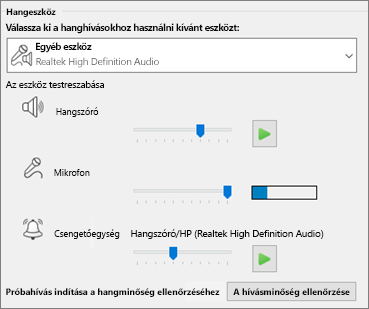
Másik lehetőségként a hívásablakban is módosíthatja a hangerőt hívás közben, a Hívásvezérlők gombot választva.
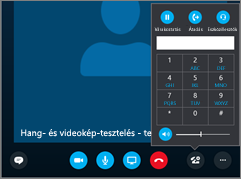
-
-
Ellenőrizze a kapcsolatot. Ha a hang késik vagy hiányos, akkor lehet, hogy az Ön internet (vagy a másik résztvevő) kapcsolata okozza a problémát. Lásd: Kapcsolódási problémák megoldása ebben az útmutatóban.
-
Javítsa a hangminőséget a vonal másik végén:
-
Ha egy konferenciahívásban háttérzajt hall. kattintson a Résztvevők gombra, és nézze meg az egyes résztvevők mikrofonikonját.
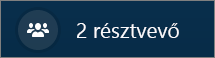
Az ikonok tevékenységet jeleznek, és ha a háttérzaj megegyezik egy nem előadóval, kérje meg az adott résztvevőt, hogy némítsa el a mikrofonját. Ha Ön előadó, saját maga is elnémíthatja a résztvevőt.
Kérje meg az érintett résztvevőt, hogy kövesse a jelen útmutató lépéseit a mikrofonproblémák elhárításához. A beszéd/zaj számos különféle módon javítható, és mind segíteni fog abban, hogy tisztábban hallja a résztvevőt.
-
Csatlakozási problémákat tapasztal a Skype Vállalati verziós hívások során? Olvassa el a Kapcsolati hibák elhárítása a Skype Vállalati verzióban című témakört.











