Legutóbb frissítve: 2023. október 24.
PROBLÉMA
Ha az Asztali Outlook Gyorsnyomtatás funkciójával nyomtatja ki a PDF-mellékleteket tartalmazó e-maileket, előfordulhat, hogy a melléklet nem lesz nyomtatva, és hibaüzenet jelenhet meg.
A hiba a következőhöz hasonló lehet:
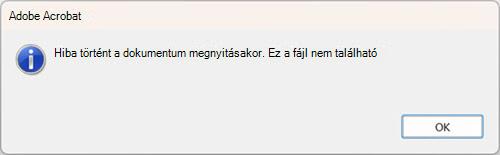
ÁLLAPOT: KERÜLŐ MEGOLDÁS
A probléma kivizsgálása során megfigyeltük, hogy az Outlook a nyomtatás előtt törli a PDF-fájlt. Ez különösen igaz az Adobe Acrobat Readerre. A probléma kerülő megoldásához beállíthat egy beállításkulcsot, amely miatt az Outlook tovább fog várni az ideiglenes fájl törlése előtt. A beállításkulcs hozzáadásához kövesse az alábbi lépéseket:
[HKEY_CURRENT_USER\Software\Microsoft\Office\16.0\Outlook\Options\Attachments] "FileTrackIdle"=dword:00015000
-
Kattintson a jobb gombbal a Windows Start gombjára, és válassza a Futtatás parancsot.
-
A Futtatás párbeszédpanelen írja be a Regedit kifejezést, és válassza az OK gombot.
-
A Regedit felső sávján illessze be ezt az elérési utat, és nyomja le az Enter billentyűt, Computer\HKEY_CURRENT_USER\Software\Microsoft\Office\16.0\Outlook\Options
-
Kattintson a jobb gombbal a Beállítások kulcsra, és válassza az Új kulcs lehetőséget.
-
Nevezze el az új kulcsmellékleteket.
-
Kattintson a jobb gombbal a Mellékletek elemre, és válassza az Új, DWORD32 (32 bites) értéket , és adja neki a FileTrackIdle nevet.
-
Kattintson a jobb gombbal a FileTrackIdle elemre , és válassza a Módosítás, majd az Értékadatok: 15000 lehetőséget.
-
Ellenőrizze, hogy a beállításjegyzék megfelel-e az alábbi rendszerképnek, és ha igen, zárja be a Beállításszerkesztőt.
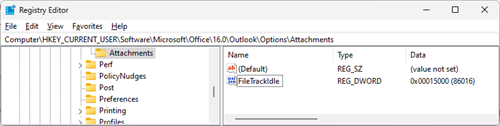
Megjegyzés: Ha továbbra is a Következő hiba történt a dokumentum megnyitásakor hibaüzenet jelenik meg. Ez a fájl nem található., növelje a FileTrackIdle beállításkulcsot 30000-re. Ha a módosítás után is megjelenik a hiba, növelje 60000-re. Referenciaként az Outlook Biztonságos ideiglenes fájl mappája, ahová az ideiglenes fájl kerül, ez az elérési út: %localappdata%\Temporary Internet Files\Content.Outlook. Az elérési út eléréséhez kattintson a jobb gombbal a Windows Start gombjára, válassza a Futtatás lehetőséget, illessze be az elérési utat, majd kattintson az OK gombra.
A tesztelés során kiderült, hogy néhány PDF-olvasó gyorsabban nyomtat. Ha a nyomtatási sebesség problémát jelent, próbálkozzon egy másik olvasóval. Úgy találtuk, hogy a Foxit PDF-olvasó hatékony alternatíva. Ha másik olvasóval próbálkozik, ne felejtse el megnyitni a Windows beállításait, az Alapértelmezett alkalmazások fájltípus szerint .pdf, és állítsa be az előnyben részesített olvasóra. Az Edge-et is teszteltük alapértelmezett olvasóként, és nem működött következetesen. Az Edge megszakíthatja a gyors nyomtatást, és megkérdezheti, hogy melyik alkalmazással szeretne nyomtatni. A probléma megoldásához nyomon követjük az Edge csapatát.
Ha nem tud gyorsan nyomtatni, a következő lehetőségek közül választhat:
-
Mentse a mellékleteket helyileg, majd nyomtassa ki őket az alapértelmezett programban.
-
Nyissa meg az e-mailt, majd nyomtassa ki a mellékleteket.
További források
További források

Kérdezzen a szakértőktől
Kapcsolatba léphet a szakértőkkel, és megbeszélheti velük az Outlookra vonatkozó legújabb híreket, frissítéseket és ajánlott eljárásokat, valamint elolvashatja a blogunkat.

Segítség kérése a közösségben
A támogatási szakemberek, MVP minősítésű szakértők, mérnökök és az Outlook felhasználói segítenek Önnek megválaszolni a kérdéseit és megoldást találni a problémáira.

Javaslat új funkcióra
Mindig örömmel olvassuk felhasználóink javaslatait és visszajelzéseit. Ossza meg velünk gondolatait! Fontos nekünk a véleménye.
Lásd még
Javítások és kerülő megoldások a PC-hez készült Outlook friss problémáihoz










