Az adatvédelmi beállítások elérése bármely Office-alkalmazás megnyitásakor:
-
A bal oldali panel alján válassza a Fiók lehetőséget, majd a Fiók adatvédelmi beállításai területen válassza a Beállítások kezelése lehetőséget.
Ha már meg van nyitva egy Office-alkalmazás:
-
Lépjen a Fájl lapra, a bal oldali ablaktábla alján válassza a Fiók (vagy az Outlookban az Office-fiók ) lehetőséget, majd válassza a Beállítások kezelése lehetőséget.
Az adatvédelmi beállítások elérése az új Windows Outlookban:
-
A Nézet lapon válassza a Nézetbeállítások, majd az Általános lehetőséget.
-
Válassza az Adatvédelem és adatok , majd az Adatvédelmi beállítások lehetőséget.
Ekkor megnyílik a Fiók adatvédelmi beállításai párbeszédpanel, ahol kiválaszthatja az adatvédelmi beállításokat.
Megjegyzések:
-
Ez az Office 1904-es vagy újabb verziójára vonatkozik.
-
Ha munkahelyi vagy iskolai fiókkal használja az Office-t, előfordulhat, hogy a rendszergazda konfigurálta a módosítható beállításokat.
Windows rendszerben ezek a beállítások a következőkre vonatkoznak: Word, Excel, PowerPoint, Outlook, OneNote, Access, Project és Visio.
További részletek
Egy office-alkalmazás megnyitásakor vagy a Fájl lehetőség kiválasztásával keresse meg a Fiók vagy az Office-fiók elemet az ablak bal alsó sarkában.
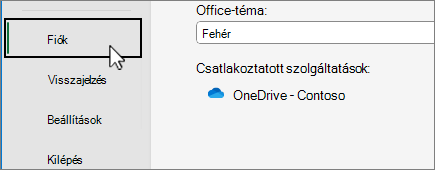
Válassza a Beállítások kezelése lehetőséget a Fiók adatvédelmi beállításai csoportban.
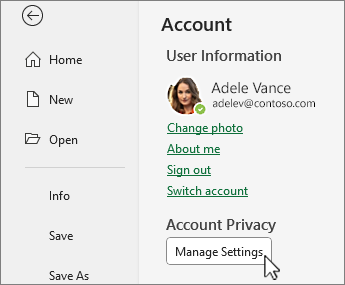
Az új Windows Outlook esetén:
-
A Nézet lapon válassza a Nézetbeállítások lehetőséget.
-
Az Általános lapon válassza az Adatvédelem és adatok, majd az Adatvédelmi beállítások lehetőséget.
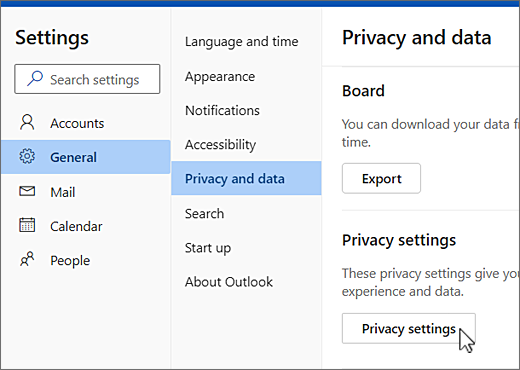
Megjegyzés: A személyes fiókkal rendelkező felhasználók további beállításokkal fognak rendelkezni ezen a képernyőn, de az Adatvédelmi beállítások gombja változatlan marad.
Az adatvédelmi beállítások eléréséhez nyisson meg egy tetszőleges Office-alkalmazást, válassza az alkalmazás menüt > Beállítások > Adatvédelem lehetőséget. Ez a művelet megnyitja a Fiók adatvédelmi beállításai párbeszédpanelt, ahol megadhatja az adatvédelmi beállításokat.
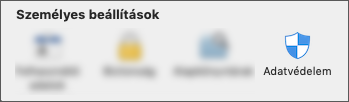
Mac rendszerben ezek a beállítások a következőkre vonatkoznak: Word, Excel, PowerPoint, Outlook és OneNote.
A Word,Excel,PowerPoint, OneNote ésVisio adatvédelmi beállításainak eléréséhez:
-
Szerkesztési módban: Válassza a Fájl > Névjegy > Adatvédelmi beállítások lehetőséget.
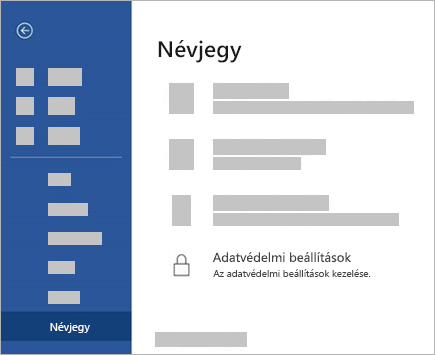
-
Megtekintési módban: A lap tetején válassza

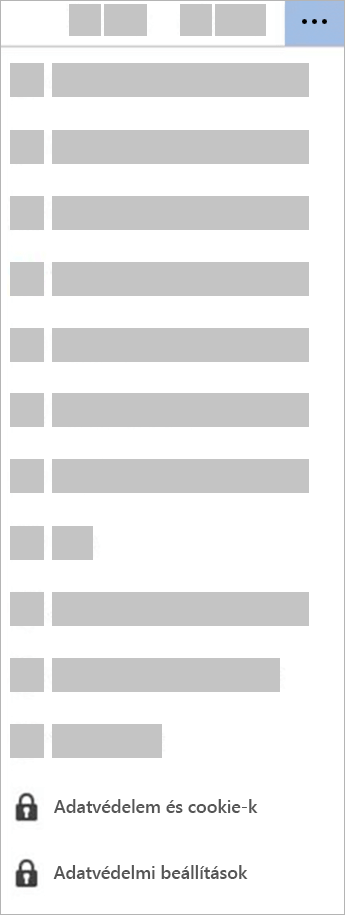
Az adatvédelmi beállítások eléréséhez nyissa meg bármelyik Office-appot, és lépjen a Beállítások > Adatvédelmi beállítások területre. Ez a művelet megnyitja az Adatvédelmi beállítások menüt, ahol megadhatja az adatvédelmi beállításokat.
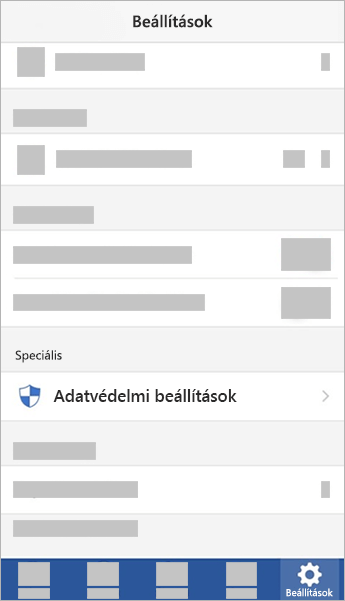
iOS rendszerben ezek a beállítások a következőkre vonatkoznak: Word, Excel, PowerPoint, Outlook, OneNote és Visio.
Az adatvédelmi beállítások eléréséhez nyisson meg egy tetszőleges Office-appot, válassza ki a fiókképét a bal felső sarokban, és válassza az Adatvédelmi beállítások lehetőséget. Ez a művelet megnyitja az Adatvédelmi beállítások menüt, ahol megadhatja az adatvédelmi beállításokat.
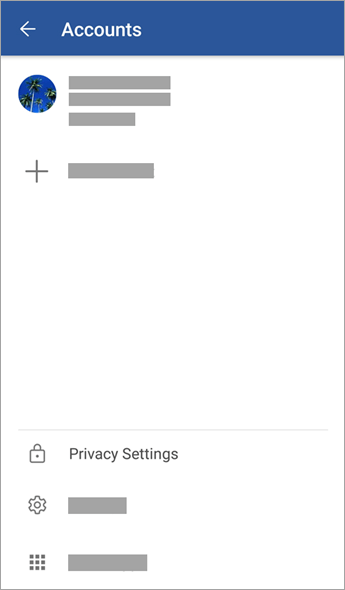
Android-eszközön ezek a beállítások a következőkre vonatkoznak: Word, Excel, PowerPoint, OneNote és Visio.
A beállításokat magával viheti
Az adatvédelmi beállítások módosításakor, illetve be- és kikapcsolásakor a rendszer az összes Windows-, Mac, Android- és iOS-eszközre is átviszi a beállításokat. Ha úgy dönt, hogy kikapcsolja a tartalmat elemző szolgáltatásokat a Windows asztali számítógépén, például amikor legközelebb bejelentkezik egy Microsoft 365 alkalmazásba a telefonon, a beállítás is ott lesz alkalmazva. Ha visszakapcsolja a beállítást, amikor legközelebb bejelentkezik egy Microsoft 365 alkalmazásba az asztalon, az is vissza lesz kapcsolva. A beállításai is Önnel utaznak.
Felhívjuk a figyelmét arra, hogy a Macen csak a Word, az Excel, a PowerPoint, a OneNote és az Outlook beállításait viheti magával.
Fontos: A beállítások a fiókjához tartoznak, ezért csak akkor viszi át a rendszer a többi eszközre, ha ugyanazzal a személyes, munkahelyi vagy iskolai fiókkal jelentkezik be.
Kivétel ez alól, ha kikapcsolja az összes nem alapvető csatlakoztatott felületet letiltó beállítást. Az eszközök között az adatvédelmi beállításokat hordozó szolgáltatást is kikapcsolja ez a kapcsoló, így amikor a beállítás ki van kapcsolva, akkor sem az adott eszközre, sem az eszközről nem visz át beállításokat. Ha olyan más eszközöket használ, amelyeken nincs kikapcsolva ez a kapcsoló, azok között működik a beállítások hordozása.
Ha ki szeretné kapcsolni az összes nem alapvető csatlakoztatott felületet az összes jogosult eszközén, mindegyiken ki kell kapcsolnia.










