Megjegyzés: Szeretnénk, ha minél gyorsabban hozzáférhetne a saját nyelvén íródott súgótartalmakhoz. Ez az oldal gépi fordítással lett lefordítva, ezért nyelvtani hibákat és pontatlanságokat tartalmazhat. A célunk az, hogy ezek a tartalmak felhasználóink hasznára váljanak. Kérjük, hogy a lap alján írja meg, hogy hasznos volt-e az Ön számára az itt található információ. Az eredeti angol nyelvű cikket itt találja.
Új üzenet létrehozása a Outlook Web App egyszerűen, az Új levélválasztása. Üzenet megválaszolása ugyanilyen egyszerűen. Válassza a Válasz, Válasz mindenkinekvagy a Továbbítás az üzenet tetején az olvasóablakban.
|
Ez a cikk az Outlook Web Appról szól, melyet olyan szervezetek használnak, amik az Exchange Server 2013-at vagy 2010-et futtató levelezőkiszolgálókat kezelnek. Ha Ön Microsoft 365-t vagy az Exchange Server 2016-ot vagy 2019-et használ, a Webes Outlook az Önnek való levelezőprogram. A Webes Outlook használatáról további információt a Segítség a Webes Outlookhoz című témakörben talál. |
-
Az eszköztáron válassza az Új levélparancsot.
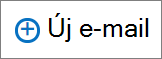
-
A vagy a Másolatot kap sorban írja be a bárki, aki a Névjegyalbum mappában vagy a szervezet a címlista nevét. Egy e-mail címet is adhat meg.
Megjegyzés: Az első alkalommal, írja be a személy nevét, Outlook Web App keres, hogy a címzett címét. A keresett név menti a program, hogy gyorsabban eredménye a következő alkalommal, amikor egy üzenet meg cím az adott személynek.
-
Írjon be egy tárgyat, írja be az üzenetet, és válassza a

Üzenet megválaszolásakor három dolog automatikusan történik. Az új üzenet űrlap a tárgy és az eredeti üzenet szövegének tartoznak, és egy előtagot (Re:) jelzi, hogy válasz megjelenik.
Az üzenet feladóját megválaszolása
-
Jelölje ki az üzenetet a betekintő ablaktáblában, és válassza a

-
Írja be a választ, és válassza a

Válasz küldése a feladónak és az összes címzettnek
-
Jelölje ki az üzenetet a betekintő ablaktáblában, és válassza aVálasz mindenkinek

-
Írja be a választ, és válassza a

Ha továbbítani az üzeneteket, a tárgy és az eredeti üzenet szerepelnek az új üzenet űrlap automatikusan. Előtag (átirányító:) is megjelenik, a továbbított üzenet.
-
Jelölje ki az üzenetet a betekintő ablaktáblában, és válassza aTovábbítás

-
Tegye a következők valamelyikét:
-
Írja be az üzenetet fogadó személy nevét vagy e-mail címét a címzett sorban.
vagy
-
Válassza a vagy a Másolatot kap a címlisták.
-
-
Írjon be egy üzenetet, és válassza a

A Beszúrás 
-
Melléklet hozzáadása Válassza a

-
A megjelenő kép elhelyezése az üzenetben Válassza a

-
Aláírás manuális hozzáadása Válassza a

Outlook Web App tartalmaz, a További műveletek 
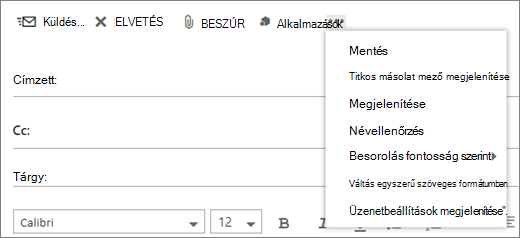
-
Mentés Outlook Web App közben automatikusan menti üzenet írásakor azt, de bármikor mentési kényszerítheti.
-
Titkos másolat mező megjelenítése A titkos másolat segítségével felvehet személyeket a címzettek listájához miközben nevüket elrejti a többi címzett elől.
-
A Megjelenítés Ha jogosult több címről küldeni, ez a mező segítségével módosíthatja a Feladó címe az üzenet esetén a szerkesztési.
-
Jelölje be a neveket Jelölje be ezt a lehetőséget, jelölje be a nevét és e-mail címeket beírt győződjön meg arról, hogy az esetleges üzeneteket küldeni.
-
Fontosság beállítása Üzenet fontosságának beállítása segítségével. Hogyan kezeli az üzenet nem változik, de azt közli, hogy ha fontosként vagy alacsony fontosság, a címzettek.
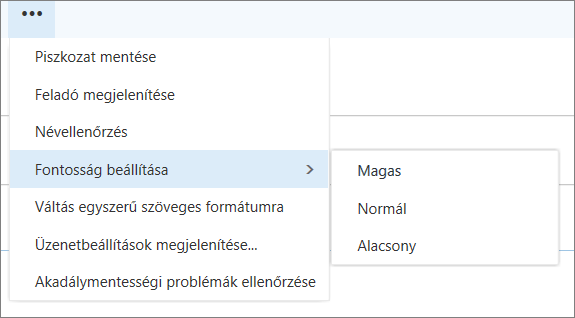
-
Váltás egyszerű szöveges Váltás a HTML, az alapértelmezett beállítás módosításához használja.
-
Üzenetbeállítások megjelenítése Ez a beállítás további Üzenetbeállítások ahol beállíthatja, hogy üzenet magánjellegű és olvasási visszaigazolás kérése kínálja.
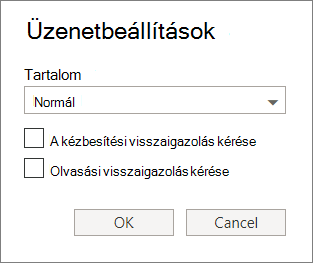
A magánjellegű beállításai átlagos, személyes, magánjellegűvagy bizalmas. Ezek a beállítások csak tájékoztató, és ne módosítsa az üzenet kezelésének módját.
Kézbesítési visszaigazolás kérése, ha azt szeretné tudni, amikor a elküldött üzenet megérkezett a címzettek. Olvasási visszaigazolást a program tájékoztatja, amikor a elküldött üzenet megjelölése olvasottként megjelölve. Néhány-, hogy a levelezőprogramok, azonban a címzettet válassza, ha az azok fogja válaszolni olvasási visszaigazolások.
Fontos:
-
Jelenhet meg a vezérlőt, amellyel az üzenet titkosítása és digitális aláírása, attól függően, hogy a rendszergazda nem kapcsolta be ezeket a funkciókat is.
-
A tartalomvédelmi szolgáltatás beállításai érhetők el a fiókjához, ha engedélyekbeállítása beállítást is látni fogja. Engedélyek, például segítségével megakadályozhatja, hogy a címzettek az elküldött üzenet továbbítása vagy küldött üzenet megválaszolása a válasz mindenkinek használatával.
Outlook Web App, a Kezdés, leállítása, és indítsa újra az írás bármikor. Outlook Web App automatikusan menti az üzenetet, az aktív.
Elindult, de nem küldött üzenetek keresése, kezdje el a mappalistán a vázlatok mappát a megjeleníti. Az összes Piszkozatok van maradnak mindaddig, amíg a azok által küldött vagy törölt.
Ha nem találja a Piszkozatok mappába a piszkozatot, keresse meg azt az eredeti üzenet ugyanabban a mappában. Az üzenetek listájában, annak az eredeti üzenetet küldő személynek a neve mellett a Piszkozat szót fog megjelenni.
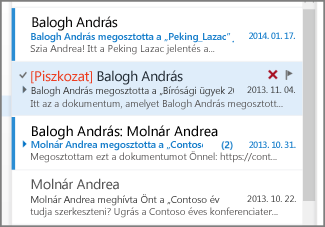
Vázlatként mentett üzenet kezelése
Az üzenetek listájában arra, hogy megtekintse az olvasóablakban, jelölje ki a piszkozatüzenetet. A szövegvázlat elvetése, vagy dolgozhat rajta.
-
Üzenet megtekintése az új ablakban Egy üzenet külön ablakban írja meg. Válassza a Megnyitás külön ablakban

-
Az üzenet további címzettek felvétele Bármikor, üzenet elküldése előtt címzetteket is felvehet. A kattintva vagy a Másolatot kap sorba írja be a címzett nevét vagy e-mail címét.










