Ha egy eseménysorozat grafikus ábrázolását szeretné létrehozni, például egy projekt mérföldköveit vagy egy személy életének fő eseményeit, használhat SmartArt-ábra ütemtervet. Az ütemterv létrehozása után további dátumokat adhat hozzá, áthelyezheti a dátumokat, módosíthatja az elrendezéseket és a színeket, és különböző stílusokat alkalmazhat.
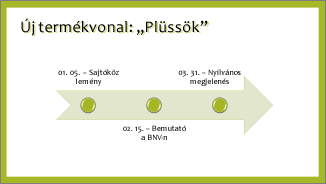
Ütemterv létrehozása
-
A Beszúrás lapon kattintson a SmartArt gombra.
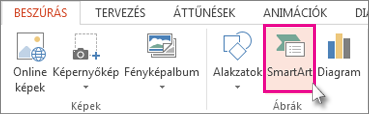
-
A SmartArt-ábra kiválasztása gyűjteményben kattintson a Folyamat elemre, majd kattintson duplán egy ütemterv-elrendezésre.
Tipp: A SmartArt-ábrák két ütemtervből állnak: Alapszintű ütemterv és Kör alakú jelölősor, de szinte bármilyen folyamattal kapcsolatos SmartArt-ábrát használhat.
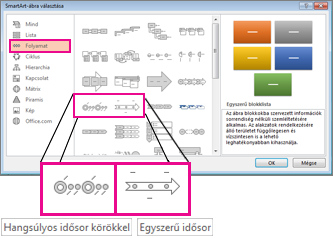
-
Kattintson a [Szöveg] elemre, majd írja be vagy illessze be a szöveget a SmartArt-ábrába.
Megjegyzés: A Szövegablakot is megnyithatja, és beírhatja oda a szöveget. Ha nem látja a Szövegablakot, a SmartArt-eszközökTervezés lapján kattintson a Szövegablak elemre.
-
Kattintson egy alakzatra az ütemterven.
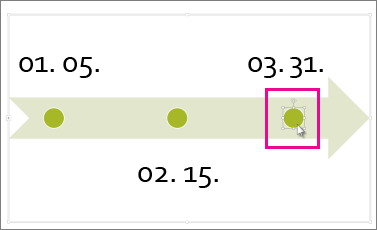
-
A SmartArt-eszközökTervezés lapján tegye az alábbiak egyikét:
-
Ha egy korábbi dátumot szeretne hozzáadni, kattintson az Alakzat hozzáadása, majd az Alakzat hozzáadása előtte parancsra.
-
Egy későbbi dátum hozzáadásához kattintson az Alakzat hozzáadása, majd az Alakzat hozzáadása utána elemre.
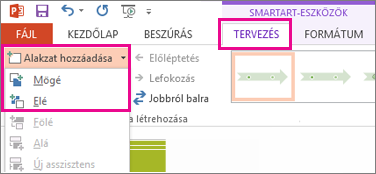
-
-
Az új dátum mezőbe írja be a kívánt dátumot.
-
Az ütemterven kattintson az áthelyezni kívánt dátumra.
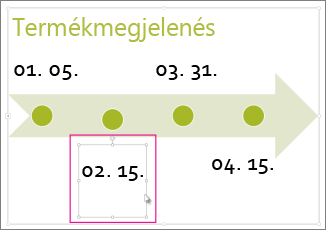
-
A SmartArt-eszközökTervezés lapján tegye az alábbiak egyikét:
-
Ha a kijelölt dátumnál hamarabb szeretne áthelyezni egy dátumot, kattintson a Feljebb gombra.
-
-
Ha a kijelölt dátumnál későbbi dátumot szeretne áthelyezni, kattintson a Lejjebb gombra.
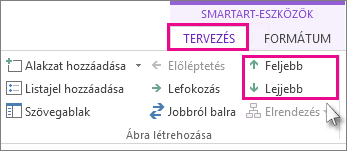
-
Kattintson a SmartArt-ábra ütemtervére.
-
A SmartArt-eszközökTervezéslapJának Elrendezések csoportjában kattintson a Továbbiak

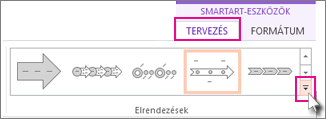
Megjegyzés: Ha csak az ütemtervet és a folyamattal kapcsolatos elrendezéseket szeretné megtekinteni, kattintson az elrendezéslista alján a További elrendezések, majd a Folyamat elemre.
-
Válasszon egy ütemtervet vagy egy folyamattal kapcsolatos SmartArt-ábrát, például a következőt:
-
Az ütemterv haladásának megjelenítéséhez kattintson a Hangsúlyos folyamatábra elemre.
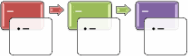
-
Ha képekkel vagy fényképekkel szeretne ütemtervet létrehozni, kattintson a Folytonos képes lista elemre. A kör alakzatok képeket tartalmazhatnak.
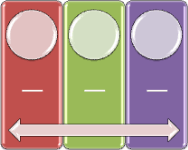
-
-
Kattintson a SmartArt-ábra ütemtervére.
-
A SmartArt-eszközökTervezés lapján kattintson a Színek módosítása elemre.
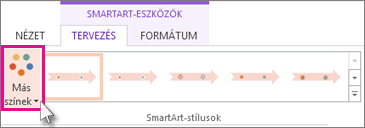
Megjegyzés: Ha nem látja a SmartArt-eszközökTervezés lapját, győződjön meg arról, hogy kijelölte az ütemtervet.
-
Kattintson a használni kívánt színkombinációra.
Tipp: Helyezze az egérmutatót a kombinációk fölé, hogy megtekintse a színek előnézetét az idővonalon.
A SmartArt-stílusok effektusok( például vonalstílus, fazetta vagy térhatású perspektíva) kombinációját alkalmazzák egyetlen kattintással, hogy profin letisztult megjelenést kölcsönözhessenek az ütemtervnek.
-
Kattintson az ütemtervre.
-
A SmartArt-eszközökTervezés lapján kattintson a kívánt stílusra.
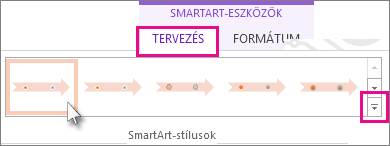
Tipp: További stílusokért kattintson az Egyebek

Lásd még
Ütemterv létrehozása
Ha meg szeretne jeleníteni egy eseménysort, például projektmérföldköveket vagy eseményeket, használhatja a SmartArt-ábra ütemtervet. Az ütemterv létrehozása után hozzáadhat vagy áthelyezhet eseményeket, módosíthatja az elrendezéseket és színeket, majd alkalmazhat különböző stílusokat.
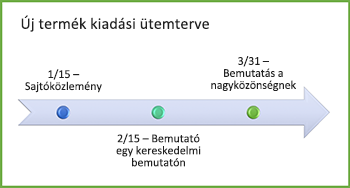
-
Kattintson a Beszúrás lap SmartArt > Folyamatábra elemére.
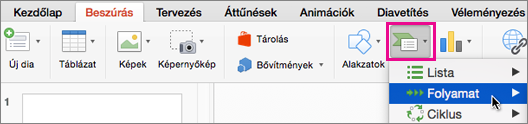
-
Kattintson az Egyszerű ütemtervelemre, vagy egy folyamattal kapcsolatos másik ábrára.
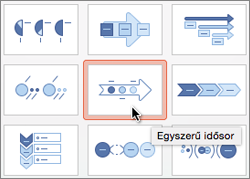
-
Kattintson a [Szöveg] helyőrzőkre, és adja meg az események részleteit.
Tipp: A Szövegablakot is megnyithatja, és beírhatja ott a szöveget. A SmartArt-terv lapon kattintson a Szövegablak elemre.
-
Kattintson egy alakzatra az ütemterven.
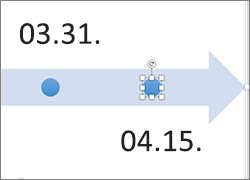
-
A SmartArt-terv lapon kattintson az Alakzat hozzáadása, majd az Alakzat hozzáadása előtte vagy az Alakzat hozzáadása utána parancsra.
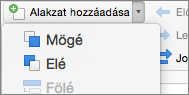
-
Írja be a kívánt szöveget.
-
Az ütemterven kattintson az áthelyezni kívánt esemény szövegére.
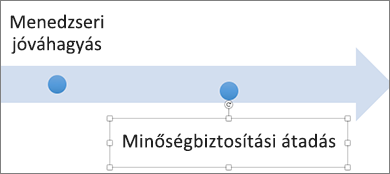
-
A SmartArt-terv lapon kattintson a Feljebb (balra) vagy Lejjebb (jobbra) gombra.

-
Kattintson az ütemtervre.
-
A SmartArt-terv lapon mutasson az elrendezési panelre, és kattintson a lefelé mutató nyílra.
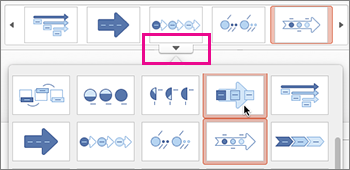
-
Válasszon egy ütemtervet vagy egy folyamattal kapcsolatos SmartArt-ábrát, például a következőt:
-
Az ütemterv haladásának megjelenítéséhez kattintson a Hangsúlyos folyamatábra elemre.
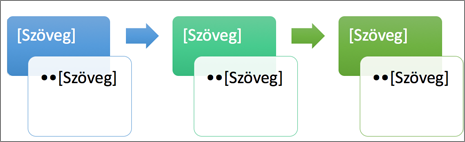
-
Ha képekkel vagy fényképekkel szeretne ütemtervet létrehozni, kattintson a Folytonos képes lista elemre. A kör alakzatok képeket tartalmazhatnak.
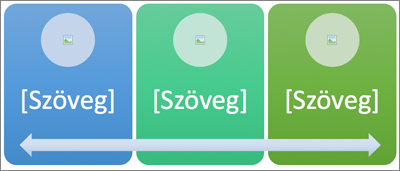
-
-
Kattintson az ütemtervre.
-
A SmartArt-terv lapon kattintson a Színek módosítása elemre, majd kattintson a kívánt színkombinációra.
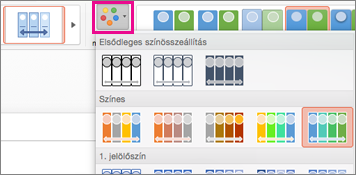
Az ütemterv megjelenését professzionálisabbá teheti effektusok (például vonalstílus, fazetta vagy térhatású perspektíva) kombinációját tartalmazó SmartArt-stílusokkal.
-
Kattintson az ütemtervre.
-
A SmartArt-terv lapon kattintson a kívánt stílusra.











