A szervező több időbeállítást is küldhet az Ütemezési szavazáson keresztül, és minimalizálhatja az ütemezéssel kapcsolatos oda-vissza e-maileket.
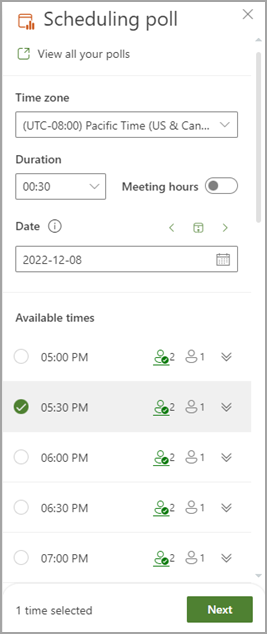
Megjegyzés: Ha segítségre van szüksége a használt Outlook-ügyfél szavazásának ütemezéséhez szükséges belépési pontok megtalálásához, olvassa el az Access ütemezési szavazás című témakört.
Szavazás létrehozása az Outlookban
-
Válassza ki az értekezlet beállításait.
-
Az összes szavazás megtekintése: Erre a hivatkozásra kattintva megtekintheti és kezelheti az Ön által létrehozott összes szavazást.
-
Időzóna: Válassza ki az időzóna legördülő menüjét az értekezlet időzónájának módosításához.
Megjegyzés: A rendszer lekéri a használt időzónát a szervező beállításaiból, de kiválaszthat egy újat a listából. Figyelembe veszi a nyári időszámítást, és az éves váltás utáni értekezletek a megfelelő időpontot mutatják.
-
Időtartam: Válassza ki az értekezlet időtartamát a listából.
-
Értekezletek nyitvatartása: Ellenőrizze, hogy a javasolt értekezleti időpontokat csak a munkanapokra és a munkaidőre szeretné-e korlátozni.
Megjegyzés: Az alapértelmezett munkaidőt a rendszer a szervező beállításaiból kéri le (ha van ilyen), vagy az Exchange-beállításokat használja. Alapértelmezés szerint 8:00 és 17:00 óra között vannak, ha nem találhatók beállítások.
-
Dátumválasztó: A dátumválasztó lehetővé teszi, hogy különböző dátumokat válasszon az idő rendelkezésre állásának megtekintéséhez. Különböző dátumokból adhat időpontokat egy szavazáshoz. Másik lehetőségként a balra és a jobbra mutató nyílbillentyűvel az előző vagy a következő napra ugorhat, és a naptár ikonnal (a nyílgombok között) visszaugorhat a mai napra.
-
-
A szavazás ütemezése megvizsgálja a résztvevők ütemezését (ha van ilyen), és javaslatot tesz a megfelelő értekezleti időpontok listájára. A legjobb beállítások meghatározásához használt tényezők közé tartozik, hogy hány résztvevő ingyenes, hány kötelező és nem kötelező résztvevő ingyenes, hogy az ütköző résztvevők feltételes vagy foglalt kötelezettségvállalással rendelkeznek-e a naptárukban.
Megjegyzés: A szavazás ütemezése a Microsoft 365 vállalati fiókjával fér hozzá a naptárhoz és a szervezetében lévő résztvevők naptárához a rendelkezésre állás meghatározásához. A Microsoft 365-fiókhoz nem társított naptárak ismeretlenként jelenítik meg a résztvevők elérhetőségét.
-
Kapcsolatok Ikonok: Ha a személy ikon fölé viszi az egérmutatót, megjelenik a résztvevők elérhetősége, valamint az, hogy szükség van-e rájuk, vagy nem kötelező.
-
Aláhúzott: Szervező
-
Zöld: Elérhető
-
Piros: Foglalt
-
Lila: Házon kívül
-
Szürke: Ismeretlen
-
-
Kibontás/összecsukás gomb: Lehetővé teszi a résztvevők elérhetőségének részletes listáját, valamint azt, hogy szükség van-e rájuk, vagy nem kötelező egy adott időpontra vonatkozó javaslathoz.
-
-
Jelöljön ki néhány megfelelő időpontot az értekezlethez. A Tovább gomb akkor lesz engedélyezve, ha egy vagy több lehetőséget választ.
-
Válassza a Tovább gombot. A szavazás létrehozása előtt megjelenik a kiválasztott időpontok és szavazási beállítások listája.
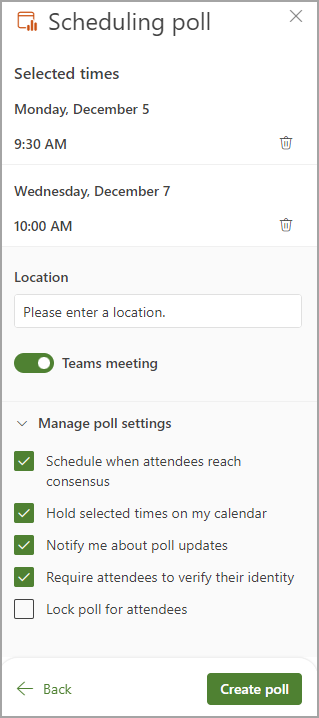
-
Most már törölheti a kijelölt értekezleti időpontokat, ha a Kijelölt időpontok listában a törlés ikonra kattint.
-
Lehetősége van értekezlet helyszínének hozzáadására.
-
Az online értekezletek alapértelmezés szerint engedélyezve vannak. A letiltásához jelölje be az Online értekezlet jelölőnégyzetet. A beállítás neve a szervezet által kiválasztott alapértelmezett értekezlet-szolgáltatótól függően frissül. Az értekezlet szolgáltatóját az Outlook beállításai között módosíthatja.
-
A kibontás/összecsukás gombbal megtekintheti a Szavazás beállításainak kezelése területen található beállításokat.
-
Ütemezés, amikor a résztvevők konszenzusra jutnak: A naptáresemény automatikusan ütemezve lesz, ha az összes szükséges résztvevő egy adott időpont mellett szavazott. Ha több lehetőség is elérhető, a legkorábbi lehetőség lesz ütemezve.
-
Kijelölt időpontok megtartása a naptáramban: Minden javasolt időponthoz feltételes esemény kerül a naptárba. Az értekezlet ütemezésekor vagy a szavazás megszakításakor az összes visszatartás törlődik.
-
Értesítést kérek a szavazások frissítéseiről: Minden alkalommal e-mailt kap, amikor egy résztvevő szavaz. Az üzenet tartalmazza a szavazás aktuális állapotát és az ütemezés lehetőségét.
-
Résztvevők személyazonosságának igazolása: A névtelen szavazás megakadályozása érdekében a résztvevőknek a szavazás előtt hitelesíteniük kell magukat.
-
-
Megjegyzés: 2024. decemberétől, ha a szavazáson engedélyezve van a Résztvevők hitelesítésének megkövetelése beállítás, előfordulhat, hogy egyes szervezőknek kétlépéses ellenőrzést kell végezniük a létrehozott szavazás eléréséhez. A szervezők minden alkalommal kapnak egy további ellenőrző kódot a saját e-mail-címükről, amikor hozzáférnek a szavazáshoz.
-
Szavazás zárolása a résztvevők számára: A résztvevők nem javasolhatnak új időpontokat, és nem szerkeszthetik a többi résztvevőt.
Megjegyzés: A bérlői rendszergazdák a megfelelő parancsmagok használatával a szervezet szintjén is frissíthetik ezeket a beállításokat. További információ: Set-OrganizationConfig (ExchangePowerShell): FindTimeAttendeeAuthenticationEnabled, FindTimeAutoScheduleDisabled, FindTimeLockPollForAttendeesEnabled és FindTimeOnlineMeetingOptionDisabled.
-
Válassza a Szavazás létrehozása lehetőséget. A szavazás ütemezése beszúrja a szavazás részleteit az e-mail törzsébe, amely tartalmazza a szavazólapra mutató hivatkozást és az eddig létrehozott összes szavazásra mutató hivatkozást.
-
Válassza a Küldés lehetőséget az e-mail elküldéséhez és a szavazás megkezdéséhez.










