A Word tartalmaz egy olyan, nem törölhető záró bekezdést, amely néha egy új, üres oldalra kerül a dokumentum végén. Ennek az oldalnak a törléséhez úgy kell módosítania a záró bekezdést, hogy az elférjen az előző oldalon. A legbiztosabb módszer az, hogy a záró bekezdés nagyon kicsi (1 pont):
-
Nyomja le a Ctrl+Shift+8 (Mac gépen a ⌘+8) billentyűkombinációt a bekezdésjelek megjelenítéséhez.
-
Jelölje ki a bekezdésjelet.
-
A Betűméret mezőben adja meg a 01 értéket, majd nyomja le az Enter billentyűt.
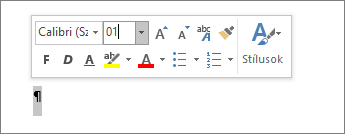
A bekezdés most már elfér az előző oldalon, a nem kívánt üres oldal pedig törlődik.
-
Nyomja le ismét a Ctrl+Shift+8 (Mac gépen a ⌘+8) billentyűkombinációt a bekezdésjelek elrejtéséhez.
Ha a bekezdés még mindig nem fér el az előző oldalon, kisebbre állíthatja az alsó margót (ehhez válassza az Elrendezés > Margók > Egyéni margók lehetőséget, és állítsa az alsó margót kisebbre, például 0,8 cm-re).
Tipp: Ha a bekezdésjel mellett egy négyzet alakú listajel látható, előfordulhat, hogy a bekezdésben be van kapcsolva az Oldaltörés az előtt beállítás. Ha ki szeretné kapcsolni, jelölje ki a jobb gombbal az üres bekezdést, válassza a Bekezdés beállításai (Kezdőlap lap) lehetőséget, majd a dialóg sor- és oldaltörés lapján törölje az Oldaltörés előtt jelölőnégyzet jelölését.
Konvertálás PDF-fájllá
A záró üres oldaltól úgy szabadulhat meg, hogy PDF-fájlként menti a dokumentumot, és kihagyja az utolsó oldalt.
-
Nyissa meg a Fájl > Mentés másként lehetőséget, válasszon egy helyet a fájl mentéséhez, majd válassza a PDF lehetőséget a Mentés másként típushoz.

-
A Mentés másként párbeszédpanelen válassza a Beállítások lehetőséget.
-
Az Oldaltartomány csoportban jelölje be a Rész választógombot, és adja meg a nem üres oldalakat. Ha például a dokumentuma 5. oldala az üres oldal, amelytől nem tud megszabadulni, adja meg oldalak számát 1-től 4-ig.
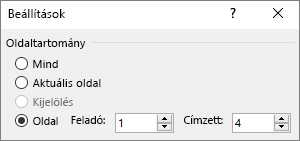
-
Válassza az OK, majd a Mentés lehetőséget.
Az oldaltörések tájékoztatják Word, hogy hol kezdjen új lapot. A kézi oldaltörések következtében nem kívánt üres oldalak jöhetnek létre a dokumentumban.
-
A kézi oldaltörések megtekintéséhez váltson bekezdésjelek megjelenítésére:
Nyomja le a Ctrl+Shift+8 (Mac gépen⌘+8) billentyűkombinációt.
-
Most már kijelölheti és törölheti az oldaltörést.
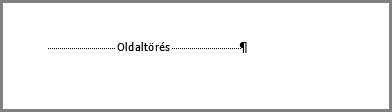
Szakasztörési problémák
Ha a dokumentum közepén töröl szakasztöréseket, az formázási problémákat okozhat. Ezekben az esetekben próbálkozzon azzal, hogy a szakasztörést olyanra módosítja, amely nem hoz létre új oldalt. Ezt a következőképpen teheti meg:
-
Jelölje ki duplán a szakasztörést.
-
Az Oldalbeállítás párbeszédpanel Elrendezés lapján válassza a Szakaszkezdés legördülő menüt, majd a Folyamatos lehetőséget.
-
Kattintson az OK gombra.
A páratlan, a páros és a következő ok üres oldalakat okoz
A Következő oldal, a Páratlan oldal és a Páros oldal szakasztörések üres oldalt hozhatnak létre a dokumentumban. Ha az üres oldal a dokumentum végén szerepel, ahol pedig egy szakasztörés is található, helyezze a kurzort közvetlenül a szakasztörés elé, és nyomja le a Delete billentyűt.
Tipp: A szakasztörések könnyebb megtalálásához próbáljon meg piszkozatra váltani a Nézet lapon.










