Bluetooth je široko korištena tehnologija za bežično povezivanje uređaja. No povezivanje s tehnologijom Bluetooth ponekad može dovesti do problema. U ovom se članku opisuju najčešći problemi povezani s Bluetoothom, kao što su nepariranje Bluetootha, problemi s Bluetooth zvukom, bluetooth i još mnogo toga, kao i rješenja za otklanjanje poteškoća s detaljnim koracima za svaki od njih.
Pokretanje alata za otklanjanje poteškoća s tehnologijom Windows Bluetooth
Ako koristite uređaj s Windows 11, pokrenite automatizirani alat za otklanjanje poteškoća s tehnologijom Bluetooth u aplikaciji Zatražite pomoć. Automatski će pokrenuti dijagnostiku i pokušati riješiti većinu problema s tehnologijom Bluetooth. Ako koristite stariju verziju sustava Windows ili mobilni uređaj, prijeđite na odjeljak Najčešći problemi s tehnologijom Bluetooth.
Pokretanje alata koji uklanja pogreške u odjeljku Zatražite pomoć
Ako alat koji uklanja pogreške s Tehnologijom Bluetooth u aplikaciji Zatražite pomoć ne može riješiti problem, odaberite konkretni problem s Bluetoothom u odjeljku Najčešći problemi s Tehnologijom Bluetooth u nastavku i slijedite navedene korake. Ako vaš problem nije naveden, pogledajte odjeljak Općenito otklanjanje poteškoća i slijedite navedene korake.
Općenito otklanjanje poteškoća
Isprobajte sljedeće općenite korake za otklanjanje poteškoća da biste riješili problem s Tehnologijom Bluetooth.
Ako postavljate novi uređaj i Bluetooth nedostaje, provjerite specifikacije proizvoda da biste provjerili može li uređaj upotrebljavati Bluetooth. Neki uređaji nemaju Bluetooth.
Ako upotrebljavate prijenosno računalo s fizičkim prekidačem za Bluetooth na uređaju, provjerite je li prekidač uključen.
U Windows 11 dva su načina provjere je li Bluetooth uključen. Evo kako:
-
Provjerite brze postavke: Odaberite ikoneMreža, Zvuk ili Baterija ( ) na desnoj strani programske trake, potražite brzu postavku bluetootha , a zatim odaberite Bluetooth da biste ga uključili. Ako vaš uređaj s tehnologijom Windows 11 nije povezan ni s jednom Bluetooth dodatnom opremom, prikazat će vam se poruka "Nije povezano".
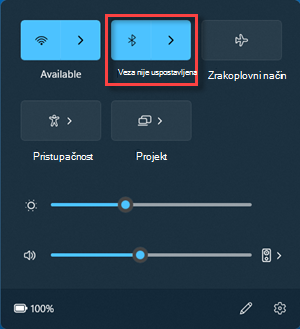
-
Prijava postavki: Odaberite Start > Postavke > Bluetooth & uređaje . Provjerite je li Bluetooth uključen.
Napomene:
-
Kada uključite Bluetooth, sljedeća poruka se odmah prikazuje:
-
"Vidljiv kao <computer_name>"
Provjerite je li Bluetooth uređaj uključen, napunjen ili ima li nove baterije te je li u dometu PC-ja. Zatim pokušajte sljedeće:
-
Isključite Bluetooth uređaj, pričekajte nekoliko sekundi pa ga ponovno uključite.
-
Provjerite je li Bluetooth uređaj u dometu. Ako vaš Bluetooth uređaj ne reagira ili je spor, provjerite je li preblizu bilo kojem drugom USB uređaju priključenom na USB 3.0 priključak. Nezaštićeni USB uređaji ponekad mogu ometati Bluetooth veze.
Ako bluetooth uređaj nije prikazan na popisu uređaja, možda ćete morati postaviti postavku otkrivanja Bluetooth uređaja na Napredno.
-
Odaberite Start > Postavke > Bluetooth & uređaje > uređaje .
-
U odjeljku Postavke > otkrivanje Bluetooth uređaja na padajućem popisu odaberite nešto od sljedećeg:
-
Zadano – prikazuje uobičajene Bluetooth uređaje
-
Napredno – prikazuje sve vrste Bluetooth uređaja
-
-
Ako vam se Bluetooth uređaj i dalje ne prikazuje nakon odabira postavke Napredno , isprobajte rješenja navedena u nastavku.
Na računalu koji želite upariti:
-
Provjerite je li zrakoplovni način isključen:Odaberite ikoneMreža, Zvuk ili Baterija () na desnoj strani programske trake, a zatim provjerite je li brza postavka Zrakoplovni način isključena.
-
Uključite i isključite Bluetooth: Odaberite Start > Postavke > Bluetooth & uređaje . Isključite Bluetooth , pričekajte nekoliko sekundi, a zatim ga ponovno uključite.
-
Uklonite Bluetooth uređaj, a zatim ga ponovno dodajte: Odaberite Start > Postavke > Bluetooth & uređaje > uređaje . U odjeljku Uređaji odaberite Dodatne mogućnosti za Bluetooth uređaj s kojim imate problema s povezivanjem, a zatim odaberite Ukloni uređaj> Da. Dodatne informacije o ponovnom uparivanju Bluetooth uređaja potražite u članku Uparivanje Bluetooth uređaja.
Odaberite Start > Postavke > sustav > otklanjanje poteškoća > Drugi alat za otklanjanje poteškoća . Uz stavku Bluetooth odaberite Pokreni i slijedite upute.
Ako ste nedavno nadogradili na Windows 11 ili Windows 11 ažuriranja, trenutni upravljački program možda je dizajniran za stariju verziju sustava Windows. Automatsko traženje ažuriranja za upravljačke programe:
-
Odaberite Pretraživanje na programskoj traci, upišite upravitelj uređaja, a zatim Upravitelj uređaja pošte s popisa rezultata.
-
U Upravitelj uređaja odaberite Bluetooth, a zatim naziv prilagodnika za Bluetooth, koji može sadržavati riječ "radio".
-
Pritisnite i držite (ili desnom tipkom miša kliknite) prilagodnik za Bluetooth, a zatim odaberite Ažuriranje upravljačkog programa> Automatski traži ažurirani upravljački program. Pratite upute pa odaberite Zatvori.
-
Nakon instalacije ažuriranog upravljačkog programa odaberite Start > Uključi/isključi > Ponovno pokreni ako se od vas zatraži ponovno pokretanje, a zatim provjerite rješava li to problem s vezom.
Ako Windows ne može pronaći novi upravljački program za Bluetooth, posjetite web-mjesto proizvođača PC-ja i odande preuzmite najnoviji upravljački program za Bluetooth.
Važno: Zastarjeli ili nekompatibilni upravljački program jedan je od najčešćih uzroka problema s vezom putem tehnologije Bluetooth.
Ručna instalacija upravljačkog programa za Bluetooth:
Odite na web-mjesto proizvođača PC-ja i preuzmite najnoviji upravljački program. Zatim učinite nešto od sljedećeg:
-
Ako ste preuzeli izvršnu datoteku (.exe), samo dvokliknite datoteku da biste je pokrenuli i instalirali upravljačke programe. To bi trebalo biti sve što trebate učiniti.
-
Ako ste preuzeli pojedinačne datoteke i barem jedna od njih ima datotečni nastavak .inf, a neka druga datotečni nastavak .sys, učinite sljedeće:
-
Odaberite Pretraživanje na programskoj traci, upišite upravitelj uređaja, a zatim Upravitelj uređaja pošte s popisa rezultata.
-
U Upravitelj uređaja odaberite Bluetooth > naziv prilagodnika za Bluetooth. (Ako se kartica ne nalazi ovdje, potražite je u odjeljku Drugi uređaji.)
-
Pritisnite i držite (ili desnom tipkom miša kliknite) mrežnu karticu, a zatim odaberite Ažuriranje upravljačkog programa > Potražit ću upravljačke programe na svom računalu.
-
Odaberite Traži, odaberite mjesto na kojem su pohranjene datoteke upravljačkog programa pa odaberite U redu.
-
Odaberite Dalje i slijedite korake za instaliranje upravljačkog programa. Po dovršetku instalacije odaberite Zatvori.
-
Kada ažurirate upravljački program, odaberite Start > Uključi /isključi > Ponovno pokreni ako se od vas zatraži ponovno pokretanje i provjerite rješava li to problem s povezivanjem.
-
Ako ne vidite ikonu Bluetooth, ali Bluetooth se prikazuje u Upravitelj uređaja, pokušajte deinstalirati prilagodnik za Bluetooth, a zatim pokrenuti automatsku ponovnu instalaciju. Evo kako:
-
Odaberite Pretraživanje na programskoj traci, unesite upravitelj uređaja, a zatim Upravitelj uređaja pošte s popisa rezultata.
-
U Upravitelju uređaja odaberite Bluetooth. Pritisnite i držite (ili kliknite desnom tipkom miša) naziv prilagodnika za Bluetooth (koji može sadržavati riječ "radio"), a zatim odaberite Deinstaliraj uređaj> Deinstaliraj.
-
Odaberite gumb Start , a zatim Uključi/isključi > Isključi računalo.
-
Nakon što se uređaj isključi, pričekajte nekoliko sekundi pa ga ponovno uključite. Windows će pokušati ponovno instalirati upravljački program.
-
Ako Windows automatski ne ponovno instalira upravljački program, otvorite Upravitelj uređaja odaberite stavku Akcija> potraži promjene hardvera.
Napomena: Možda ćete se morati obratiti proizvođaču PC-ja ili drugog hardvera da biste dobili najnovije upravljačke programe za prilagodnik za Bluetooth.
Najčešći problemi s tehnologijom Bluetooth
U nastavku ćete pronaći najčešće probleme s tehnologijom Bluetooth koje su korisnici nailazili i korake za otklanjanje poteškoća s njima.
Ako koristite uređaj s Windows 11, pokrenite automatizirani alat za otklanjanje poteškoća s tehnologijom Bluetooth u aplikaciji Zatražite pomoć. Automatski će pokrenuti dijagnostiku i pokušati riješiti taj problem s Tehnologijom Bluetooth.
Pokretanje alata koji uklanja pogreške u odjeljku Zatražite pomoć
Ako alat koji uklanja pogreške s Tehnologijom Bluetooth u aplikaciji Zatražite pomoć ne može riješiti problem ili ako koristite stariju verziju sustava Windows ili mobilni uređaj, slijedite korake za otklanjanje poteškoća u nastavku.
Ako je ikona Bluetooth zasivljena u Windows 11, obično upućuje na problem s prilagodnikom, upravljačkim programom ili konfiguracijom za Bluetooth. Slijedite ove korake da biste otklonili poteškoće i riješili problem:
Omogući Bluetooth:
-
Provjerite je li uređaj u načinu uparivanja i provjerite je li u dometu.
-
Idite na Postavke > Bluetooth & i provjerite je li Bluetooth uključen.
Ponovno pokrenite Bluetooth servis: Odaberite tipku s logotipom sustava Windows + R i upišite services.msc, a zatim kliknite U redu. Pomaknite se prema dolje do servisa podrške za Bluetooth, kliknite desnom tipkom miša, a zatim odaberite Ponovno pokreni.
Deinstalirajte i ponovno instalirajte prilagodnik za Bluetooth:
-
Otvorite Upravitelj uređaja odaberite Bluetooth. Pritisnite i držite (ili desnom tipkom miša kliknite) naziv prilagodnika za Bluetooth i odaberite Deinstaliraj uređaj > Deinstaliraj.
-
Odaberite Start, a zatim Uključi/isključi > Ponovno pokreni. Windows će pokušati ponovno instalirati upravljački program.
-
Ako Windows automatski ne ponovno instalira upravljački program, otvorite Upravitelj uređaja odaberite Bluetooth. Pritisnite i držite (ili kliknite desnom tipkom miša) naziv prilagodnika za Bluetooth pa odaberite Potraži promjene hardvera.
Provjerite je li zrakoplovni način isključen:Pritisnite Windows + A da biste otvorili akcijski centar. Provjerite je li način rada u zrakoplovu isključen.
Pokrenite alat koji uklanja pogreške s tehnologijom Bluetooth:
-
Odaberite Start > postavke >otklanjanje poteškoća >sustavu.
-
Odaberite Drugi alati koji uklanjaju pogreške i na stranici koja će se otvoriti odaberite gumb Pokreni uz mogućnost Bluetooth. Alat koji uklanja pogreške s Tehnologijom Bluetooth pokrenut će traženje problema i uspješno ih riješiti.
Provjerite jeste li instalirali najnovije upravljačke programe:
Ako ste nedavno nadogradili na Windows 11 ili Windows 11 ažuriranja, trenutni upravljački program možda je dizajniran za stariju verziju sustava Windows. Automatsko traženje ažuriranja za upravljačke programe:
-
Odaberite Start > Upravitelj uređaja.
-
U Upravitelj uređaja odaberite Bluetooth, a zatim naziv prilagodnika za Bluetooth, koji može sadržavati riječ "radio".
-
Pritisnite i držite (ili kliknite desnom tipkom miša) naziv prilagodnika za Bluetooth pa odaberite stavku Ažuriranje upravljačkog programa > Automatski traži ažurirani upravljački program. Pratite upute pa odaberite Zatvori.
-
Nakon instalacije ažuriranog upravljačkog programa odaberite Start > Uključi/isključi > Ponovno pokreni ako se od vas zatraži ponovno pokretanje, a zatim provjerite rješava li to problem s povezivanjem.
Provjerite ima li ažuriranja za Windows:
-
Odaberite Start > Postavke > Windows Update.
-
Odaberite Provjeri ima li ažuriranja. Neka preuzima i instalira sva dostupna ažuriranja.
-
Kada se PC ponovno pokrene, provjerite je li problem riješen.
Ako se Bluetooth prikazuje Upravitelj uređaja, ali ne možete upariti s određenim uređajem ili veza u potpunosti ne uspije, pokušajte sljedeće korake za otklanjanje poteškoća.
-
Provjerite je li uređaj u načinu uparivanja i provjerite je li u dometu.
-
Idite na Postavke > Bluetooth & i provjerite je li Bluetooth uključen.
-
U postavkama za Bluetooth odaberite uređaj s koji pokušavate upariti pa kliknite Ukloni pokraj odjeljka "Ukloni ovaj uređaj". Zatim ga ponovno povežite tako da odaberete Dodaj uređaj.
-
Ponovno pokrenite Bluetooth uređaj i PC da biste ponovno postavili veze.
-
Ako uparivanje i dalje ne uspije, provjerite razinu napunjenosti baterije uređaja jer je nekim Bluetooth uređajima potrebno dovoljno napunjenosti za povezivanje.
Ako postoji bilo koji problem s prijenosom datoteka putem Bluetootha, prikazat će vam se jedna od sljedećih poruka o pogrešci:
-
Čekanje veze
-
Prijenos datoteke bluetootha nije dovršen
-
Prijenos datoteka onemogućen je pravilnikom
Da biste riješili problem, isprobajte sljedeće korake za otklanjanje poteškoća.
Omogući Bluetooth:
-
Provjerite je li uređaj u načinu uparivanja i provjerite je li u dometu.
-
Idite na Postavke > Bluetooth & i provjerite je li Bluetooth uključen.
Provjera bluetooth uparivanja:
-
Otvorite Postavke > Bluetooth & uređaje > uređaje.
-
Provjerite je li uređaj s koji pokušavate poslati/primiti datoteke uparen i povezan. Ako nije, uklonite uređaj i ponovno se povežite tako da odaberete Dodaj uređaj.
Pokrenite alat koji uklanja pogreške s tehnologijom Bluetooth:
-
Odaberite Start > postavke >otklanjanje poteškoća >sustavu.
-
Odaberite Drugi alati koji uklanjaju pogreške i na stranici koja će se otvoriti odaberite gumb Pokreni uz mogućnost Bluetooth. Alat koji uklanja pogreške s Tehnologijom Bluetooth pokrenut će traženje problema i uspješno ih riješiti.
Provjera postavki prijenosa datoteka: Desnom tipkom miša kliknite ikonu Bluetooth na programskoj traci i odaberite stavku Primanje datoteke da biste bili sigurni da je PC spreman za primanje datoteka. Provjerite je li Bluetooth uređaj u "vidljivom" načinu rada za slanje datoteka.
Omogući zajedničko korištenje datoteka za uređaje koji koriste šifriranje:
-
Odaberite Start > Postavke >Mrežne & internet >Napredne mrežne postavke.
-
Odaberite Dodatne postavke zajedničkog korištenja i na stranici koja će se otvoriti proširite padajući izbornik Sve mreže. Odaberite mogućnost padajućeg izbornika 40-bitnog ili 56-bitnog šifriranja za veze sa zajedničkim korištenjem datoteka. Windows koristi 128-bitno šifriranje da bi zaštitio veze za zajedničko korištenje datoteka. Neki uređaji ne podržavaju 128-bitno šifriranje i moraju koristiti 40 ili 56-bitno šifriranje.
Deinstalirajte i ponovno instalirajte prilagodnik za Bluetooth:
-
Otvorite Upravitelj uređaja odaberite Bluetooth. Pritisnite i držite (ili desnom tipkom miša kliknite) naziv prilagodnika za Bluetooth i odaberite Deinstaliraj uređaj > Deinstaliraj.
-
Odaberite Start, a zatim Uključi/isključi > Ponovno pokreni. Windows će pokušati ponovno instalirati upravljački program.
-
Ako Windows automatski ne ponovno instalira upravljački program, otvorite Upravitelj uređaja odaberite Bluetooth. Pritisnite i držite (ili kliknite desnom tipkom miša) naziv prilagodnika za Bluetooth pa odaberite Potraži promjene hardvera.
Ako Bluetooth prestane funkcionirati nakon nadogradnje na Windows 11, možda je riječ o zastarjelim ili neispravnim upravljačkim programima, neaktivnim Bluetooth servisima ili problemima sa samim Bluetooth uređajem. Slijedite ove korake za otklanjanje poteškoća da biste riješili problem.
Ručno dodajte Bluetooth uređaj:
-
Odaberite Start > Postavke > Bluetooth& uređaje >uređaje.
-
Odaberite Dodaj uređaj.
-
Odaberite mogućnost Bluetooth za vrstu uređaja koji želite povezati.
-
Pc će zatim potražiti sve dostupne uređaje. Provjerite je li uređaj s kojim se želite povezati u blizini i spreman za uparivanje.
-
Kada ga pronađete, kliknite uređaj da biste dovršili uparivanje s uređajem.
Onemogućite i ponovno omogućite Bluetooth uređaj:
Ponekad uređaj možda neće ispravno funkcionirati i mora se ponovno pokrenuti da bi ponovno funkcionirao. Stoga onemogućite Bluetooth uređaj iz Upravitelj uređaja i ponovno ga omogućite.
-
Odaberite Start > Upravitelj uređaja iproširite Popis za Bluetooth.
-
Na pruženim uređajima desnom tipkom miša kliknite uređaj s kojim se povezujete i odaberite mogućnost Onemogući uređaj.
-
Kada završite, ponovno desnom tipkom miša kliknite uređaj i kliknite Omogući mogućnost uređaja.
-
Ponovno pokrenite PC i provjerite je li problem s Bluetoothom riješen.
Provjerite jesu li pokrenuti Bluetooth servisi:
Određeni servisi moraju biti pokrenuti u pozadini da biste omogućili Bluetooth, a zatim se povezali s odgovarajućim uređajem. Evo kako možete provjeriti sljedeće:
-
Odaberite tipku s logotipom sustava Windows + R i upišite services.msc, a zatim kliknite U redu.
-
Time će se otvoriti prozor Servisi. S popisa servisa pronađite Servis podrške za Bluetooth. Možete pritisnuti tipku B na tipkovnici da biste se prebacili na servise počevši od navedenog slova.
-
Kada locirate uređaj, provjerite je li njegov status pokrenut.
-
Ako se zaustavi, možete ga pokrenuti tako da ga kliknete desnom tipkom miša, a zatim na izborniku s lijeve strane odaberete Start.
-
Ponovite taj postupak za servis korisničke podrške za Bluetooth i bluetooth audio pristupnik.
Provjerite jeste li instalirali najnovije upravljačke programe:
Ako ste nedavno nadogradili na Windows 11 ili Windows 11 ažuriranja, trenutni upravljački program možda je dizajniran za stariju verziju sustava Windows. Automatsko traženje ažuriranja za upravljačke programe:
-
Odaberite Start > Upravitelj uređaja.
-
U Upravitelj uređaja odaberite Bluetooth, a zatim naziv prilagodnika za Bluetooth, koji može sadržavati riječ "radio".
-
Pritisnite i držite (ili kliknite desnom tipkom miša) naziv prilagodnika za Bluetooth pa odaberite stavku Ažuriranje upravljačkog programa > Automatski traži ažurirani upravljački program. Pratite upute pa odaberite Zatvori.
-
Nakon instalacije ažuriranog upravljačkog programa odaberite Start > Uključi/isključi > Ponovno pokreni ako se od vas zatraži ponovno pokretanje, a zatim provjerite rješava li to problem s povezivanjem.
Provjerite ima li ažuriranja za Windows:
Još jednom provjerite postoje li ažuriranja sustava Windows na čekanju.
-
Odaberite Start > Postavke > Windows Update.
-
Odaberite Provjeri ima li ažuriranja. Neka preuzima i instalira sva dostupna ažuriranja.
-
Kada se PC ponovno pokrene, provjerite je li problem riješen.
Ako je kvaliteta audioizlaza putem Tehnologije Bluetooth niska ili se veza često prekida, što utječe na reprodukciju zvuka, slijedite korake za otklanjanje poteškoća u nastavku.
Ako koristite uređaj s Windows 11, pokrenite automatizirani alat za otklanjanje poteškoća s Tehnologijom Bluetooth za probleme sa zvukom ili glasnoćom u aplikaciji Zatražite pomoć. Automatski će pokrenuti dijagnostiku i pokušati riješiti problem s Bluetoothom.
Pokretanje alata koji uklanja pogreške u odjeljku Zatražite pomoć
Ako alat koji uklanja pogreške s Tehnologijom Bluetooth u aplikaciji Zatražite pomoć ne može riješiti problem ili ako koristite stariju verziju sustava Windows ili mobilni uređaj, slijedite korake za otklanjanje poteškoća u nastavku.
Provjerite postavke glasnoće i izlaza:
-
Kliknite ikonu Zvuk na programskoj traci i provjerite je li kao audio izlaz odabran odgovarajući Bluetooth uređaj.
-
Idite na Postavke > Zvuk> i uodjeljku Izlaz potvrdite da je Bluetooth uređaj postavljen kao izlaz.
Prilagodba oblika zvuka na najvišu kvalitetu:
-
Odaberite Start > Postavke > Bluetooth & uređaje > uređaje.
-
Odaberite Bluetooth uređaj, a zatim Dodatna svojstva zvuka.
Napomena: Da biste vidjeli mogućnost Napredna svojstva zvuka, morate biti povezani s Bluetooth uređajem.
-
U odjeljku Postavke izlaza odaberite stavku Oblikuj kao 2 kanala,16 bitna, 48000Hz (kvaliteta DVD-a)..
Ažuriranje upravljačkih programa za Bluetooth:
-
U Upravitelj uređaja proširiteBluetooth, desnom tipkom miša kliknite Bluetooth uređaj, a zatim odaberite Ažuriranje upravljačkog programa.
Poništavanje uparivanja i ponovno uparivanje Bluetooth uređaja:
-
Prekinite vezu s Bluetooth uređajem i pokušajte ponovno povezati uređaj s postavkama bluetooth & uređaja .
Provjerite podržava li Bluetooth protokol A2DP: Provjerite dokument ili materijal koji ste dobili uz Bluetooth ili posjetite web-mjesto proizvođača i provjerite podržava li vaš Bluetooth uređaj protokol A2DP radi kvalitetnog strujanja zvuka.
Ako Bluetooth veza i dalje pada i zahtijeva učestalo ponovno uparivanje, slijedite korake za otklanjanje poteškoća u nastavku.
-
Isključivanje načina rada uštede baterije: Kliknite ikonu Baterija na programskoj traci i provjerite je li omogućen način uštede energije. Ako je tako, isključite ga tako da ne ometa Bluetooth povezivost.
-
Onemogućite značajku uštede energije u Upravitelj uređaja: U Upravitelj uređaja proširite Bluetooth, desnom tipkom miša kliknite Bluetooth uređaj, a zatim odaberite karticu Upravljanje napajanjem, poništite potvrdni okvir Dopusti računalu da isključi ovaj uređaj radi uštede energije.
-
Ponovno pokrenite Bluetooth servis: Odaberite tipku s logotipom sustava Windows + R i upišite services.msc, a zatim kliknite U redu. Pomaknite se prema dolje do servisa podrške za Bluetooth, kliknite desnom tipkom miša, a zatim odaberite Ponovno pokreni.
-
Ažuriranje upravljačkih programa za Bluetooth:U Upravitelj uređaja proširiteBluetooth, desnom tipkom miša kliknite Bluetooth uređaj, a zatim odaberite Ažuriranje upravljačkog programa.
Bluetooth je široko korištena tehnologija za bežično povezivanje uređaja. No povezivanje s tehnologijom Bluetooth ponekad može dovesti do problema. U ovom se članku opisuju najčešći problemi povezani s Bluetoothom, kao što su nepariranje Bluetootha, problemi s Bluetooth zvukom, bluetooth i još mnogo toga, kao i rješenja za otklanjanje poteškoća s detaljnim koracima za svaki od njih.
Pokretanje alata za otklanjanje poteškoća s tehnologijom Windows Bluetooth
Ako koristite uređaj s Windows 10, pokrenite automatizirani alat za otklanjanje poteškoća s Tehnologijom Bluetooth u aplikaciji Zatražite pomoć. Automatski će pokrenuti dijagnostiku i pokušati riješiti većinu problema s tehnologijom Bluetooth. Ako koristite stariju verziju sustava Windows ili mobilni uređaj, prijeđite na odjeljak Najčešći problemi s tehnologijom Bluetooth.
Pokretanje alata koji uklanja pogreške u odjeljku Zatražite pomoć
Ako alat koji uklanja pogreške s Tehnologijom Bluetooth u aplikaciji Zatražite pomoć ne može riješiti problem, odaberite konkretni problem s Bluetoothom u odjeljku Najčešći problemi s Tehnologijom Bluetooth u nastavku i slijedite navedene korake. Ako vaš problem nije naveden, pogledajte odjeljak Općenito otklanjanje poteškoća i slijedite navedene korake.
Općenito otklanjanje poteškoća
Isprobajte sljedeće općenite korake za otklanjanje poteškoća da biste riješili problem s Tehnologijom Bluetooth.
Prije početka

Ako postavljate novi uređaj i Bluetooth nedostaje, provjerite specifikacije proizvoda da biste provjerili može li uređaj upotrebljavati Bluetooth. Neki uređaji nemaju Bluetooth.
Ako upotrebljavate prijenosno računalo s fizičkim prekidačem za Bluetooth na uređaju, provjerite je li prekidač uključen.
U sustavu Windows 10 postoje dva načina na koje možete provjeriti je li Bluetooth uključen. Evo kako:
-
Provjerite na programskoj traci. Odaberite akcijski centar ( ili ). Ako ne vidite Bluetooth, odaberite Proširi da biste otkrili Bluetooth, a zatim odaberite Bluetoothda biste ga uključili. Ako vaš Windows 10 uređaj nije uparen ni s jednom Bluetooth dodatnom opremom, vidjet ćete „Nije povezano“.
-
Provjerite u Postavkama. Odaberite gumb Start , a zatim Postavke > Uređaji > Bluetooth & drugim uređajima . Provjerite je li Bluetooth uključen.
Napomene:
-
Kada uključite Bluetooth, sljedeća poruka se odmah prikazuje:
-
"Sada vidljiv kao <computer_name>"
Provjerite je li uređaj uključen, napunjen ili ima nove baterije te je li u dometu PC-ja s kojim se želite povezati. Zatim pokušajte sljedeće:
-
Isključite Bluetooth uređaj, pričekajte nekoliko sekundi pa ga ponovno uključite.
-
Provjerite je li Bluetooth uređaj u dometu. Ako vaš Bluetooth uređaj ne reagira ili je spor, provjerite je li preblizu bilo kojem drugom USB uređaju priključenom na USB 3.0 priključak. Nezaštićeni USB uređaji ponekad mogu ometati Bluetooth veze.
Ako bluetooth uređaj nije prikazan na popisu uređaja, možda ćete morati postaviti postavku otkrivanja Bluetooth uređaja.
-
Odaberite Start > Postavke > Bluetooth & drugim uređajima.
-
U prozoru s postavkama za Bluetooth kliknite Dodatne mogućnosti za Bluetooth (s desne strane ili u odjeljku Povezane postavke").
-
Otvorit će se dijaloški okvir Postavke za Bluetooth.
-
Idite na karticu Mogućnosti.
-
Potvrdite okvir Dopusti Bluetooth uređajima pronalaženje ovog PC-ja da bi se PC mogao otkriti.
Na računalu koji želite upariti:
-
Provjerite je li zrakoplovni način isključen: Odaberite Start , a zatim Postavke > Mreža & Internet > Zrakoplovni način . Provjerite je li Način rada u zrakoplovu isključen.
-
Uključite i isključite Bluetooth: Odaberite Start , a zatim Postavke > Uređaji > Bluetooth & drugim uređajima . Isključite Bluetooth, pričekajte nekoliko sekundi, a zatim ga ponovno uključite.
-
Uklonite Bluetooth uređaj, a zatim ga ponovno dodajte: Odaberite Start , zatim Odaberite Postavke > Uređaji > Bluetooth & drugim uređajima .. Pod stavkom Bluetooth odaberite uređaj na koji se ne možete povezati, a zatim odaberite Ukloni uređaj > Da. Dodatne informacije o ponovnom uparivanju Bluetooth uređaja potražite u članku Uparivanje Bluetooth uređaja.
Odaberite Start , zatim Odaberite Postavke > Ažuriranje & sigurnosne > Otklanjanje poteškoća . U odjeljku Pronalaženje i rješavanje drugih problema odaberite Bluetooth, a zatim Pokreni alat koji uklanja pogreške i slijedite upute.
Ako ste nedavno nadogradili sustav na Windows 10 ili instalirali nadogradnje za Windows 10, možda je problem u tome što je upravljački program koji trenutačno imate namijenjen prethodnoj verziji sustava Windows. Automatsko traženje ažuriranja za upravljačke programe:
-
U okvir pretraživanja na programskoj traci unesite upravitelj uređaja, a zatim s popisa rezultata odaberite Upravitelj uređaja.
-
U Upravitelj uređaja odaberite Bluetooth, a zatim naziv prilagodnika za Bluetooth, koji može sadržavati riječ "radio".
-
Pritisnite i držite (ili kliknite desnom tipkom miša) naziv prilagodnika za Bluetooth pa odaberite stavku Ažuriranje upravljačkog programa > Automatski traži ažurirani upravljački program. Pratite upute pa odaberite gumb Zatvori.
-
Nakon instalacije ažuriranog upravljačkog programa, odaberite gumb Start pa odaberite Uključi/isključi > Ponovno pokretanje ako se to od vas zatraži i provjerite je li to riješilo problem s povezivanjem.
Ako Windows ne može pronaći novi upravljački program za Bluetooth, posjetite web-mjesto proizvođača PC-ja i odande preuzmite najnoviji upravljački program za Bluetooth.
Važno: Zastarjeli ili nekompatibilni upravljački program jedan je od najčešćih uzroka problema s vezom putem tehnologije Bluetooth.
Ručna instalacija upravljačkog programa za Bluetooth:
Odite na web-mjesto proizvođača PC-ja i preuzmite najnoviji upravljački program. Zatim učinite nešto od sljedećeg:
-
Ako ste preuzeli izvršnu datoteku (.exe), samo dvokliknite datoteku da biste je pokrenuli i instalirali upravljačke programe. To bi trebalo biti sve što trebate učiniti.
-
Ako ste preuzeli pojedinačne datoteke i barem jedna od njih ima datotečni nastavak .inf, a neka druga datotečni nastavak .sys, učinite sljedeće:
-
U okvir pretraživanja na programskoj traci unesite upravitelj uređaja, a zatim s popisa rezultata odaberite Upravitelj uređaja.
-
U upravitelju uređaja odaberite Bluetooth > naziv prilagodnika za Bluetooth. (Ako se kartica ne nalazi ovdje, potražite je u odjeljku Drugi uređaji.)
-
Pritisnite i držite (ili kliknite desnom tipkom miša) mrežnu karticu pa odaberite stavku Ažuriranje upravljačkog programa > Traži upravljački program na mom računalu.
-
Odaberite Traži, odaberite mjesto na kojem su pohranjene datoteke upravljačkog programa pa odaberite U redu.
-
Odaberite Dalje i slijedite korake za instaliranje upravljačkog programa. Po dovršetku instalacije odaberite Zatvori.
-
Nakon ažuriranja upravljačkog programa, odaberite gumb Start pa odaberite Uključi/isključi > Ponovno pokretanje ako se to od vas zatraži i provjerite je li to riješilo problem s povezivanjem..
-
Ako ne vidite ikonu za Bluetooth, ali Bluetooth se pojavljuje u Upravitelju uređaja, pokušajte deinstalirati prilagodnik za Bluetooth i pokrenuti automatsku instalaciju. Evo kako:
-
U okvir za pretraživanje na programskoj traci unesite upravitelj uređaja, a zatim s popisa rezultata odaberite Upravitelj uređaja.
-
U Upravitelju uređaja odaberite Bluetooth. Pritisnite i držite (ili desnom tipkom miša kliknite) Naziv prilagodnika za Bluetooth (koji možda sadrži riječ „radio”), pa odaberite Deinstaliraj uređaj.
-
Odaberite gumb Start , a zatim Uključi/isključi > Isključi računalo.
-
Nakon što se uređaj isključi, pričekajte nekoliko sekundi pa ga ponovno uključite. Windows će pokušati ponovno instalirati upravljački program.
-
Ako Windows ne instalira automatski upravljački program, otvorite Upravitelj uređaja i odaberite Radnja > Potraži promjene hardvera.
Napomena: Možda ćete se morati obratiti proizvođaču PC-ja ili drugom proizvođaču hardvera da biste preuzeli najnovije upravljačke programe za prilagodnik za Bluetooth.
Najčešći problemi s tehnologijom Bluetooth
U nastavku ćete pronaći najčešće probleme s tehnologijom Bluetooth koje su korisnici nailazili i korake za otklanjanje poteškoća s njima.
Ako koristite uređaj s Windows 10, pokrenite automatizirani alat za otklanjanje poteškoća s Tehnologijom Bluetooth u aplikaciji Zatražite pomoć. Automatski će pokrenuti dijagnostiku i pokušati riješiti taj problem s Tehnologijom Bluetooth.
Pokretanje alata koji uklanja pogreške u odjeljku Zatražite pomoć
Ako alat koji uklanja pogreške s Tehnologijom Bluetooth u aplikaciji Zatražite pomoć ne može riješiti problem ili ako koristite stariju verziju sustava Windows ili mobilni uređaj, slijedite korake za otklanjanje poteškoća u nastavku.
Ako je ikona Bluetooth zasivljena u Windows 11, obično upućuje na problem s prilagodnikom, upravljačkim programom ili konfiguracijom za Bluetooth. Slijedite ove korake da biste otklonili poteškoće i riješili problem:
Omogući Bluetooth: idite na Postavke > uređaji > Bluetooth & drugim uređajima i provjerite je li Bluetooth uključen. Uključite Bluetooth u postavkama.
Ponovno pokrenite Bluetooth servis: Odaberite tipku s logotipom sustava Windows + R i upišite services.msc, a zatim kliknite U redu. Pomaknite se prema dolje do servisa podrške za Bluetooth, kliknite desnom tipkom miša, a zatim odaberite Ponovno pokreni.
Deinstalirajte i ponovno instalirajte prilagodnik za Bluetooth:
-
Otvorite Upravitelj uređaja odaberite Bluetooth. Pritisnite i držite (ili desnom tipkom miša kliknite) naziv prilagodnika za Bluetooth i odaberite Deinstaliraj uređaj > Deinstaliraj.
-
Odaberite Start, a zatim Uključi/isključi > Ponovno pokreni. Windows će pokušati ponovno instalirati upravljački program.
-
Ako Windows automatski ne ponovno instalira upravljački program, otvorite Upravitelj uređaja odaberite Bluetooth. Pritisnite i držite (ili kliknite desnom tipkom miša) naziv prilagodnika za Bluetooth pa odaberite Potraži promjene hardvera.
Provjerite je li zrakoplovni način isključen:Pritisnite Windows + A da biste otvorili akcijski centar. Provjerite je li način rada u zrakoplovu isključen.
Pokrenite alat koji uklanja pogreške s tehnologijom Bluetooth:
-
Odaberite Start > Postavke >Ažuriranje & sigurnosne > otklanjanje poteškoća.
-
Pomaknite se prema dolje i odaberite Dodatni alati za otklanjanje poteškoća pa u odjeljku Pronalaženje i rješavanje drugih problema pronađite Bluetooth.
-
Kliknite ga, a zatim odaberite Pokreni alat koji uklanja pogreške.
Provjerite jeste li instalirali najnovije upravljačke programe:
Ako ste nedavno nadogradili na Windows 11 ili Windows 11 ažuriranja, trenutni upravljački program možda je dizajniran za stariju verziju sustava Windows. Automatsko traženje ažuriranja za upravljačke programe:
-
Odaberite Start > Upravitelj uređaja.
-
U Upravitelj uređaja odaberite Bluetooth, a zatim naziv prilagodnika za Bluetooth, koji može sadržavati riječ "radio".
-
Pritisnite i držite (ili kliknite desnom tipkom miša) naziv prilagodnika za Bluetooth pa odaberite stavku Ažuriranje upravljačkog programa > Automatski traži ažurirani upravljački program. Pratite upute pa odaberite Zatvori.
-
Nakon instalacije ažuriranog upravljačkog programa odaberite Start > Uključi/isključi > Ponovno pokreni ako se od vas zatraži ponovno pokretanje, a zatim provjerite rješava li to problem s povezivanjem.
Provjerite ima li ažuriranja za Windows:
-
Odaberite Start > Postavke > Ažuriranje & sigurnost.
-
Na kartici Windows Update odaberite Provjeri ima li ažuriranja. Neka preuzima i instalira sva dostupna ažuriranja.
-
Kada se PC ponovno pokrene, provjerite je li problem riješen.
Ako se Bluetooth prikazuje Upravitelj uređaja, ali ne možete upariti s određenim uređajem ili veza u potpunosti ne uspije, pokušajte sljedeće korake za otklanjanje poteškoća.
-
Provjerite je li uređaj u načinu uparivanja i provjerite je li u dometu.
-
Idite na Postavke > uređaji > Bluetooth & drugim uređajima i provjerite je li Bluetooth uključen. Uključite Bluetooth u postavkama.
-
U postavkama za Bluetooth odaberite uređaj s koji pokušavate upariti pa kliknite Ukloni uređaj.
-
Zatim ga ponovno povežite tako da na popisu mogućnosti odaberete Dodaj Bluetooth ili drugi uređaj i odaberite uređaj kao Bluetooth.
-
Ponovno pokrenite Bluetooth uređaj i PC da biste ponovno postavili veze.
-
Ako uparivanje i dalje ne uspije, provjerite razinu napunjenosti baterije uređaja jer je nekim Bluetooth uređajima potrebno dovoljno napunjenosti za povezivanje.
Ako postoji bilo koji problem s prijenosom datoteka putem Bluetootha, prikazat će vam se jedna od sljedećih poruka o pogrešci:
-
Čekanje veze
-
Prijenos datoteke bluetootha nije dovršen
-
Prijenos datoteka onemogućen je pravilnikom
Da biste riješili problem, isprobajte sljedeće korake za otklanjanje poteškoća.
Omogući Bluetooth: provjerite je li uređaj u načinu uparivanja i provjerite je li u dometu.
Provjera bluetooth uparivanja:
-
Otvorite Postavke > uređaji > Bluetooth & drugim uređajima.
-
Provjerite je li uređaj s koji pokušavate poslati/primiti datoteke uparen i povezan. Ako nije, uklonite uređaj i ponovno se povežite tako da odaberete Dodaj Bluetooth ili drugi uređaj.
Pokrenite alat koji uklanja pogreške s tehnologijom Bluetooth:
-
Odaberite Start > Postavke >Ažuriranje & sigurnosne > otklanjanje poteškoća.
-
Pomaknite se prema dolje i odaberite Dodatni alati za otklanjanje poteškoća pa u odjeljku Pronalaženje i rješavanje drugih problema pronađite Bluetooth.
-
Kliknite ga, a zatim odaberite Pokreni alat koji uklanja pogreške.
Provjera postavki prijenosa datoteka: Desnom tipkom miša kliknite ikonu Bluetooth na programskoj traci i odaberite stavku Primanje datoteke da biste bili sigurni da je PC spreman za primanje datoteka. Provjerite je li Bluetooth uređaj u "vidljivom" načinu rada za slanje datoteka.
Omogući zajedničko korištenje datoteka za uređaje koji koriste šifriranje:
-
Otvorite Upravljačka ploča odaberite Mreža i internet > Centar za mreže i zajedničko korištenje.
-
Na lijevom izborniku odaberite Promjena dodatnih postavki zajedničkog korištenja.
-
Pomaknite se prema dolje i kliknite padajući izbornik Sve mreže da biste proširili mogućnosti.
-
U odjeljku Veze za zajedničko korištenje datoteka odaberite mogućnost padajućeg izbornika 40 ili 56-bitnog šifriranja za veze sa zajedničkim korištenjem datoteka. Windows koristi 128-bitno šifriranje da bi zaštitio veze za zajedničko korištenje datoteka. Neki uređaji ne podržavaju 128-bitno šifriranje i moraju koristiti 40 ili 56-bitno šifriranje.
Deinstalirajte i ponovno instalirajte prilagodnik za Bluetooth:
-
Otvorite Upravitelj uređaja odaberite Bluetooth. Pritisnite i držite (ili desnom tipkom miša kliknite) naziv prilagodnika za Bluetooth i odaberite Deinstaliraj uređaj > Deinstaliraj.
-
Odaberite Start, a zatim Uključi/isključi > Ponovno pokreni. Windows će pokušati ponovno instalirati upravljački program.
-
Ako Windows automatski ne ponovno instalira upravljački program, otvorite Upravitelj uređaja odaberite Bluetooth. Pritisnite i držite (ili kliknite desnom tipkom miša) naziv prilagodnika za Bluetooth pa odaberite Potraži promjene hardvera.
Ako Bluetooth prestane funkcionirati nakon nadogradnje na Windows 11, možda je riječ o zastarjelim ili neispravnim upravljačkim programima, neaktivnim Bluetooth servisima ili problemima sa samim Bluetooth uređajem. Slijedite ove korake za otklanjanje poteškoća da biste riješili problem.
Ručno dodajte Bluetooth uređaj:
-
Odaberite Start > Postavke > uređaji > Bluetooth & drugim uređajima.
-
Odaberite Dodaj Bluetooth ili neki drugi uređaj.
-
Odaberite mogućnost Bluetooth za vrstu uređaja koji želite povezati.
-
Pc će zatim potražiti sve dostupne uređaje. Provjerite je li uređaj s kojim se želite povezati u blizini i spreman za uparivanje.
-
Kada ga pronađete, kliknite uređaj da biste dovršili uparivanje s uređajem.
Onemogućite i ponovno omogućite Bluetooth uređaj:
Ponekad uređaj možda neće ispravno funkcionirati i mora se ponovno pokrenuti da bi ponovno funkcionirao. Stoga onemogućite Bluetooth uređaj iz Upravitelj uređaja i ponovno ga omogućite.
-
Odaberite Start > Upravitelj uređaja iproširite Popis za Bluetooth.
-
Na pruženim uređajima desnom tipkom miša kliknite uređaj s kojim se povezujete i odaberite mogućnost Onemogući uređaj.
-
Kada završite, ponovno desnom tipkom miša kliknite uređaj i kliknite Omogući mogućnost uređaja.
-
Ponovno pokrenite PC i provjerite je li problem s Bluetoothom riješen.
Provjerite jesu li pokrenuti Bluetooth servisi:
Određeni servisi moraju biti pokrenuti u pozadini da biste omogućili Bluetooth, a zatim se povezali s odgovarajućim uređajem. Evo kako možete provjeriti sljedeće:
-
Odaberite tipku s logotipom sustava Windows + R i upišite services.msc, a zatim kliknite U redu.
-
Time će se otvoriti prozor Servisi. S popisa servisa pronađite Servis podrške za Bluetooth. Možete pritisnuti tipku B na tipkovnici da biste se prebacili na servise počevši od navedenog slova.
-
Kada locirate uređaj, provjerite je li njegov status pokrenut.
-
Ako se zaustavi, možete ga pokrenuti tako da ga kliknete desnom tipkom miša, a zatim na izborniku s lijeve strane odaberete Start.
-
Ponovite taj postupak za servis korisničke podrške za Bluetooth i bluetooth audio pristupnik.
Provjerite jeste li instalirali najnovije upravljačke programe:
Ako ste nedavno nadogradili na Windows 11 ili Windows 11 ažuriranja, trenutni upravljački program možda je dizajniran za stariju verziju sustava Windows. Automatsko traženje ažuriranja za upravljačke programe:
-
Odaberite Start > Upravitelj uređaja.
-
U Upravitelj uređaja odaberite Bluetooth, a zatim naziv prilagodnika za Bluetooth, koji može sadržavati riječ "radio".
-
Pritisnite i držite (ili kliknite desnom tipkom miša) naziv prilagodnika za Bluetooth pa odaberite stavku Ažuriranje upravljačkog programa > Automatski traži ažurirani upravljački program. Pratite upute pa odaberite Zatvori.
-
Nakon instalacije ažuriranog upravljačkog programa odaberite Start > Uključi/isključi > Ponovno pokreni ako se od vas zatraži ponovno pokretanje, a zatim provjerite rješava li to problem s povezivanjem.
Provjerite ima li ažuriranja za Windows:
Još jednom provjerite postoje li ažuriranja sustava Windows na čekanju.
-
Odaberite Start > Postavke > Ažuriranje & sigurnost.
-
Na kartici Windows Update odaberite Provjeri ima li ažuriranja. Neka preuzima i instalira sva dostupna ažuriranja.
-
Kada se PC ponovno pokrene, provjerite je li problem riješen.
Ako je kvaliteta audioizlaza putem Tehnologije Bluetooth niska ili se veza često prekida, što utječe na reprodukciju zvuka, slijedite korake za otklanjanje poteškoća u nastavku.
Ako koristite uređaj s Windows 11, pokrenite automatizirani alat za otklanjanje poteškoća s Tehnologijom Bluetooth za probleme sa zvukom ili glasnoćom u aplikaciji Zatražite pomoć. Automatski će pokrenuti dijagnostiku i pokušati riješiti problem s Bluetoothom.
Pokretanje alata koji uklanja pogreške u odjeljku Zatražite pomoć
Ako alat koji uklanja pogreške s Tehnologijom Bluetooth u aplikaciji Zatražite pomoć ne može riješiti problem ili ako koristite stariju verziju sustava Windows ili mobilni uređaj, slijedite korake za otklanjanje poteškoća u nastavku.
Provjerite postavke glasnoće i izlaza:
-
Kliknite ikonu Zvuk na programskoj traci i provjerite je li kao audio izlaz odabran odgovarajući Bluetooth uređaj.
-
Idite na Postavke > Zvuk> i uodjeljku Izlaz potvrdite da je Bluetooth uređaj postavljen kao izlaz.
Prilagodba oblika zvuka na najvišu kvalitetu:
-
Desnom tipkom miša kliknite ikonu zvučnika u donjem desnom kutu programske trake.
-
Na kontekstnom izborniku odaberite Zvukovi.
-
U dijaloškom okviru Zvuk idite na karticu Reprodukcija .
-
Odaberite aktivni izlazni audiouređaj (npr. slušalice ili zvučnike).
-
Kliknite Svojstva i idite na karticu Dodatno.
-
U odjeljku Zadani oblik prikazat će se padajući izbornik.
-
Odaberite dostupan oblik najviše kvalitete. Na primjer, odaberite 24-bitni, 192000 Hz (Studio Quality) ako je dostupan. Mogućnosti su obično navedene u smislu:
-
Brzina uzorka (npr. 44,1 kHz, 48 kHz, 96 kHz ili 192 kHz)
-
Dubina bita (npr. 16-bitni, 24-bitni ili 32-bitni).
-
-
Kliknite Testiraj da bi se zvuk pravilno reproducirao s odabranom kvalitetom.
-
Kliknite Primijeni, a zatim U redu da biste spremili promjene.
Ažuriranje upravljačkih programa za Bluetooth:
-
U Upravitelj uređaja proširiteBluetooth, desnom tipkom miša kliknite Bluetooth uređaj, a zatim odaberite Ažuriranje upravljačkog programa.
Poništavanje uparivanja i ponovno uparivanje Bluetooth uređaja:
-
Prekinite vezu s Bluetooth uređajem i pokušajte ponovno povezati uređaj s postavkama bluetooth & uređaja .
Provjerite podržava li Bluetooth protokol A2DP: Provjerite dokument ili materijal koji ste dobili uz Bluetooth ili posjetite web-mjesto proizvođača i provjerite podržava li vaš Bluetooth uređaj protokol A2DP radi kvalitetnog strujanja zvuka.
Ako Bluetooth veza i dalje pada i zahtijeva učestalo ponovno uparivanje, slijedite korake za otklanjanje poteškoća u nastavku.
-
Isključivanje načina rada uštede baterije: Kliknite ikonu akcijskog centra (oblačić za govor) na programskoj traci i provjerite je li uključena ušteda baterije. Ako je tako, isključite ga tako da ne ometa Bluetooth povezivost.
-
Onemogućite značajku uštede energije u Upravitelj uređaja: U Upravitelj uređaja proširite Bluetooth, desnom tipkom miša kliknite Bluetooth uređaj, a zatim odaberite karticu Upravljanje napajanjem, poništite potvrdni okvir Dopusti računalu da isključi ovaj uređaj radi uštede energije.
-
Ponovno pokrenite Bluetooth servis: Odaberite tipku s logotipom sustava Windows + R i upišite services.msc, a zatim kliknite U redu. Pomaknite se prema dolje do servisa podrške za Bluetooth, kliknite desnom tipkom miša, a zatim odaberite Ponovno pokreni.
-
Ažuriranje upravljačkih programa za Bluetooth:U Upravitelj uređaja proširiteBluetooth, desnom tipkom miša kliknite Bluetooth uređaj, a zatim odaberite Ažuriranje upravljačkog programa.











