Postavke pokretanja sustava Windows
Applies To
Windows 11 Windows 10Možda ćete morati promijeniti postavke pokretanja sustava Windows da biste otklonili poteškoće, optimizirali procese pokretanja ili promijenili ponašanje pokretanja sustava za određene zadatke.
Uobičajena je mogućnost otklanjanja poteškoća, primjerice, omogućivanje sigurnog načina rada, čime se Windows pokreće u ograničenom stanju u kojem su pokrenuti samo osnovni servisi i upravljački programi. Ako se problem ne pojavi ponovno kada se pokrenete u sigurnom načinu rada, možete ukloniti zadane postavke, osnovne upravljačke programe uređaja i servise kao moguće uzroke.
Ostale postavke pokretanja obuhvaćaju napredne značajke koje koriste administratori sustava i IT profesionalci.
U ovom se članku opisuje kako izmijeniti ponašanje pokretanja sustava Windows i dostupne mogućnosti.
Promjena postavki pokretanja
Napomena: Ako ste šifrirali uređaj, trebat će vam bitLocker ključ da biste dovršili ovaj zadatak. Ako ne znate bitLocker ključ, pročitajte članak Pronalaženje BitLocker ključa oporavka.
-
Kada u Windows RE, odaberite Otklanjanje poteškoća> napredne mogućnosti > postavke pokretanja> ponovno pokretanje
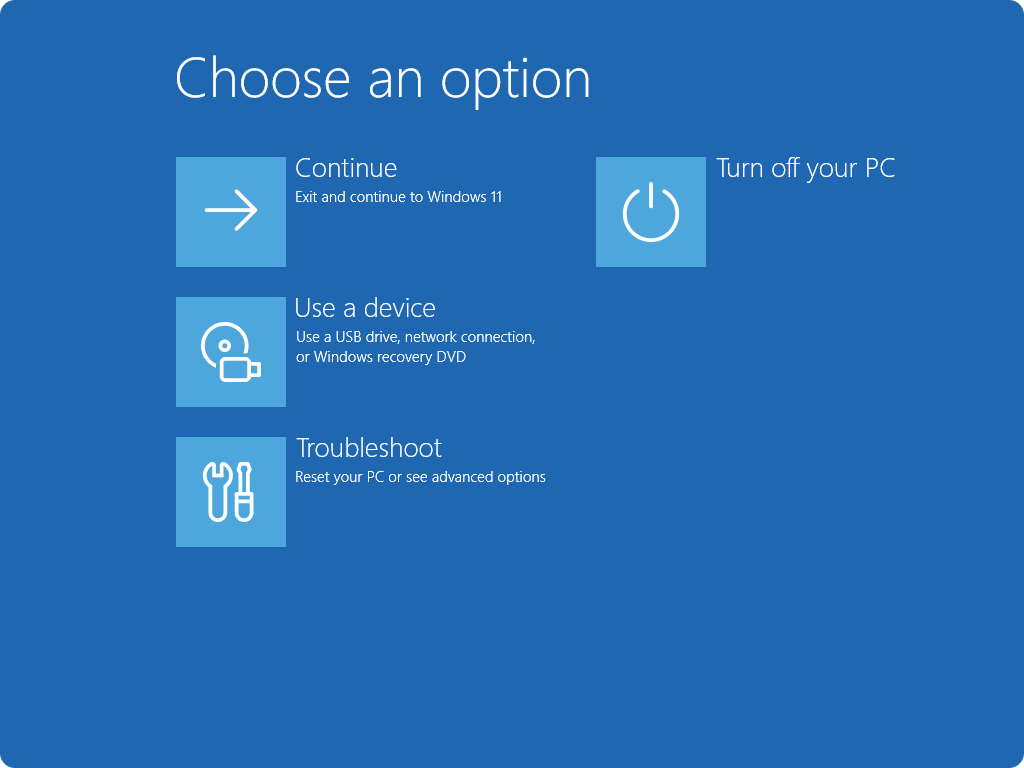
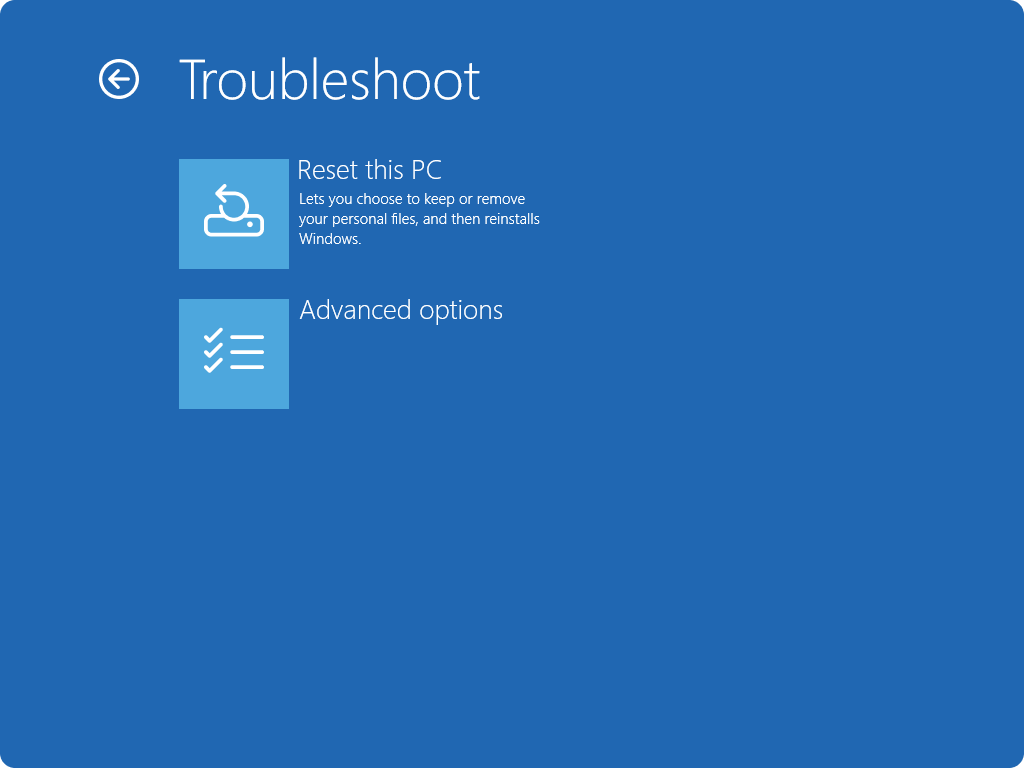
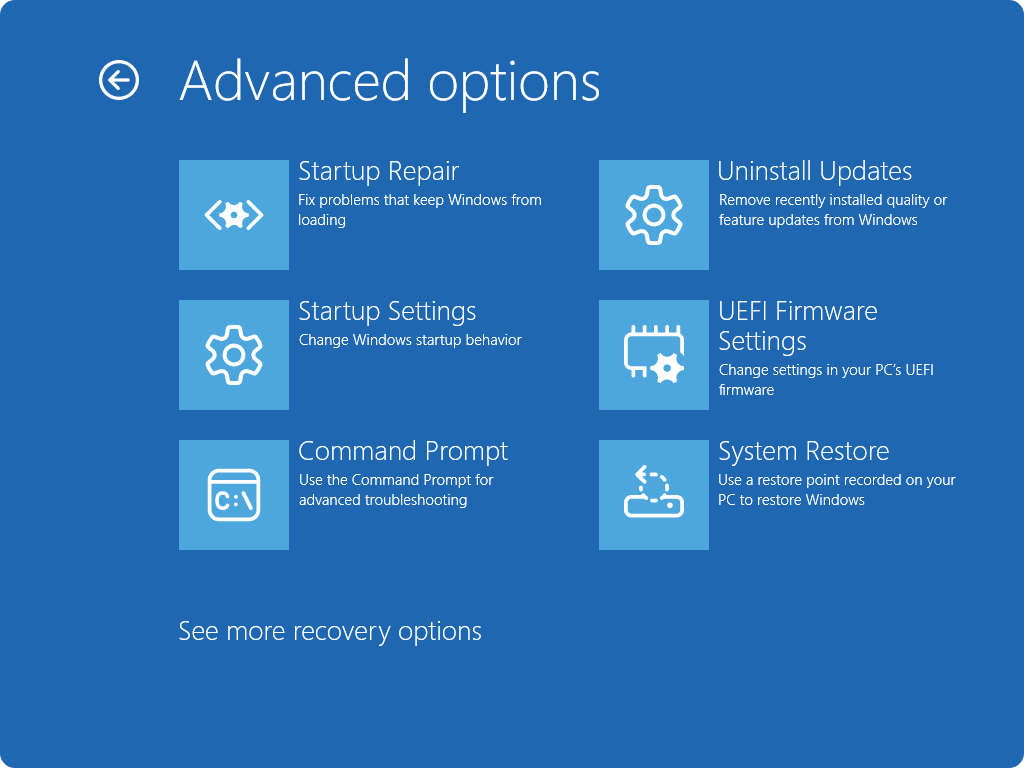
-
Odaberite Ponovno pokreni
-
Kada se uređaj ponovno pokrene, na zaslonu Postavke pokretanja odaberite jednu od dostupnih mogućnosti ili pritisnite Enter da biste normalno pokrećeli Sustav Windows

Popis postavki pokretanja
Evo popisa postavki pokretanja koje možete odabrati. Da biste odabrali jednu, koristite brojčane tipke ili funkcijske tipke F1-F9:
-
Omogući ispravljanje pogrešaka.Pokreće Windows u naprednom načinu rada za otklanjanje poteškoća namijenjenom IT profesionalcima i administratorima sustava
-
Omogućite zapisivanje pokretanja. Stvara datoteku koja ntbtlog.txt sve upravljačke programe instalirane tijekom pokretanja i koja bi mogla biti korisna za napredno otklanjanje poteškoća
-
Omogućite videozapis niske razlučivosti. Windows se pokreće pomoću trenutnog upravljačkog programa za prikaz uz malu razlučivost i učestalost osvježavanja. Taj način rada možete koristiti za ponovno postavljanje postavki prikaza
-
Omogući sigurni način rada. Windows se u sigurnom načinu rada pokreće u osnovnom stanju uz korištenje ograničenog skupa datoteka i upravljačkih programa. Ako se problem ne dogodi u sigurnom načinu rada, to znači da zadane postavke i osnovni upravljački programi uređaja ne uzrokuju problem. Promatranje sustava Windows u sigurnom načinu rada omogućuje vam sužavanje izvora problema i pomoć pri otklanjanju poteškoća na uređaju
-
Siguran način s mrežom. Siguran način rada s mrežom dodaje mrežne upravljačke programe i servise koji su vam potrebni za pristup internetu i drugim računalima u vašoj mreži
-
Siguran način s naredbenim retkom. Pokreće Windows u sigurnom načinu rada s prozorom naredbenog retka umjesto uobičajenog sučelja sustava Windows
-
Onemogućivanje provođenja potpisa upravljačkog programa. Omogućuje instaliranje upravljačkih programa koji sadrže neispravne potpise
-
Onemogućite rano pokretanje zaštite od zlonamjernog softvera . Rano pokretanje zaštite od zlonamjernog softvera (ELAM) sigurnosna je značajka u sustavu Windows koja omogućuje pokretanje softvera protiv zlonamjernog softvera prije svih drugih komponenti trećih strana tijekom postupka pokretanja. ELAM osigurava da sustav ne inicijalizira nepoznate upravljačke programe za pokretanje koji mogu biti zlonamjerni. Tu mogućnost odaberite da biste privremeno onemogućili ELAM
-
Onemogućivanje automatskog ponovnog pokretanja prilikom pogreške sustava. Sprječava automatsko ponovno pokretanje sustava Windows ako zbog pogreške dođe do pada sustava. Tu mogućnost odaberite samo ako je Windows zapeo u petlji u kojoj Sustav Windows ne uspijeva, pokušava se ponovno pokrenuti i više puta ne uspijeva
Da biste normalno pokrenuli Windows , pritisnite Enter.
Što ako Windows nastavi s pokretanjem u sigurnom načinu rada?
Ponovno pokretanje uređaja mora biti dovoljno za izlazak iz sigurnog načina rada u normalni način rada. No ako iz nekog razloga vaš uređaj i dalje radi na pokretanju u sigurnom načinu rada, pokušajte sljedeće:
-
Pritisak tipke s logotipom sustava Windows + R
-
U okvir Otvori upišite msconfig, a zatim odaberite U redu
-
Odaberite karticu Pokretanje
-
U odjeljku Mogućnosti pokretanja poništite potvrdni okvir Sigurno pokretanje










