Prvi put postavljate značajku upravljanja pogledom? Pomoć za to potražite u članku Početak rada s upravljanjem pogledom u sustavu Windows. Ako imate problema, dodatnu podršku potražite u članku Vodič za otklanjanje poteškoća s upravljanjem pogledom.
Općenite informacije
Uključivanje upravljanja pogledom
Idite na Postavke > Pristupačnost > Interakcija > Upravljanje pogledom i uključite prekidač Upravljanje pogledom .
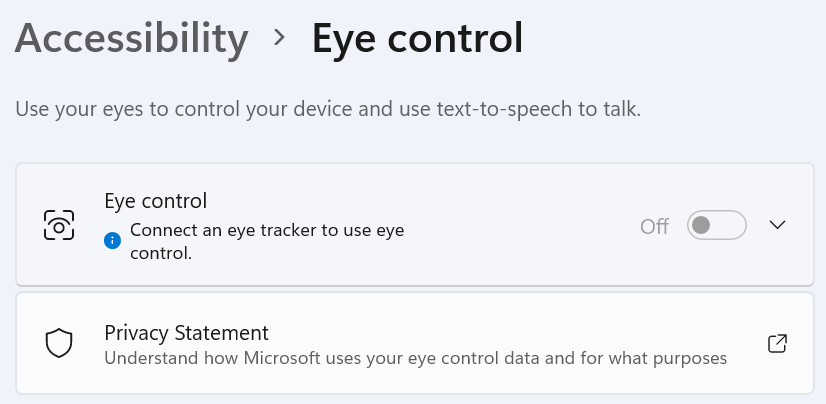
Kad uključite upravljanje pogledom, na zaslonu se prikazuje prozor za pokretanje.
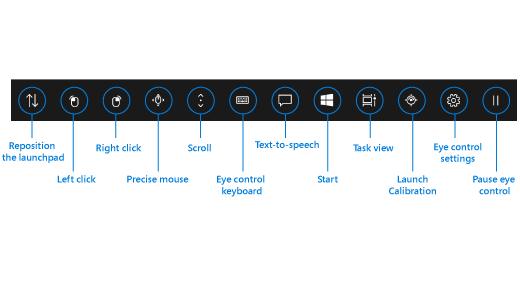
Upotreba prozora za pokretanje
Da biste odabrali gumb u prozoru za pokretanje, usmjerite pogled i držite ga na njemu dok se ne aktivira. Usmjeravanje pogleda znači da gledate dio zaslona određeno vrijeme. Količina vremena naziva se vremenom usmjeravanja pogleda.
Gumbi u prozoru za pokretanje omogućuju sljedeće:
-
Pomaknite prozor za pokretanje na vrh ili dno zaslona.
-
Upravljajte pokazivačem miša te gumbima da biste odabrali lijevi i desni gumb miša.
-
Upravljajte kotačićem miša za pomicanje da biste se pomicali web-stranicom ili aplikacijom.
-
Pišite pomoću tipkovnice značajke upravljanja pogledom.
-
Pomoću značajke tekst u govor (TTS) značajke upravljanja pogledom pišite riječi na zaslonu koje će vam se čitati naglas.
-
Brzo pristupite izborniku Start, prikazu zadataka, kalibriranju uređaja za praćenje pogledom i postavkama praćenja pogledom.
-
Pauzirajte upravljanje pogledom ako radite nešto kao što je gledanje filma i ne želite da pokret očima slučajno odabere gumbe u prozoru za pokretanje.
Upravljanje mišem
Da biste precizno upravljali mišem, usmjerite pogled na gumb Precizni miš u prozoru za pokretanje. Zatim usmjerite pogled na onaj dio zaslona na koji želite postaviti pokazivač.
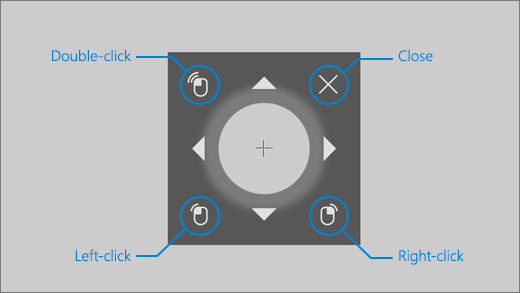
Miš za upravljanje pogledom omogućuje precizno ugađanje položaja pokazivača miša, a zatim klik desnom tipkom miša, klik lijevom tipkom miša ili dvoklik mišem.
Mišem možete i izravno upravljati tako da usmjerite pogled na gumbe koji se otvaraju klikom lijeve ili desne tipke miša u prozoru za pokretanje, a zatim usmjerite pogled na zaslon na mjesto na kojem želite akciju miša.
Da biste otkazali interakciju mišem nakon što da ga odaberete, pogledajte izvan zaslona za povratak u prozor za pokretanje.
Pomicanje po web-stranicama i aplikacijama
Da biste se pomicali web-stranicama i aplikacijama, usmjerite pogled na gumb Pomicanje u prozoru za pokretanje. Zatim usmjerite pogled na onaj dio zaslona na koji želite postaviti pokazivač. Pogled možete usmjeriti na gumbe gore, dolje, lijevo ili desno da biste se pomicali u tom smjeru. Što dulje usmjeravate pogled na neki od tih gumbi, brže ćete se pomicati.
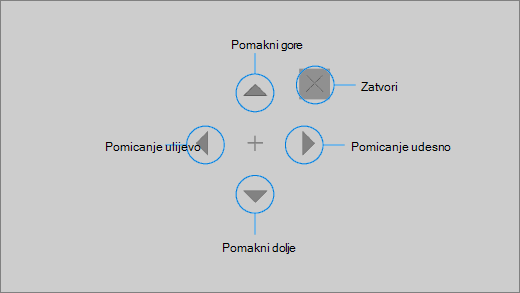
Da biste otkazali interakciju pomicanja nakon što da je odaberete, pogledajte izvan prozora da biste se vratili u prozor za pokretanje.
Pišite s pomoću tipkovnice značajke upravljanja pogledom
Da biste otvorili tipkovnicu i pisali s pomoću nje, najprije pomaknite pokazivač na polje s tekstom, zadržite pogled na gumbu tipkovnice u prozoru za pokretanje, a zatim usmjerite pogled na znakove koje želite unijeti.
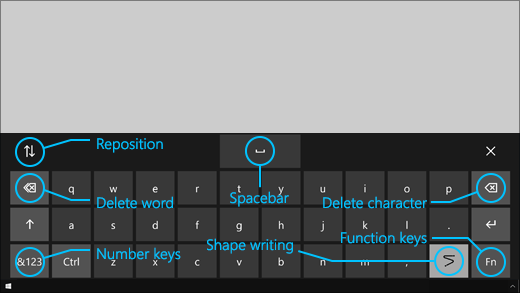
Tipkovnica značajke upravljanja pogledom sadrži gumbe koji omogućuju ponovno postavljanje tipkovnice i brisanje riječi i znakova. Na njoj se nalazi i ključ za prebacivanje poteznog pisanja i tipka razmaknice.
Dok usmjeravate pogled na pojedinačna slova, pri vrhu tipkovnice prikazuje se predviđanje teksta. Usmjerite pogled na riječ da biste je odabrali.
Da biste upisali brojeve i simbole, odaberite tipku &123. Da biste upisali druge tipke, odaberite gumb Fn.
Napomena: Upravljanje pogledom podržava samo raspored tipkovnice Engleski – SAD.
Upotreba poteznog pisanja
Brže upisujte riječi s pomoću značajke poteznog pisanja. Pisanje oblika omogućuje vam stvaranje riječi usmjeravajući pogled na prvo i posljednje slovo riječi, pogledom na slova između, a zatim usmjerite pogled na posljednje slovo. Ako prijedlog nije ispravan, možete odabrati drugi.
Za uključivanje značajke poteznog pisanja usmjerite pogled na gumb Postavke upravljanja pogledom u prozoru za pokretanje. Za uključivanje značajke usmjerite pogled na preklopni gumb Potezno pisanje. Kada je uključena značajka poteznog pisanja, možete je uključivati i isključivati s pomoću preklopnog gumba za potezno pisanje na tipkovnici.
Promjena postavki upravljanja pogledom
Upravljanje pogledom sadrži različite postavke za prilagodbu vašim potrebama. Da biste ih promijenili, usmjerite pogled na gumb Postavke upravljanja pogledom u prozoru za pokretanje. Možete promijeniti sljedeće postavke:
-
Vrijeme usmjeravanja pogleda za tipkanje. Postavite vrijeme usmjeravanja pogleda za slova, brojeve i simbole.
-
Općenito vrijeme usmjeravanja pogleda. Postavite vrijeme usmjeravanja pogleda za funkcijske tipke, predviđanja riječi i kontrole pokazivača miša.
-
Potezno pisanje. Uključite i isključite pisanje oblika.
-
Pokazivač pogleda. Kada usmjeravate pogled na značajke upravljanja pogledom, kao što je to prozor za pokretanje, uključite pokazivač koji pokazuje mjesto na koje je vaš pogled usmjeren.
Razgovor s osobama oko vas s pomoću značajke Tekst u govor
Značajka Tekst u govor (TTS) omogućuje vam uporabu računala za razgovor. Unesite riječi ili rečenice koje želite, a zatim ih pročitajte naglas s pomoću računala.
Napomena: Značajka TTS u prozoru za pokretanje u potpunosti podržava samo američku tipkovnicu na engleskom jeziku. Ako računalo koristi tipkovnicu koja nije podržana, značajka TTS prikazuje tipkovnicu za američki engleski jezik.
Upisivanje i reprodukcija rečenice
-
U prozoru za pokretanje upravljanja pogledom usmjerite pogled na gumb Tekst u govor kako biste otvorili prozor TTS.
-
Upišite rečenicu koju želite reći usmjeravanjem pogleda na slova na tipkovnici pri dnu prozora. Rečenica koju pišete prikazuje se u polju za unos iznad tipkovnice.
-
Da biste reproducirali rečenicu, usmjerite pogled na gumb Reproduciraj s lijeve strane polja za unos.
-
Rečenica koju upisujete automatski se pohranjuje za kasniju upotrebu. Da biste pristupili rečenicama koje ste upisali ranije, usmjerite pogled na gumbe Gore ili Dolje s desne strane polja za unos.
Napomena: Ako dvaput zaredom morate zadržati pogled na gumbu (za pomicanje više koraka u popisu pohranjenih rečenica), usmjerite pogled na gumb dok se on ne aktivira i potom brzo pogledajte u stranu i onda opet usmjerite pogled na gumb. Ako zadržite pogled na istom gumbu nakon njegove aktivacije, gumb se neće ponovno aktivirati.
-
Da biste zatvorili prozor TTS, usmjerite pogled na gumb X u gornjem desnom kutu prozora.
Reprodukcija i uređivanje brzih izraza
Brzi su izrazi unaprijed određene fraze (kao što su „Da” ili „Bok”) koje se prikazuju pri vrhu prozora TTS.
Za korištenje brzog izraza, usmjerite pogled na izraz. Računalo trenutačno čita izraz naglas.
Za uređivanje zbirke brzih izraza:
-
Usmjerite pogled na gumb Uredi u gornjem lijevom kutu prozora. Aktivira se način uređivanja i gumb postaje plav.
-
Usmjerite pogled na brzi izraz koji želite izmijeniti. Odabrani brzi izraz prikazuje se u polju za unos u sredini prozora.
-
Izmijenite brzi izraz s pomoću tipkovnice pri dnu prozora.
Napomena: Ako dvaput zaredom morate zadržati pogled na gumbu (radi, primjerice, brisanja slova), usmjerite pogled na gumb dok se on ne aktivira i potom brzo pogledajte u stranu i onda opet usmjerite pogled na gumb. Ako zadržite pogled na istom gumbu nakon njegove aktivacije, gumb se neće ponovno aktivirati.
-
Da testirali kako zvuči unesena fraza, usmjerite pogled na gumb Reproduciraj s lijeve strane polja za unos.
-
Za spremanje promjena i deaktivaciju načina uređivanja, usmjerite pogled na gumb Uredi u gornjem lijevom kutu prozora. Gumb će biti zasivljen.
Slanje i čitanje e-pošte pomoću aplikacije Pošta za Windows
Stvaranje i slanje poruke e-pošte
E-poštu iz aplikacije Pošta za Windows možete jednostavno pisati i slati pomoću alata za praćenje pogleda.
-
U prozoru za pokretanje usmjerite pogled na gumb Lijevi klik dok se ne aktivira, a zatim usmjerite pogled na gumb Nova pošta ili simbol + u gornjem lijevom kutu zaslona. S desne se će se strane pojaviti okno poruke.
-
Definiranje primatelja e-pošte, subjekta i tijela poruke:
-
U prozoru za pokretanje usmjerite pogled na gumb Lijevi klik dok se ne aktivira, a zatim usmjerite pogled na polje u koje želite upisati tekst.
Savjet: Ako nađete na poteškoće prilikom klika na ispravno polje ili gumb, upotrijebite mogućnost Precizni miš za još preciznije upravljanje mišem. Usmjerite pogled na gumb Precizni miš u prozoru za pokretanje, potom fokusirajte pogled na mjesto na zaslonu na koje želite postaviti pokazivač. Zatim možete precizno podesiti položaj usmjeravanjem pogleda na radnju Lijevi klik u donjem desnom kutu pokazivača preciznog miša.
-
Za unos teksta aktivirajte tipkovnicu. Zadržite pogled na gumbu Tipkovnica upravljanja pogledom u prozoru za pokretanje sve dok se gumb ne aktivira. Upišite tekst usmjeravanjem pogleda na slova na tipkovnici pri dnu zaslona.
-
Za zatvaranje tipkovnice usmjerite pogled na X u gornjem desnom kutu tipkovnice na zaslonu.
-
-
Kada budete spremni poslati poruku e-pošte , u prozoru za pokretanje usmjerite pogled na gumb Lijevi klik dok se ne aktivira, a zatim usmjerite pogled na gumb Pošalji u gornjem desnom kutu zaslona.
Čitanje i odgovaranje na poruku e-pošte
Poruku e-pošte možete pročitati i na nju odgovoriti s pomoću praćenja pogleda.
Za pomicanje po popisu poruka:
-
Zadržite pogled na gumbu Pomicanje u prozoru za pokretanje a zatim usmjerite pogled na popis poruka. Pojavit će se pokazivač klizača.
-
Za pomicanje po popisu poruka u željenom smjeru usmjerite pogled na strelice prema gore ili dolje na pokazivaču.
-
Za zatvaranje pokazivača klizača usmjerite pogled na X u gornjem desnom kutu pokazivača.
Za otvaranje poruke e-pošte:
-
U prozoru za pokretanje usmjerite pogled na gumb Lijevi klik dok se ne aktivira.
-
Usmjerite pogled na poruku e-pošte koju želite pročitati. Poruka e-pošte otvara se u oknu za čitanje.
Za pomicanje po e-pošti:
-
Zadržite pogled na gumbu Pomicanje , a zatim usmjerite pogled na tijelo poruke e-pošte.
-
Za pomicanje po popisu poruka u željenom smjeru na zaslonu usmjerite pogled na strelice prema gore ili dolje na pokazivaču.
-
Za zatvaranje pokazivača klizača usmjerite pogled na X u gornjem desnom kutu pokazivača.
Za odgovor na poruku e-pošte:
-
U prozoru za pokretanje usmjerite pogled na gumb Lijevi klik dok se ne aktivira.
-
Usmjerite pogled na gumb Odgovori na vrhu zaslona.
Savjet: Ako morate kliknuti nešto pri dnu ili vrhu zaslona, pomoću gumba za premještanje prozora za pokretanje premjestite prozor za pokretanje na dno ili vrh. Time se smanjuje udaljenost koju morate premjestiti pogledom nakon usmjeravanja pogleda na gumbe koji se otvaraju klikom lijeve ili desne tipke miša.
Pregledavanje weba aplikacijom Microsoft Edge
Za pregledavanje weba s pomoću praćenja pogleda:
-
U prozoru za pokretanje usmjerite pogled na gumb Lijevi klik dok se ne aktivira, a zatim usmjerite pogled na polje adrese u pregledniku.
-
Zadržite pogled na gumbu Tipkovnica u prozoru za pokretanje sve dok se gumb ne aktivira i zatim unesite URL web-mjesta s pomoću tipkovnice značajke upravljanja pogledom.
-
Za pomicanje po web-mjestu:
-
Zadržite pogled na gumbu Pomicanje u prozoru za pokretanje, a zatim usmjerite pogled na tijelo web-mjesta. Pojavit će se pokazivač klizača.
-
Za pomicanje po popisu poruka u željenom smjeru na zaslonu usmjerite pogled na strelice prema gore ili dolje na pokazivaču.
-
Za zatvaranje pokazivača klizača usmjerite pogled na X u gornjem desnom kutu pokazivača.
-
-
Da biste kliknuli vezu na web-mjestu , u prozoru za pokretanje usmjerite pogled na gumb Lijevi klik dok se ne aktivira, a zatim usmjerite pogled na vezu koju želite kliknuti.
Savjeti:
-
Ako imate problema s klikom na vezu, pokušajte u načinu rada preciznog miša u prozoru za pokretanje upravljanja pogledom. Usmjerite pogled na gumb Precizni miš u prozoru za pokretanje, potom fokusirajte pogled na vezu koju želite kliknuti. Na mjestu u koje gledate pojavljuje se pokazivač preciznog miša. Ako je potrebno, lokaciju ciljnika preko veze možete precizno podesiti usmjeravanjem pogleda na gumbe strelica. Zatim usmjerite pogled na gumb Lijevi klik na pokazivaču da biste kliknuli vezu.
-
Ako tipkovnicu uređaja možete koristiti u nekim kapacitetima i koristite softver Tobii Eye Tracking, klikom na veze možete olakšati korištenjem funkcije warpa na ključnim funkcijama. Da biste omogućili ovu značajku:
-
Otvorite praćenje pogleda Tobii Eye Tracking, idite na Interakcije > Miš.
-
Kliknite Warp na tipku i odaberite tipku na tipkovnici koju želite koristiti.
-
Omogućite potvrdni okvir Izvedi klik prilikom otpuštanja ključa.
-
Sada usmjerite pogled na vezu ili neku drugu naredbu i pritisnite odabranu tipku za pomicanje pokazivača na to mjesto te kliknite na to mjesto.
-
Brzi savjeti za pregledavanje weba
Na nekim web-mjestima tipkovnica prozora za pokretanja ili značajke upravljanja pogledom može prekriti veze ili dijelove korisničkog sučelja. Da biste riješili ovaj problem, pomičite se po web-stranici ili usmjerite pogled na gumb Premjesti u prozoru za 'pokretanje za premještanje prozora na suprotnu stranu zaslona.
Za jednostavnije radnje klika na veze na web-stranici možete upotrijebiti naredbu zumiranja u aplikaciji Microsoft Edge. Otvorite tipkovnicu značajke upravljanja pogledom i usmjerite pogled na tipku &123 za pristup brojevima i posebnim znakovima. Zatim usmjerite pogled na tipku Ctrl da biste je aktivirali i na kraju usmjerite pogled na tipku + (plus) da biste povećali prikaz. Da biste smanjili prikaz, usmjerite pogled na tipku Ctrl da biste je aktivirali, a zatim usmjerite pogled na tipku - (minus).
Budite pažljivi pri unosu lozinke za web-mjesto s pomoću tipkovnice upravljanja pogledom jer ne možete vidjeti znakove koje unosite. Dodatne informacije potražite u vodiču za otklanjanje poteškoća s upravljanjem pogledom.
Dodatne informacije o upravljanju pogledom
Prvi put postavljate značajku upravljanja pogledom? Pomoć za to potražite u članku Početak rada s upravljanjem pogledom u sustavu Windows. Ako imate problema, dodatnu podršku potražite u članku Otklanjanje poteškoća s upravljanjem pogledom.
Općenite informacije
Uključivanje upravljanja pogledom
Idite na Postavke > Olakšani pristup > Interakcija > Upravljanje pogledom, i omogućite mogućnost Upotrijebi upravljanje pogledom. Kad uključite upravljanje pogledom, na zaslonu se prikazuje prozor za pokretanje.
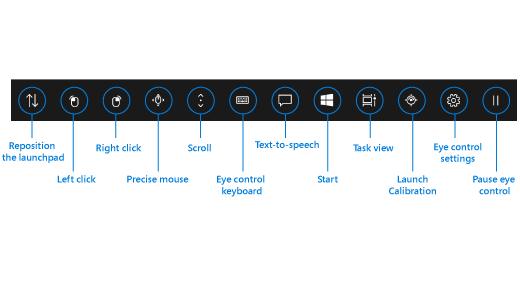
Upotreba prozora za pokretanje
Da biste odabrali gumb u prozoru za pokretanje, usmjerite pogled i držite ga na njemu dok se ne aktivira. Usmjeravanje pogleda znači da gledate dio zaslona određeno vrijeme. Količina vremena naziva se vremenom usmjeravanja pogleda.
Gumbi u prozoru za pokretanje omogućuju sljedeće:
-
Pomaknite prozor za pokretanje na vrh ili dno zaslona.
-
Upravljajte pokazivačem miša te gumbima da biste odabrali lijevi i desni gumb miša.
-
Upravljajte kotačićem miša za pomicanje da biste se pomicali web-stranicom ili aplikacijom.
-
Pišite pomoću tipkovnice značajke upravljanja pogledom.
-
Pomoću značajke tekst u govor (TTS) značajke upravljanja pogledom pišite riječi na zaslonu koje će vam se čitati naglas.
-
Brzo pristupite izborniku Start, prikazu zadataka, kalibriranju uređaja za praćenje pogledom i postavkama praćenja pogledom.
-
Pauzirajte upravljanje pogledom ako radite nešto kao što je gledanje filma i ne želite da pokret očima slučajno odabere gumbe u prozoru za pokretanje.
Upravljanje mišem
Da biste precizno upravljali mišem, usmjerite pogled na gumb Precizni miš u prozoru za pokretanje. Zatim usmjerite pogled na onaj dio zaslona na koji želite postaviti pokazivač.
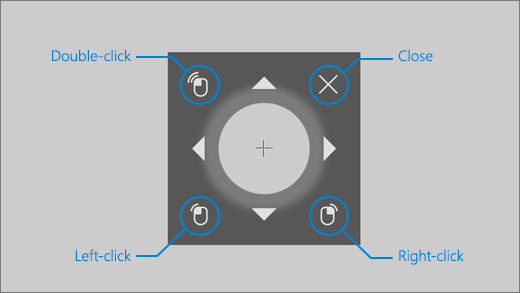
Miš za upravljanje pogledom omogućuje precizno ugađanje položaja psovanje miša, a zatim klik desnom tipkom miša, klik lijevom tipkom miša ili dvoklik miša.
Mišem možete i izravno upravljati tako da usmjerite pogled na gumbe koji se otvaraju klikom lijeve ili desne tipke miša u prozoru za pokretanje, a zatim usmjerite pogled na zaslon na mjesto na kojem želite akciju miša.
Da biste otkazali interakciju mišem nakon što da ga odaberete, pogledajte izvan zaslona za povratak u prozor za pokretanje.
Pomicanje po web-stranicama i aplikacijama
Da biste se pomicali web-stranicama i aplikacijama, usmjerite pogled na gumb Pomicanje u prozoru za pokretanje. Zatim usmjerite pogled na onaj dio zaslona na koji želite postaviti pokazivač. Pogled možete usmjeriti na gumbe gore, dolje, lijevo ili desno da biste se pomicali u tom smjeru. Što dulje usmjeravate pogled na neki od tih gumbi, brže ćete se pomicati.
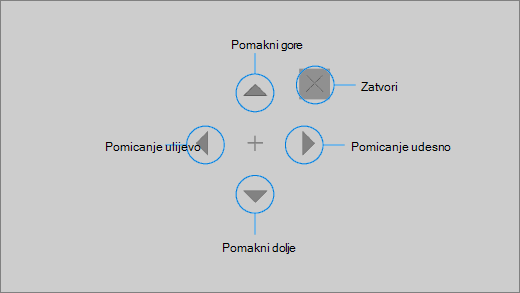
Da biste otkazali interakciju pomicanja nakon što da je odaberete, pogledajte izvan prozora da biste se vratili u prozor za pokretanje.
Pišite s pomoću tipkovnice značajke upravljanja pogledom
Da biste otvorili tipkovnicu i pisali s pomoću nje, najprije pomaknite pokazivač na polje s tekstom, zadržite pogled na gumbu tipkovnice u prozoru za pokretanje, a zatim usmjerite pogled na znakove koje želite unijeti.
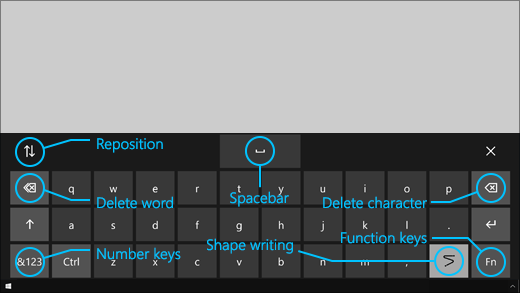
Tipkovnica značajke upravljanja pogledom sadrži gumbe koji omogućuju ponovno postavljanje tipkovnice i brisanje riječi i znakova. Na njoj se nalazi i ključ za prebacivanje poteznog pisanja i tipka razmaknice.
Dok usmjeravate pogled na pojedinačna slova, pri vrhu tipkovnice prikazuje se predviđanje teksta. Usmjerite pogled na riječ da biste je odabrali.
Da biste upisali brojeve i simbole, odaberite tipku &123. Da biste upisali druge tipke, odaberite gumb Fn.
Napomena: Upravljanje pogledom podržava samo raspored tipkovnice Engleski – SAD.
Upotreba poteznog pisanja
Brže upisujte riječi s pomoću značajke poteznog pisanja. Pisanje oblika omogućuje vam stvaranje riječi usmjeravajući pogled na prvo i posljednje slovo riječi, pogledom na slova između, a zatim usmjerite pogled na posljednje slovo. Ako prijedlog nije ispravan, možete odabrati drugi.
Za uključivanje značajke poteznog pisanja usmjerite pogled na gumb Postavke upravljanja pogledom u prozoru za pokretanje. Za uključivanje značajke usmjerite pogled na preklopni gumb Potezno pisanje. Kada je uključena značajka poteznog pisanja, možete je uključivati i isključivati s pomoću preklopnog gumba za potezno pisanje na tipkovnici.
Promjena postavki upravljanja pogledom
Upravljanje pogledom sadrži različite postavke za prilagodbu vašim potrebama. Da biste ih promijenili, usmjerite pogled na gumb Postavke upravljanja pogledom u prozoru za pokretanje. Možete promijeniti sljedeće postavke:
-
Vrijeme usmjeravanja pogleda za tipkanje. Postavite vrijeme usmjeravanja pogleda za slova, brojeve i simbole.
-
Općenito vrijeme usmjeravanja pogleda. Postavite vrijeme usmjeravanja pogleda za funkcijske tipke, predviđanja riječi i kontrole pokazivača miša.
-
Potezno pisanje. Uključite i isključite pisanje oblika.
-
Pokazivač pogleda. Kada usmjeravate pogled na značajke upravljanja pogledom, kao što je to prozor za pokretanje, uključite pokazivač koji pokazuje mjesto na koje je vaš pogled usmjeren.
Razgovor s osobama oko vas s pomoću značajke Tekst u govor
Značajka Tekst u govor (TTS) omogućuje vam uporabu računala za razgovor. Unesite riječi ili rečenice koje želite, a zatim ih pročitajte naglas s pomoću računala.
Napomena: Značajka TTS u prozoru za pokretanje u potpunosti podržava samo američku tipkovnicu na engleskom jeziku. Ako računalo koristi tipkovnicu koja nije podržana, značajka TTS prikazuje tipkovnicu za američki engleski jezik.
Upisivanje i reprodukcija rečenice
-
U prozoru za pokretanje upravljanja pogledom usmjerite pogled na gumb Tekst u govor kako biste otvorili prozor TTS.
-
Upišite rečenicu koju želite reći usmjeravanjem pogleda na slova na tipkovnici pri dnu prozora. Rečenica koju pišete prikazuje se u polju za unos iznad tipkovnice.
-
Da biste reproducirali rečenicu, usmjerite pogled na gumb Reproduciraj s lijeve strane polja za unos.
-
Rečenica koju upisujete automatski se pohranjuje za kasniju upotrebu. Da biste pristupili rečenicama koje ste upisali ranije, usmjerite pogled na gumbe Gore ili Dolje s desne strane polja za unos.
Napomena: Ako dvaput zaredom morate zadržati pogled na gumbu (za pomicanje više koraka u popisu pohranjenih rečenica), usmjerite pogled na gumb dok se on ne aktivira i potom brzo pogledajte u stranu i onda opet usmjerite pogled na gumb. Ako zadržite pogled na istom gumbu nakon njegove aktivacije, gumb se neće ponovno aktivirati.
-
Da biste zatvorili prozor TTS, usmjerite pogled na gumb X u gornjem desnom kutu prozora.
Reprodukcija i uređivanje brzih izraza
Brzi su izrazi unaprijed određene fraze (kao što su „Da” ili „Bok”) koje se prikazuju pri vrhu prozora TTS.
Za korištenje brzog izraza, usmjerite pogled na izraz. Računalo trenutačno čita izraz naglas.
Za uređivanje zbirke brzih izraza:
-
Usmjerite pogled na gumb Uredi u gornjem lijevom kutu prozora. Aktivira se način uređivanja i gumb postaje plav.
-
Usmjerite pogled na brzi izraz koji želite izmijeniti. Odabrani brzi izraz prikazuje se u polju za unos u sredini prozora.
-
Izmijenite brzi izraz s pomoću tipkovnice pri dnu prozora.
Napomena: Ako dvaput zaredom morate zadržati pogled na gumbu (radi, primjerice, brisanja slova), usmjerite pogled na gumb dok se on ne aktivira i potom brzo pogledajte u stranu i onda opet usmjerite pogled na gumb. Ako zadržite pogled na istom gumbu nakon njegove aktivacije, gumb se neće ponovno aktivirati.
-
Da testirali kako zvuči unesena fraza, usmjerite pogled na gumb Reproduciraj s lijeve strane polja za unos.
-
Za spremanje promjena i deaktivaciju načina uređivanja, usmjerite pogled na gumb Uredi u gornjem lijevom kutu prozora. Gumb će biti zasivljen.
Slanje i čitanje e-pošte s pomoću aplikacije Pošta u sustavu Windows 10
Stvaranje i slanje poruke e-pošte
e-poštu Možete jednostavno pisati i slati iz aplikacije Pošta u sustavu Windows 10 s pomoću praćenja pogleda.
-
U prozoru za pokretanje usmjerite pogled na gumb Lijevi klik dok se ne aktivira, a zatim usmjerite pogled na gumb Nova pošta ili simbol + u gornjem lijevom kutu zaslona. S desne se će se strane pojaviti okno poruke.
-
Definiranje primatelja e-pošte, subjekta i tijela poruke:
-
U prozoru za pokretanje usmjerite pogled na gumb Lijevi klik dok se ne aktivira, a zatim usmjerite pogled na polje u koje želite upisati tekst.
Savjet: Ako nađete na poteškoće prilikom klika na ispravno polje ili gumb, upotrijebite mogućnost Precizni miš za još preciznije upravljanje mišem. Usmjerite pogled na gumb Precizni miš u prozoru za pokretanje, potom fokusirajte pogled na mjesto na zaslonu na koje želite postaviti pokazivač. Zatim možete precizno podesiti položaj usmjeravanjem pogleda na radnju Lijevi klik u donjem desnom kutu pokazivača preciznog miša.
-
Za unos teksta aktivirajte tipkovnicu. Zadržite pogled na gumbu Tipkovnica upravljanja pogledom u prozoru za pokretanje sve dok se gumb ne aktivira. Upišite tekst usmjeravanjem pogleda na slova na tipkovnici pri dnu zaslona.
-
Za zatvaranje tipkovnice usmjerite pogled na X u gornjem desnom kutu tipkovnice na zaslonu.
-
-
Kada budete spremni poslati poruku e-pošte , u prozoru za pokretanje usmjerite pogled na gumb Lijevi klik dok se ne aktivira, a zatim usmjerite pogled na gumb Pošalji u gornjem desnom kutu zaslona.
Čitanje i odgovaranje na poruku e-pošte
Poruku e-pošte možete pročitati i na nju odgovoriti s pomoću praćenja pogleda.
Za pomicanje po popisu poruka:
-
Zadržite pogled na gumbu Pomicanje u prozoru za pokretanje a zatim usmjerite pogled na popis poruka. Pojavit će se pokazivač klizača.
-
Za pomicanje po popisu poruka u željenom smjeru usmjerite pogled na strelice prema gore ili dolje na pokazivaču.
-
Za zatvaranje pokazivača klizača usmjerite pogled na X u gornjem desnom kutu pokazivača.
Za otvaranje poruke e-pošte:
-
U prozoru za pokretanje usmjerite pogled na gumb Lijevi klik dok se ne aktivira.
-
Usmjerite pogled na poruku e-pošte koju želite pročitati. Poruka e-pošte otvara se u oknu za čitanje.
Za pomicanje po e-pošti:
-
Zadržite pogled na gumbu Pomicanje , a zatim usmjerite pogled na tijelo poruke e-pošte.
-
Za pomicanje po popisu poruka u željenom smjeru na zaslonu usmjerite pogled na strelice prema gore ili dolje na pokazivaču.
-
Za zatvaranje pokazivača klizača usmjerite pogled na X u gornjem desnom kutu pokazivača.
Za odgovor na poruku e-pošte:
-
U prozoru za pokretanje usmjerite pogled na gumb Lijevi klik dok se ne aktivira.
-
Usmjerite pogled na gumb Odgovori na vrhu zaslona.
Savjet: Ako morate kliknuti nešto pri dnu ili vrhu zaslona, ali vam smeta prozor za pokretanje, možete koristiti gumb „Premjesti za premještanje prozora na dno ili na vrh zaslona. Time se smanjuje udaljenost koju morate premjestiti pogledom nakon usmjeravanja pogleda na gumbe koji se otvaraju klikom lijeve ili desne tipke miša.
Pregledavanje weba aplikacijom Microsoft Edge
Za pregledavanje weba s pomoću praćenja pogleda:
-
U prozoru za pokretanje usmjerite pogled na gumb Lijevi klik dok se ne aktivira, a zatim usmjerite pogled na polje adrese u pregledniku.
-
Zadržite pogled na gumbu Tipkovnica u prozoru za pokretanje sve dok se gumb ne aktivira i zatim unesite URL web-mjesta s pomoću tipkovnice značajke upravljanja pogledom.
-
Za pomicanje po web-mjestu:
-
Zadržite pogled na gumbu Pomicanje u prozoru za pokretanje, a zatim usmjerite pogled na tijelo web-mjesta. Pojavit će se pokazivač klizača.
-
Za pomicanje po popisu poruka u željenom smjeru na zaslonu usmjerite pogled na strelice prema gore ili dolje na pokazivaču.
-
Za zatvaranje pokazivača klizača usmjerite pogled na X u gornjem desnom kutu pokazivača.
-
-
Da biste kliknuli vezu na web-mjestu , u prozoru za pokretanje usmjerite pogled na gumb Lijevi klik dok se ne aktivira, a zatim usmjerite pogled na vezu koju želite kliknuti.
Savjeti:
-
Ako imate problema s klikom na vezu, pokušajte u načinu rada preciznog miša u prozoru za pokretanje upravljanja pogledom. Usmjerite pogled na gumb Precizni miš u prozoru za pokretanje, potom fokusirajte pogled na vezu koju želite kliknuti. Na mjestu u koje gledate pojavljuje se pokazivač preciznog miša. Ako je potrebno, lokaciju ciljnika preko veze možete precizno podesiti usmjeravanjem pogleda na gumbe strelica. Zatim usmjerite pogled na gumb Lijevi klik na pokazivaču da biste kliknuli vezu.
-
Ako tipkovnicu uređaja možete koristiti u nekim kapacitetima i koristite softver Tobii Eye Tracking, klikom na veze možete olakšati korištenjem funkcije warpa na ključnim funkcijama. Da biste omogućili ovu značajku:
-
Otvorite praćenje pogleda Tobii Eye Tracking, idite na Interakcije > Miš.
-
Kliknite Warp na tipku i odaberite tipku na tipkovnici koju želite koristiti.
-
Omogućite potvrdni okvir Izvedi klik prilikom otpuštanja ključa.
-
Sada usmjerite pogled na vezu ili neku drugu naredbu i pritisnite odabranu tipku za pomicanje pokazivača na to mjesto te kliknite na to mjesto.
-
Brzi savjeti za pregledavanje weba
Na nekim web-mjestima tipkovnica prozora za pokretanja ili značajke upravljanja pogledom može prekriti veze ili dijelove korisničkog sučelja. Da biste riješili ovaj problem, pomičite se po web-stranici ili usmjerite pogled na gumb Premjesti u prozoru za 'pokretanje za premještanje prozora na suprotnu stranu zaslona.
Za jednostavnije radnje klika na veze na web-stranici možete upotrijebiti naredbu zumiranja u aplikaciji Microsoft Edge. Otvorite tipkovnicu značajke upravljanja pogledom i usmjerite pogled na tipku &123 za pristup brojevima i posebnim znakovima. Zatim usmjerite pogled na tipku Ctrl da biste je aktivirali i na kraju usmjerite pogled na tipku + (plus) da biste povećali prikaz. Da biste smanjili prikaz, usmjerite pogled na tipku Ctrl da biste je aktivirali, a zatim usmjerite pogled na tipku - (minus).
Budite pažljivi pri unosu lozinke za web-mjesto s pomoću tipkovnice upravljanja pogledom jer ne možete vidjeti znakove koje unosite. Dodatne informacije potražite u vodiču za otklanjanje poteškoća s upravljanjem pogledom.











