Organizirajte prozore, optimizirajte prostor na zaslonu i povećajte produktivnost pomoću jednostavnog poravnanja.
Saznajte tri različita načina multitask i koristite više radnih površina u Windows 11.
Refocus your workflow with Snap Assist
Pomoć za poravnavanje prikazuje se kada poravnate prozor, no imate još prostora na zaslonu. Svi će se drugi otvoreni prozori prikazivati u tom prostoru u obliku minijatura.
Da biste koristili pomoć za poravnanje, kliknite minijaturu prozora koji želite otvoriti u praznom prostoru na zaslonu. Ako se dva prozora prikazuju jedan uz drugi, možete im istodobno promijeniti veličinu tako da ih odaberete, a zatim ih povučete uz razdjelnu crtu. Promijenite veličinu prozora s jedne strane na veličinu koju želite, a zatim otpustite tipku miša. U drugom će se prozoru sama veličina promijeniti tako da stane uz prvi da ne biste imali prazan prostor na zaslonu. Dodatne informacije potražite u članku Poravnanje prozora.
Napomena: Pomoć za poravnanje dostupna je samo za dva prozora aplikacija istovremeno na Windows 11 SE. Saznajte više
Trenutačno zaokretne tablice s grupama poravnanja & radnoj površini
Prilikom rada na određenom zadatku poravnajte dvije ili više otvorenih aplikacija ili prozora da biste stvorili grupu poravnanja. Kada se kasnije želite vratiti u grupu poravnanja, postavite pokazivač miša iznad jedne od otvorenih aplikacija na programskoj traci da biste je pronašli.
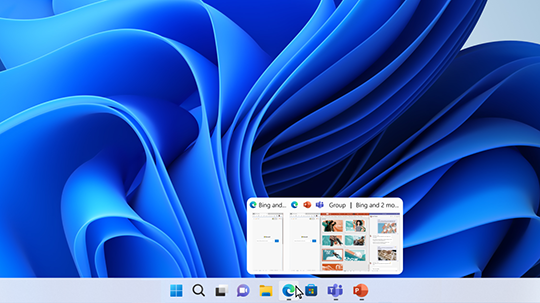
Više radnih površina odlično je za organizaciju nepovezanih projekata koji su u tijeku ili brzi prijelaz s jedne radne površine na drugu prije sastanaka. Stvaranje više radnih površina:
-
Na programskoj traci odaberite ikonu Prikaz zadataka, a zatim Nova radna površina.
-
Otvorite aplikacije koje želite koristiti na toj radnoj površini, a zatim kada se želite prebaciti na drugu radnu površinu, ponovno odaberite Prikaz zadatka.
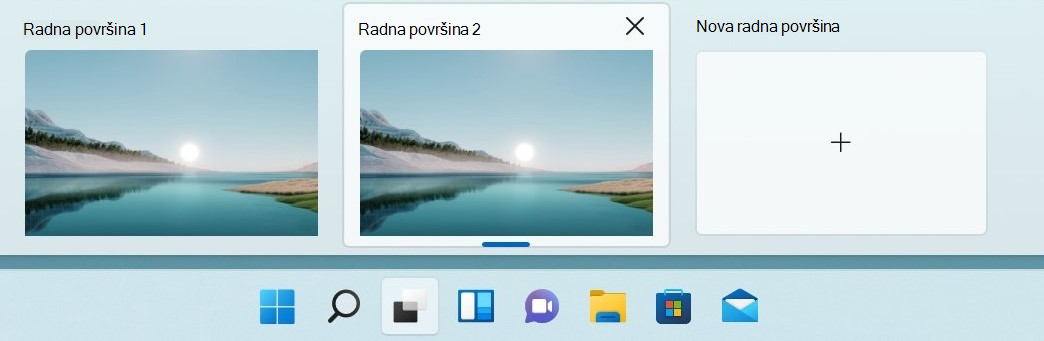
Možete odabrati i različite pozadine za svaku radnu površinu. Promjena pozadine:
-
Na programskoj traci odaberite ikonu Prikaz zadataka.
-
Desnom tipkom miša kliknite radnu površinu koju želite promijeniti.
-
Odaberite Odaberite pozadinu.
-
Odaberite sliku.
Napomena: Ako odaberete jednobojnu ili dijaprojekciju, radne površine će biti iste.
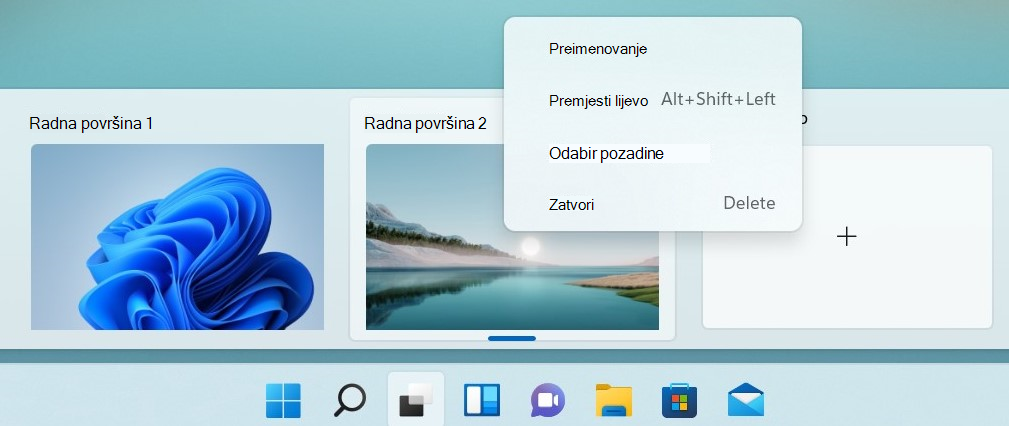
Nastavite tamo gdje ste spustili
Ako koristite vanjske ili višestruke zaslone, Windows možete zapamtiti kako ste rasporedili aplikacije. Dakle, kada ponovno priključite PC, sve će se automatski vratiti na svoje mjesto.
Da biste pronašli postavke tih značajki, idite na Start > Postavke > System > Display > Multiple Displays.
Saznajte o tri načina višezadaćnosti i upotrebi više radnih površina u sustavu Windows 10.
-
Odaberite ikonu Prikaz zadataka na programskoj traci ili pritisnite Alt-tabulator na tipkovnici da biste vidjeli aplikacije ili se prebacili između njih.
-
Da biste koristili dvije ili više aplikacija odjednom, dohvatite vrh prozora aplikacije i povucite je na dio zaslona. Zatim odaberite drugu aplikaciju i ona će se automatski poravnati na mjesto.
-
Stvorite različite radne površine za kućnu upotrebu i posao tako da odaberete Nova radna površina , a zatim otvorite aplikacije koje želite koristiti.










