Ponekad možda želite pregledati zapise iz jedne tablice programa Access samo ako postoje odgovarajući zapisi u drugoj tablici programa Access koja sadrži jedno ili više polja s podudarnim podacima. Tako možda, primjerice, želite pregledati evidenciju zaposlenika koji su obradili barem jednu narudžbu da biste utvrdili koji zaposlenici trebaju dobiti bonus. Možda i želite pregledati podatke za kontakt s klijentima koji žive u istom gradu kao i zaposlenik da možete spojiti zaposlenike s klijentima za sastanke uživo.
Kada želite usporediti dvije tablice programa Access i pronaći podudarne podatke, možete učiniti dvije stvari:
-
stvorite upit kojim se spajaju polja iz svake tablice u kojoj ta polja sadrže odgovarajuće podatke, što možete učiniti pomoću postojećeg odnosa ili pomoću spajanja koje stvarate za upit. Na taj se način ostvaruju optimalne performanse (brzina vraćanja rezultata upita), ali ne možete spajati polja koja sadrže vrste podataka koje nisu slične.
-
Stvorite upit kojim se uspoređuju polja tako da se jedno polje koristi kao kriterij za drugo. Korištenje jednog polja kao kriterija za drugo općenito je sporije nego spajanje jer se spajanjem uklanjaju reci iz rezultata upita prije nego što se tablice pročitaju, dok se kriterij primjenjuje na rezultate upita nakon što se tablice pročitaju. No s druge strane, polje kao kriterij možete koristiti pri usporedbi polja s vrstama podataka koje nisu slične, što se ne može učiniti spajanjem.
U ovom se članku objašnjava kako usporediti tablice da bi se pronašli podudarni podaci, a u njemu su i ogledni podaci koje možete upotrijebiti u oglednim postupcima.
Što vas zanima?
Usporedba dviju tablica pomoću spajanja
Da biste dvije tablice usporedili pomoću spajanja, stvorite odabrani upit koji obuhvaća obje tablice. Ako već ne postoji odnos između tablica na poljima koja sadrže podudarne podatke, možete stvoriti spoj na poljima na kojima želite provjeriti sadrže li podudarne podatke. Možete stvoriti onoliko spojeva koliko želite, ali svaki par spojenih polja mora sadržavati istu ili kompatibilnu vrstu podataka.
Pretpostavimo da se bavite istraživanjem na akademskoj ustanovi i želite pogledati kako su nedavne promjene nastavnog programa utjecale na ocjene studenata. Konkretno vas zanimaju ocjene studenata koji studiraju matematiku kao glavni predmet. Već imate tablicu u kojoj su pohranjeni podaci o glavnom predmetu studija i tablicu u kojoj su pohranjeni podaci o upisu na pojedine kolegije. Podaci o ocjenama pohranjeni su u tablicu o upisu na kolegij, a podaci o glavnom predmetu studija pohranjeni su u tablicu o glavnom predmetu studija. Da biste pogledali koliko su se ocjene promijenile u slučaju studenata koji studiraju matematiku nakon nedavne promjene nastavnog programa, morate pregledati zapise iz tablice s upisanim kolegijima koji imaju podudarne zapise u tablici s glavnim predmetom studija.
Priprema oglednih podataka
U ovome primjeru stvarate upit koji određuje kako su nedavne promjene nastavnog programa na matematičkom odsjeku utjecale na ocjene studenata matematike. Koristite sljedeće dvije ogledne tablice: Glavni predmet studija i Upis na kolegij. Dodajte ove dvije tablice - Glavni predmeti studija i Upisi na kolegij - u bazu podataka.
Access nekoliko načina dodavanja oglednih tablica u bazu podataka. Podatke možete ručno unijeti, kopirati svaku tablicu u program za proračunske tablice, a zatim uvesti radne listove u Access ili ih zalijepiti u uređivač teksta, kao što je Blok za pisanje, a zatim uvesti podatke iz nastalih tekstnih datoteka.
Koracima u ovoj rubrici objašnjava se kako ručno unijeti podatke u praznu podatkovnu tablicu, a objašnjava se i kako kopirati oglednu tablicu u Excel te zatim uvesti takve tablice u Access.
Glavni predmeti studija
|
ID studenta |
Godina |
Predmet studija |
|---|---|---|
|
123456789 |
2005. |
MATEMATIKA |
|
223334444 |
2005. |
ENGLESKI |
|
987654321 |
2005. |
MATEMATIKA |
|
135791357 |
2005. |
POVIJEST |
|
147025836 |
2005. |
BIOLOGIJA |
|
707070707 |
2005. |
MATEMATIKA |
|
123456789 |
2006. |
MATEMATIKA |
|
223334444 |
2006. |
ENGLESKI |
|
987654321 |
2006. |
PSIHOLOGIJA |
|
135791357 |
2006. |
POVIJEST UMJETNOSTI |
|
147025836 |
2006. |
BIOLOGIJA |
|
707070707 |
2006. |
MATEMATIKA |
Upisi na kolegij
|
ID studenta |
Godina |
Semestar |
Nastavni program |
Br. kolegija |
Ocjena |
|---|---|---|---|---|---|
|
123456789 |
2005. |
3 |
MATEMATIKA |
221 |
A |
|
123456789 |
2005. |
3 |
ENGLESKI |
101 |
B |
|
123456789 |
2006. |
1 |
MATEMATIKA |
242 |
C |
|
123456789 |
2006. |
1 |
MATEMATIKA |
224 |
C |
|
223334444 |
2005. |
3 |
ENGLESKI |
112 |
A |
|
223334444 |
2005. |
3 |
MATEMATIKA |
120 |
C |
|
223334444 |
2006. |
1 |
POLITIČKE ZNANOSTI |
110 |
A |
|
223334444 |
2006. |
1 |
ENGLESKI |
201 |
B |
|
987654321 |
2005. |
3 |
MATEMATIKA |
120 |
A |
|
987654321 |
2005. |
3 |
PSIHOLOGIJA |
101 |
A |
|
987654321 |
2006. |
1 |
MATEMATIKA |
221 |
B |
|
987654321 |
2006. |
1 |
MATEMATIKA |
242 |
C |
|
135791357 |
2005. |
3 |
POVIJEST |
102 |
A |
|
135791357 |
2005. |
3 |
POVIJEST UMJETNOSTI |
112 |
A |
|
135791357 |
2006. |
1 |
MATEMATIKA |
120 |
B |
|
135791357 |
2006. |
1 |
MATEMATIKA |
141 |
C |
|
147025836 |
2005. |
3 |
BIOLOGIJA |
113 |
B |
|
147025836 |
2005. |
3 |
KEMIJA |
113 |
B |
|
147025836 |
2006. |
1 |
MATEMATIKA |
120 |
D |
|
147025836 |
2006. |
1 |
STATISTIKA |
114 |
B |
|
707070707 |
2005. |
3 |
MATEMATIKA |
221 |
B |
|
707070707 |
2005. |
3 |
STATISTIKA |
114 |
A |
|
707070707 |
2006. |
1 |
MATEMATIKA |
242 |
D |
|
707070707 |
2006. |
1 |
MATEMATIKA |
224 |
C |
Ako ogledne podatke želite unijeti pomoću programa za proračunske tablice, možete preskočiti sljedeću rubriku.
Ručni unos oglednih podataka
-
Otvorite novu ili postojeću bazu podataka.
-
Na kartici Stvaranje u grupi Tablice kliknite Tablica.
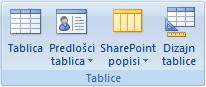
Access dodaje novu, praznu tablicu u bazu podataka.
Napomena: Ovaj korak ne morate slijediti ako ste otvorili novu, praznu bazu podataka, ali morate ga slijediti svaki put kada dodate tablicu u bazu podataka.
-
Dvokliknite prvu ćeliju u retku zaglavlja pa upišite naziv polja u oglednu tablicu.
Access po zadanom prazna polja u retku zaglavlja označava tekstom Dodaj novo polje, primjerice:
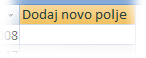
-
Pomoću tipki sa strelicama pomaknite se na sljedeću praznu ćeliju zaglavlja, a zatim upišite drugi naziv polja. (Možete i dvoklik na novu ćeliju.) Ponovite taj korak za svaki naziv polja.
-
Unesite podatke u oglednu tablicu.
Dok unosite podatke, Access predviđa vrstu podataka za svako polje. Svako polje ima određenu vrstu podataka, kao što su broj, tekst ili datum/vrijeme. Postavljanjem vrste podataka pridonosi se točnom unosu podataka i sprječavaju pogreške, kao što je, primjerice, korištenje telefonskog broja u izračunu. U slučaju ovih oglednih tablica dopustite programu Access da pretpostavlja vrstu podataka, ali svakako provjerite vrstu podataka koju Access pretpostavlja za svako polje.
-
Kada završite s unosom podataka, kliknite Spremi ili pritisnite kombinaciju tipki CTRL+S.
Pojavit će se dijaloški okvir Spremi kao.
-
U okvir Naziv tablice upišite naziv ogledne tablice pa kliknite U redu.
Naziv svake ogledne tablice (primjerice, Glavni predmet) koristi se zato što se upiti u rubrici postupaka ovoga članka također koriste ti nazivi.
Kada završite s unosom oglednih podataka, spremni ste za usporedbu dvije tablice.
Preskočite sljedeću rubriku (Stvaranje oglednog radnog lista), osim ako želite naučiti kako stvoriti radni list koji je utemeljen na istim podacima iz tablica u prethodnoj rubrici.
Stvaranje oglednog radnog lista
-
Pokrenite program za proračunske tablice i stvorite novu, praznu datoteku. Ako koristite Excel, nova prazna radna knjiga se stvara po zadanom kada pokrenete program.
-
Kopirajte prvu oglednu tablicu iz prethodne rubrike i zalijepite je na prvi radni list, počevši od prve ćelije. Obavezno kopirajte redak zaglavlja jer sadrži nazive polja ogledne tablice.
-
Pomoću tehnika koje nudi program za proračunske tablice, radnom listu dajte isti naziv kao i oglednoj tablici. Tako kada, primjerice, lijepite ogledne podatke iz tablice Upis na kolegij, radni list nazovite također Upis na kolegij.
-
Ponovite 2. i 3. korak te kopirajte drugu oglednu tablicu na prazni radni list uz preimenovanje radnog lista.
Napomena: Možda ćete morati dodati radne listove u datoteku proračunske tablice. Informacije o dodavanju radnih listova u datoteku proračunske tablice potražite u pomoći programa za proračunske tablice.
-
Spremite radnu knjigu na praktično mjesto na računalu ili na mreži pa prijeđite na sljedeći skup koraka.
Stvaranje tablica baze podataka od radnih listova
-
U novoj ili postojećoj bazi podataka:
Na kartici Vanjski podaci u grupi Uvoz kliknite Excel.
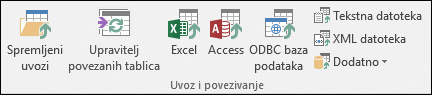
– ili –
Kliknite Dodatno pa odaberite program za proračunske tablice s popisa.
Prikazat će se dijaloški okvir Dohvaćanje vanjskih podataka - naziv programa za proračunske tablice.
-
Kliknite Pregledaj, pronađite i otvorite datoteku proračunske tablice koju ste stvorili u prethodnim koracima pa kliknite U redu.
Pokrenut će se čarobnjak za uvoz proračunske tablice.
Čarobnjak po zadanom odabire prvi radni list u radnoj knjizi (ako ste pratili korake iz prethodne rubrike, to su Glavni predmeti) i podaci se s tog radnog lista prikazuju u donjem dijelu stranice čarobnjaka.
-
Kliknite Dalje.
-
Na sljedećoj stranici čarobnjaka potvrdite okvir Prvi redak sadrži zaglavlja stupaca pa kliknite Dalje.
-
Na sljedećoj stranici možete koristiti tekstne okvire i popise u odjeljku Mogućnosti polja da biste promijenili nazive polja i vrste podataka ili izostavili polja iz operacije uvoza. U ovom primjeru ne morate ništa mijenjati. Kliknite Dalje.
-
Na sljedećoj stranici odaberite mogućnost Nema primarnog ključa pa kliknite Dalje.
-
Access po zadanom primjenjuje naziv radnog lista na novu tablicu. Prihvatite naziv u okviru Uvoz u tablicu pa kliknite Završi.
-
Na stranici Spremanje koraka uvoza klikom na Zatvori dovršite čarobnjak.
-
Ponovite korake od prvog do sedmog dok ne stvorite tablicu iz svakog radnog lista u datoteci proračunske tablice.
Usporedba oglednih tablica i pronalaženje podudarnih zapisa pomoću spajanja
Sada ste spremni za usporedbu tablica Upisi u kolegij i Glavni predmeti. Budući da niste definirali odnos između dviju tablica, morate stvoriti spoj između odgovarajućih polja u upitu. Tablice imaju više zajedničkih polja pa ćete morati stvoriti spoj za svaki par zajedničkih polja: ID studenta, Godina i Nastavi program (tablica Upisi u kolegij) i Glavni predmet (tablica Glavni predmeti). U ovom vas primjeru zanimaju samo studenti koji studiraju matematiku pa ćete se poslužiti i kriterijem polja da biste ograničili rezultate upita.
-
Otvorite bazu podataka u koju ste spremili ogledne tablice.
-
Na kartici Stvaranje kliknite Dizajn upita.
-
Dvokliknite tablicu koja sadrži zapise koje želite prikazati – u ovom primjeru tablica Upisi na kolegij, a zatim dvokliknite tablicu s kojom je uspoređujete – u ovom primjeru tablica Glavni predmeti.
-
Povucite polje ID studenta iz tablice Upisi na kolegij u polje ID studenta tablice Glavni predmeti. U rešetki će se dizajna između dvije tablice prikazati crta koja pokazuje da ste stvorili spoj. Dvokliknite crtu da biste otvorili dijaloški okvir Svojstva spoja.
-
Pregledajte tri mogućnosti u dijaloškom okviru Svojstva spoja. Po zadanom je odabrana prva mogućnost. U nekim je slučajevima potrebno prilagoditi svojstva spoja tako da se uvrste dodatni reci iz jedne tablice. Budući da pokušavate pronaći samo podudarne podatke, ostavite postavku spoja na prvoj mogućnosti. Klikom na Odustani zatvorite dijaloški okvir Svojstva spoja.
-
Morat ćete stvoriti još dva spoja. Te spojeve stvorite tako da povučete polje Godina iz tablice Upisi na kolegij u polje Godina tablice Glavni predmeti, a zatim povučete polje Nastavni program iz tablice Upisi na kolegij u polje Glavni predmet tablice Glavni predmet.
-
U tablici Upisi na kolegij dvokliknite zvjezdicu (*) da biste dodali sva polja tablice u rešetku dizajna upita.
Napomena: Kada za dodavanje svih polja koristite zvjezdicu, u rešetki dizajna prikazuje se samo jedan stupac. Stupac koji će se pojaviti ima naziv tablice, a zatim točku (.) i zvjezdicu (*). U ovom se primjeru stupac zove Upisi na kolegij.*.
-
U tablici Glavni predmeti dvokliknite polje Glavni predmet da biste ga dodali u rešetku.
-
Poništite potvrdni okvir u retku Prikaz stupca Glavni predmet u rešetki dizajna upita.
-
U retku Kriterij stupca Glavni predmet upišite MATEMATIKA.
-
Na kartici Dizajn u grupi Rezultati kliknite Izvedi.
Pokreće se upit i potom se prikazuju ocjene iz matematike samo za studente koji studiraju matematiku.
Usporedba dviju tablica pomoću polja kao kriterija
U nekim ćete situacijama možda htjeti usporediti tablice na temelju polja s podudarnim podacima koji nisu iste vrste. Primjerice, polje u jednoj tablici može sadržavati podatke vrste broja, a vi želite to polje usporediti s poljem u drugoj tablici koje sadrži podatke vrste teksta. Polja koja sadrže slične podatke, ali je vrsta tih podataka drugačija mogu nastati kada se brojevi pohrane kao tekst i ta se situacija može dogoditi namjerno ili iz nekih drugih razloga, primjerice, zbog uvoza iz nekog drugog programa. Budući da ne možete stvoriti spojeve između polja koja sadrže drugačije vrste podataka, morat ćete se poslužiti drugim načinom usporedbe tih polja. Dva polja koja sadrže različite vrste podataka mogu se usporediti tako da se jedno polje upotrijebi kao kriterij za drugo.
Pretpostavimo da se bavite istraživanjem na akademskoj ustanovi i želite pogledati kako su nedavne promjene nastavnog programa utjecale na ocjene studenata. Konkretno vas zanimaju ocjene studenata koji studiraju matematiku kao glavni predmet. Već imate tablice Glavni predmeti i Upisi na kolegij. Podaci o ocjenama pohranjeni su u tablicu o upisu na kolegij, a podaci o glavnom predmetu studija pohranjeni su u tablicu o glavnom predmetu studija. Da biste pogledali koliko su se ocjene promijenile u slučaju studenata koji studiraju matematiku, morate pogledati zapise iz tablice o upisima koji imaju podudarne zapise u tablici s glavnim predmetima. No jedno polje koje želite upotrijebiti za usporedbu tablica sadrži drugu vrstu podataka od onog drugog polja.
Da biste dvije tablice usporedili tako da jedno polje upotrijebite kao kriterij, stvorite odabrani upit koji obuhvaća obje tablice. Uvrstite polja za koja želite da se prikažu, a možete uvrstiti i polja koja odgovaraju polju koje želite upotrijebiti kao kriterij. Potom stvorite kriterij za usporedbu tablica. Za usporedbu polja možete stvoriti kolikog god želite kriterija.
Za ilustraciju ove metode upotrijebit ćete ogledne tablice iz prethodne rubrike, ali ćete promijeniti vrstu podataka za polje ID studenta u oglednoj tablici Glavni predmete, i to ćete je promijeniti iz Broja u Tekst. Budući da ne možete stvoriti spoj između dva polja koja imaju različite vrste podataka, morat ćete dva polja ID-a studenata usporediti pomoću polja kao kriterija za drugo polje.
Promjena vrste podataka za polje ID studenta u tablici Glavni predmeti
-
Otvorite bazu podataka u koju ste spremili ogledne tablice.
-
U navigacijskom oknu desnom tipkom miša kliknite tablicu Glavni predmeti, a zatim kliknite Prikaz dizajna na izborniku prečaca.
Tablica glavnih predmeta otvara se u prikazu dizajna.
-
U stupcu Vrsta podataka promijenite postavku za ID studenta iz postavke Broj u postavku Tekst.
-
Zatvorite tablicu s glavnim predmetima. Kada se od vas zatraži za spremite promjene, kliknite Da.
Usporedba oglednih tablica i pronalaženje podudarnih zapisa pomoću kriterija polja
U sljedećem se postupku prikazuje kako usporediti dva polja ID-a studenta pomoću polja iz tablice Upisi u kolegij kao kriterija za polje iz tablice Glavni predmeti. Polja se mogu usporediti pomoću ključne riječi Kao čak i ako sadrže različite vrste podataka.
-
Na kartici Stvaranje u grupi Ostalo kliknite Dizajn upita.
-
Dvokliknite Upisi na kolegij, a zatim dvokliknite Glavni predmeti.
-
Povucite polje Godina iz tablice Upisi na kolegij u polje Godina tablice Glavni predmeti pa zatim povucite polje Nastavi program iz tablice Upisi na kolegij u polje Glavni predmet tablice Glavni predmeti. Budući da ta polja sadrže istu vrstu podataka, možete ih uspoređivati pomoću spoja. Spojevi su bolji način usporedbe polja koja sadrže istu vrstu podataka.
-
Dvokliknite zvjezdicu (*) u tablici Upisi na kolegij da biste dodali sva polja te tablice u rešetku dizajna upita.
Napomena: Kada za dodavanje svih polja koristite zvjezdicu, u rešetki dizajna prikazuje se samo jedan stupac. Stupac koji će se pojaviti ima naziv tablice, a zatim točku (.) i zvjezdicu (*). U ovom se primjeru stupac zove Upisi na kolegij.*.
-
U tablici Glavni predmeti dvokliknite polje ID studenta da biste ga dodali u rešetku.
-
Poništite potvrdni okvir u retku Prikaz stupca ID studenta u rešetki dizajna. U redak Kriterij stupca ID studenta upišite Kao [Upisi na kolegij].[ID studenta].
-
U tablici Glavni predmeti dvokliknite polje Glavni predmet da biste ga dodali u rešetku.
-
Poništite potvrdni okvir u retku Prikaz stupca Glavni predmet rešetke dizajna. U redak Kriterij upišite MATEMATIKA.
-
Na kartici Dizajn u grupi Rezultati kliknite Izvedi.
Pokreće se upit i potom se prikazuju ocjene iz matematike samo za studente koji studiraju matematiku.










