OneNote automatski sprema bilješke dok radite, no bilježnice uvijek morate sigurnosno kopirati, baš kao i ostale datoteke i podatke na računalu. Kvar tvrdog diska može se dogoditi svakome, a ako se dogodi vama, bilješke ćete izgubiti zauvijek. Ako sigurnosno kopirate bilježnice, po potrebi možete vratiti bilješke iz sigurnosne kopije.
Napomene:
-
Automatsko sigurnosno kopiranje dostupno je samo u verziji sustava Windows za računala OneNote. Ako trenutno koristite aplikacijuOneNote za web ili OneNote na drugoj platformi, besplatno preuzmite OneNote 2016 www.onenote.com za Windows www.onenote.com verziju programa OneNote.
-
Postavite automatsko sigurnosno kopiranje i odaberite mjesto na koje možete pohraniti datoteke. Svakako odaberite mjesto koje se ne nalazi na tvrdom disku računala.
-
Odaberite Datoteka > Mogućnosti.
-
U dijaloškom okviru Mogućnosti programa OneNote odaberite Spremanje i sigurnosna kopija.
-
Slijeva u odjeljku Spremanje odaberite Mapa sigurnosnih kopija > Izmijeni.
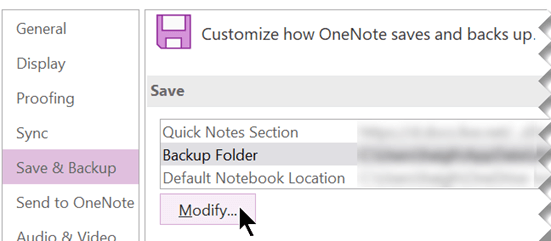
-
U dijaloškom okviru Odabir mape pronađite mapu za sigurnosne kopije. Možete, primjerice, koristiti privatnu mapu na mreži ili na USB pogonu.
-
Odaberite Odaberi da biste prihvatili novo mjesto, a zatim U redu.
OneNote svaki tjedan automatski sigurnosno kopirati datoteke bilježnice. Ako pišete mnogo važnih bilješki, možete češće sigurnosno kopirati bilježnice tako da u dijaloškom okviru Mogućnosti programa OneNote prilagodite druge postavke za spremanje i sigurnosnu kopiju.
Savjet: Da biste u bilo kojem trenutku promijenili mjesto za sigurnosne kopije, ponovite prethodne korake.
Ručno sigurnosno kopiranje bilježnica
Prilikom svakog dodavanja ili mijenjanja veće količine podataka u bilježnicama koje nipošto ne smijete izgubiti možete ručno pokrenuti sigurnosno kopiranje.
-
Odaberite Datoteka > Mogućnosti.
-
U dijaloškom okviru Mogućnosti programa OneNote odaberite Spremanje i sigurnosna kopija.
-
Zdesna u odjeljku Spremanje odaberite Odmah stvori sigurnosne kopije svih bilježnica.
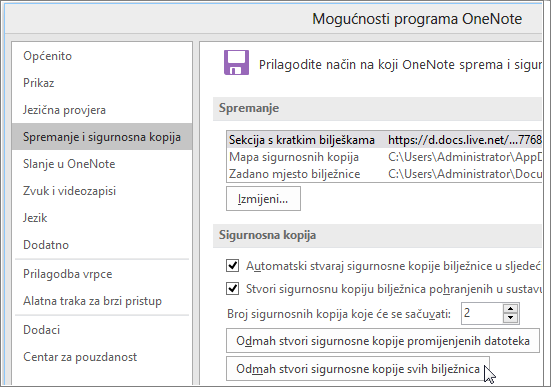
-
Kada se prikaže obavijest da je sigurnosno kopiranje uspješno dovršeno, odaberite U redu.
Za većinu korisnika najnoviji skup bilješki vjerojatno će uvijek biti najvažniji. No ako želite koristiti značajke sigurnosnog kopiranja za arhiviranje važnih bilježaka tijekom vremena, provjerite ne prebrišite starije skupove sigurnosnih kopija. Te mogućnosti možete postaviti tako da prilagodite broj sigurnosnih kopija koje želite zadržati u postavkama spremi & sigurnosne kopije u dijaloškom okviru Mogućnosti programa OneNote.










