Kada otvorite tablicu ili prikažete rezultate upita, Access će rezultat tablice ili upita u prikazu podatkovne tablice. Podaci tablice ili rezultati upita koji se prikazuju u prikazu podatkovne tablice često se nazivaju podatkovnom tablicom. Izgled podatkovne tablice možete prilagoditi tako da se specifični podaci za korištenje koriste kao jednostavno izvješće.
Što želite učiniti?
Saznajte više o podatkovnim tablicama
Podatkovna tablica vizualni je prikaz podataka sadržanih u tablici ili rezultata koje je vratio upit. Ona prikazuje polja za svaki zapis iz tablice, obrasca ili upita rezultira tabličnim oblikom (redak i stupac), kao što je prikazano ovdje.
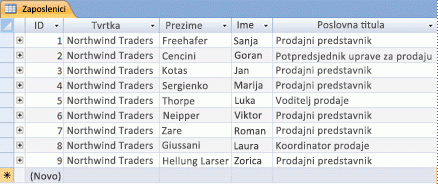
Tablice i upiti po zadanom se otvaraju u prikazu podatkovne tablice. U navigacijskom oknu desnom tipkom miša kliknite tablicu ili upit, a zatim na izborničkom prečacu kliknite Otvori da biste tablicu ili upit otvorili kao podatkovnu tablicu.
Kada na retke i stupce primijenite određena oblikovanja ili dodate redak zbroja, podatkovna tablica može poslužiti i kao jednostavno izvješće.
Organiziranje podataka izmjenom i premještanjem stupaca ili redaka
Podatke možete organizirati da biste pojednostavnili prikaz podatkovne tablice ili prikaz samo potrebnih podataka u određeno vrijeme. U ovom se odjeljku prikazuje nekoliko načina na koje to možete postići.
Promjena veličine stupaca ili redaka
Ponekad svi stupci u podatkovnoj tablici neće stati na zaslon ili ispis ili pojedinačni stupci zauzimaju više prostora nego što im je potrebno za njihov sadržaj. Osim toga, možda ćete htjeti promijeniti visinu redaka tako da tekst koji ne stane u stupac može nastaviti u novom retku.
Kada otvorite tablicu, upit ili obrazac u prikazu podatkovne tablice, možete ručno promijeniti veličinu pojedinačnih stupaca ili automatski promijeniti veličinu stupca tako da stane u njezin sadržaj.
Ručna promjena veličine stupca
-
Postavite pokazivač na rub stupca kojem želite promijeniti veličinu.
-
Kada se pokazivač pretvori u dvosmjernu strelicu, povucite rub stupca dok ne bude željena veličina.
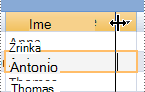
Automatska promjena veličine stupca
-
Da biste promijenili veličinu stupca tako da najbolje odgovara sadržaju, postavite pokazivač na rub stupca kojem želite promijeniti veličinu.
-
Kada se pokazivač pretvori u dvosmjernu strelicu, dvokliknite rub stupca.
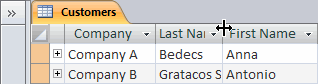
Promjena veličine više stupaca
-
Da biste istovremeno promijenili veličinu većeg broja stupaca, pritisnite i držite tipku SHIFT, odaberite više susjednih stupaca, a zatim promijenite veličinu odabranih stupaca. Možete odabrati i cijelu podatkovnu tablicu i promijeniti veličinu svih stupaca.
Promjena veličine redaka
-
Da biste promijenili veličinu redaka, postavite pokazivač između bilo koja dva birača zapisa u podatkovnoj tablici i povlačite ih dok ne otvorite željenu veličinu redaka.
Veličinu svakog retka nije moguće mijenjati pojedinačno – kada promijenite veličinu retka, veličina će se promijeniti u svim recima.

Promjena veličine redaka na zadanu visinu
-
Da biste promijenili veličinu redaka na zadanu visinu, desnom tipkom miša kliknite birač zapisa, a zatim na izborničkom prečacu kliknite Visina retka.
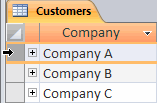
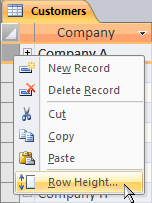
-
U dijaloškom okviru Visina retka potvrdite okvir Standardna visina , a zatim kliknite U redu.
Napomena: Promjene širine stupca ili visine redaka ne možete poništiti klikom na gumb Poništi na alatnoj traci za brzi pristup. Da biste poništili promjene, zatvorite podatkovnu tablicu, a zatim kliknite Ne kada se od vas zatraži da spremite promjene izgleda podatkovne tablice. Ako kliknete Ne, poništit će se i sve druge promjene rasporeda koje ste unijeli.
Premještanje stupca
Redoslijed stupaca u podatkovnoj tablici možete brzo promijeniti povlačenjem stupaca na različita mjesta u podatkovnoj tablici. To, primjerice, možete učiniti da biste bili sigurni da će određeni stupac uvijek ostati u prikazu.
-
Kliknite zaglavlje stupca da biste odabrali stupac ili pritisnite i držite tipku SHIFT da biste odabrali više susjednih stupaca, a zatim povucite stupac ili stupce na novo mjesto.
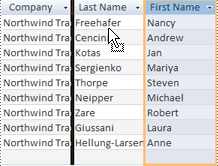
Preimenovanje stupca
U slučajevima kada želite preimenovati stupac da biste bolje opisali podatke koje sadrži, možda ćete ga htjeti preimenovati. Ako se, primjerice, stupac koji sadrži adrese e-pošte zove EMAdd, možda želite olakšati razumijevanje naslova stupca tako da ga promijenite u Adresu e-pošte. Da biste to učinili, desnom tipkom miša kliknite naslov stupca, na izborničkom prečacu kliknite Preimenuj stupac, a zatim upišite novi naziv. Na primjer, upišite Adresa e-pošte.
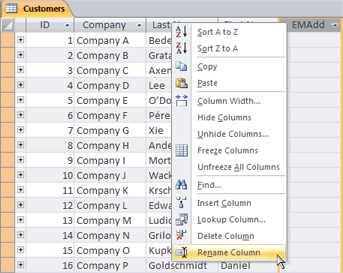
Prikazivanje ili skrivanje stupaca
Ako želite prikazati ili ispisati samo određene stupce za podatkovnu tablicu, možete sakriti stupce koje ne želite prikazati. Ako, primjerice, radite s bazom podataka podataka za kontakt, možda ćete htjeti vidjeti samo puno ime i prezime i adresu e-pošte za svaki kontakt. Taj prikaz možete stvoriti skrivanjem svih drugih stupaca.
Sakrij stupce
-
Kliknite naslov stupca koji želite sakriti.
Da biste odabrali susjedne stupce, držite pritisnutu tipku SHIFT i kliknite dodatna zaglavlja stupaca.
Napomena: Ne možete odabrati nesusjedne stupce. Odaberite dodatne stupce i sakrijte ih zasebno.
-
Desnom tipkom miša kliknite zaglavlje stupca, a zatim na izborničkom prečacu kliknite Sakrij polja.
Prikaži stupce
-
Desnom tipkom miša kliknite bilo koje zaglavlje stupca, a zatim na izborničkom prečacu kliknite Otkrij polja.
-
U dijaloškom okviru Otkrivanje stupaca potvrdite okvir pokraj svakog stupca koji želite prikazati, a zatim kliknite Zatvori.
Promjena stila crta rešetke i boje pozadine
Kada koristite podatkovnu tablicu, izgled podataka možete poboljšati promjenom oblika, kao što su stil crta rešetke ili boja pozadine, ili stvaranjem različitih boja za naizmjenično oblikovanje redaka.
Postavljanje stila crta rešetke
-
Na kartici Polazno u grupi Oblikovanje teksta kliknite strelicu pokraj gumba Crte rešetke .
-
Kliknite željeni stil crta rešetke.
Postavljanje boje pozadine
-
Na kartici Polazno u grupi Oblikovanje teksta kliknite strelicu pokraj gumba Boja pozadine .
-
Kliknite željenu boju pozadine.
Promjena boje pozadine naizmjeničnog retka
Boju pozadine naizmjeničnoj boji redaka u podatkovnoj tablici možete postaviti neovisno o zadanoj boji pozadine. Postavljanjem naizmjeničnoj boji pozadine možete pojednostavniti razlikovanje susjednih redaka.
-
Na kartici Polazno u grupi Oblikovanje teksta kliknite strelicu pokraj gumba Zamjenska boja retka .
-
Kliknite boju pozadine koju želite primijeniti.
Promjena oblika teksta
Kada otvorite tablicu, upit ili obrazac u prikazu podatkovne tablice, možete promijeniti izgled teksta, uključujući oblikovanje. Imajte na umu da se promjene primjenjuju na cijelu podatkovnu tablicu. Ako želite da se promjene automatski prikazuju prilikom sljedećeg otvaranja podatkovne tablice, ne zaboravite kliknuti Da kada zatvorite podatkovnu tablicu i od vas će se zatražiti da spremite promjene u rasporedu.
Dodatne naredbe u grupi Oblikovanje teksta na kartici Polazno koristite da biste promijenili karakteristike fonta u podatkovnoj tablici.
-
Kliknite bilo koju ćeliju u podatkovnoj tablici.
-
Na kartici Polazno u grupi Oblikovanje teksta učinite nešto od sljedećeg:
-
Da biste promijenili font, upišite ili kliknite font u okviru Font .
-
Da biste promijenili veličinu fonta, upišite ili kliknite veličinu fonta u okviru Veličina fonta .
-
Da biste promijenili stil fonta, kliknite gumb Podebljano, Kurziv ili Podcrtano (ili bilo koju kombinaciju te tri stavke).
-
Da biste promijenili boju fonta, kliknite strelicu pokraj gumba Boja fonta, a zatim odaberite boju iz palete.
-
Sažimanje podataka dodavanjem retka zbroja
Dodavanjem retka zbroja u podatkovnu tablicu možete brzo vidjeti izračunati zbroj za stupac. Osim zbrajanja stupca s podacima, pomoću retka Ukupno možete izvoditi i druge izračune, kao što su pronalaženje prosjeka, brojanje stavki u stupcu te pronalaženje minimalne ili maksimalne vrijednosti u stupcu podataka.
Da biste prikazali redak Zbroj, učinite sljedeće:
-
Na kartici Polazno u grupi Zapisi kliknite Zbrojevi.
Pri dnu podatkovne tablice pojavit će se novi redak s riječju Ukupno u prvom stupcu.
-
Kliknite bilo koju ćeliju koja se nalazi u istom retku kao i ćelija koja sadrži riječ Ukupno.
-
Kliknite strelicu koja će se prikazati, a zatim vrstu izračuna koju želite prikazati u toj ćeliji.
Popis dostupnih funkcija ili vrsta izračuna ovisi o vrsta podatka stupca. Ako stupac, primjerice, sadrži vrijednosti valute, vidjet ćete popis funkcija koje se odnose na izračune valute, kao što su Minimum iMaksimum.
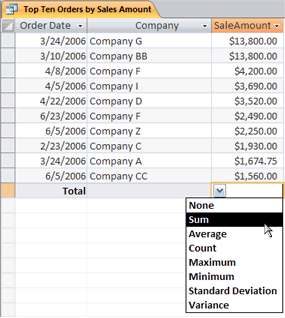
Dodatne informacije o korištenju značajke retka zbroja potražite u članku Prikaz ukupnih zbrojeva stupaca u podatkovnoj tablici pomoću retka Zbrojevi.
Primjena sortiranja i filtriranja
Postoje neke dodatne brze promjene koje mogu olakšati prikaz ili ispis podatkovne tablice. Na sljedećoj su slici, primjerice, nazivi tvrtki sortirani abecednim redom.
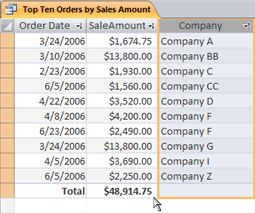
-
Da biste primijenili sortiranje, desnom tipkom miša kliknite stupac (ili kliknite strelicu u zaglavlju stupca), a zatim kliknite željenu mogućnost sortiranja.
-
Da biste primijenili filtar, kliknite strelicu u zaglavlju stupca i potvrdite okvire za vrijednosti koje želite prikazati. Možete i kliknuti Filtri teksta ili Filtri brojevada biste stvorili detaljnije filtre.
Spremanje promjena rasporeda
Kada promijenite izgled i izgled podatkovne tablice, morate spremiti promjene ako želite zadržati promjene kada sljedeći put otvorite podatkovnu tablicu. Kada nakon promjene izgleda podatkovne tablice zatvorite podatkovnu tablicu, od vas će se zatražiti da spremite te promjene. Ako kliknete Da, promjene će se spremiti i primijeniti prilikom sljedećeg otvaranja podatkovne tablice. Ako kliknete Ne, promjene će se odbaciti, a podatkovna će se tablica otvoriti sa zadanim postavkama rasporeda (ili zadnjim spremljenim postavkama) kada je sljedeći put otvorite.










