Možete dodijeliti akcija ili skup akcija određenoj tipki ili tipkovnim prečacima stvaranjem automatskih tipki grupa makronaredbi podmakrosima za svaki tipkovni prečac koji želite stvoriti. Kada pritisnete tipku ili tipkovni prečac, Microsoft Office Access izvodi akciju.
Napomena: Ako akciju dodijelite tipkovnim prečacima koji su već dodijeljeni programu Access, akcija koju dodijelite ovom tipkovničkom prečacu zamijenit će dodjelu tipki programa Access. Primjerice, CTRL + C tipkovni je prečac za naredbu Kopiraj; ako ovom tipkovnom prečacu dodijelite makronaredbu, Access će umjesto naredbe Kopiraj pokrenuti makronaredbu .
Stvaranje makronaredbe AutoKeys pomoću podmakros
-
Na kartici Stvaranje u grupi Makronaredbe i kod kliknite Makronaredba.
-
Na padajućem popisu Dodavanje nove akcije odaberite Podmakronaredba.
-
U okvir naziv podmakronaredba unesite tipku ili tipkovni prečac kojemu želite dodijeliti akciju ili skup akcija. Sintaksa koja se koristi za tipkovne prečace prikazana je u tablici na kraju ovog članka pomoći.
-
Na padajućem popisu Dodavanje nove akcije unutar bloka podmakronaredba odaberite akciju koju želite izvesti pomoću tipke ili tipkovnog prečaca. Možete, primjerice, dodati akciju Beep koja će uzrokovati da Access pokrene akciju makronaredbe Beep kada pritisnete CTRL +B.
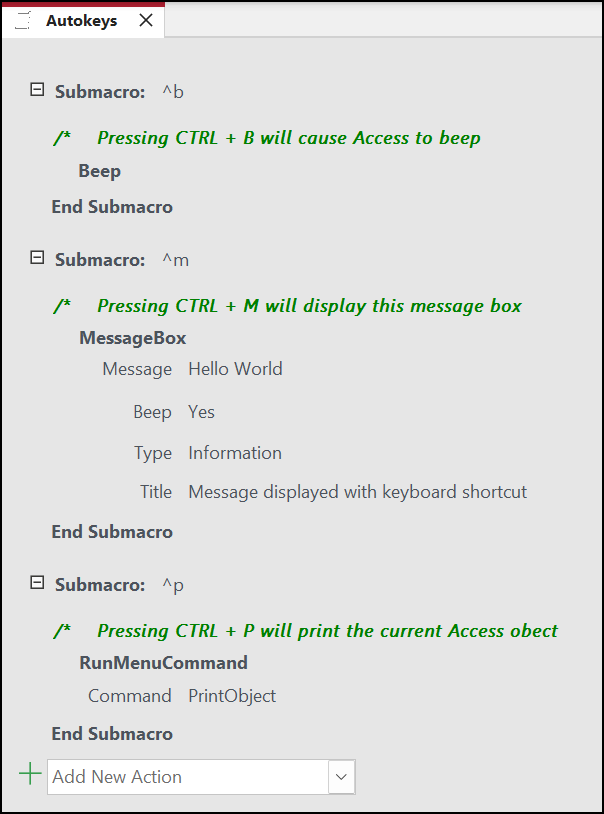
Da biste tipkovnim prečacima dodijelili više akcija, dodajte dodatne akcije koje želite ispod prve akcije, ali i dalje unutar istog bloka podmakronaredba.
-
Da biste stvorili druge dodjele tipki, morate stvoriti dodatne podmakronaredbu za svaki zadatak ključa i odabrati akcije unutar svakog bloka podmakronaredba pomoću padajućeg popisa Dodaj novu akciju. Na gornjoj snimci zaslona možete vidjeti tri zasebna zadatka ključa definirana trima zasebnim podmakrosima.
-
Ponovite korake od 2 do 5 za sve ostale dodjele tipki koje želite poslati.
-
Kliknite Spremi ili pritisnite CTRL + S.
-
U dijaloškom okviru Spremanje u obliku u odjeljku Naziv makronaredbe upišite AutoKeys.
Nove dodjele tipki dostupne su čim spremite grupu makronaredbi AutoKeys i dostupne su svaki put kada otvorite bazu podataka. Ako želite, dodjele tipki (i mnoge druge mogućnosti pokretanja) možete zaobići tako da držite tipku SHIFT dok pokrećete bazu podataka.
Važno: Ako se bazi podataka ne odobri pouzdani status, određene su akcije makronaredbi onemogućene. Sve akcije makronaredbi možete omogućiti klikom na Mogućnosti na traci s porukama, a zatim odaberite Omogući ovaj sadržaj. Time se omogućuju sve akcije makronaredbi dok ne zatvorite bazu podataka.
Sintaksa za tipkovne prečace za automatske tipke
U sljedećoj su tablici navedeni ogledni tipkovni prečaci koje možete unijeti u okvir naziva podmakronaredba da biste dodijelili tipke u samoključima grupa makronaredbi. Ti su tipkovni prečaci podskup sintakse koji se koristi u naredbi SendKeys u Microsoft Visual Basic.
|
Naziv podmakronaredba |
Tipka ili tipkovni prečac |
|---|---|
|
^A ili ^4 |
CTRL + A ili CTRL + 4 |
|
{F1} |
F1 |
|
^{F1} |
CTRL + F1 |
|
+{F1} |
SHIFT + F1 |
|
{INSERT} |
Tipka INSERT |
|
^{INSERT} |
CTRL + INSERT |
|
+{INSERT} |
SHIFT + INSERT |
|
{DELETE} ili {DEL} |
IZBRIŠI |
|
^{DELETE} ili ^{DEL} |
CTRL + DELETE |
|
+{DELETE} ili +{DEL} |
SHIFT + DELETE |










