Ako želite da upit u programu Access traži unos svaki put kada ga pokrenete, stvorite parametarski upit.
Možete i stvoriti obrazac za prikupljanje vrijednosti parametara koje će se koristiti za ograničavanje zapisa vraćenih za upite, obrasce ili izvješća. U članku se objašnjava kako pomoću obrazaca poboljšati način korištenja parametara u upitima, obrascima i izvješćima.
Sadržaj članka
Pregled
Pomoću kriterija u parametarskom upitu u programu Access možete ograničiti skup zapisa koje upit vraća. Dijaloški okviri koje nudi parametarski upit možda neće biti dovoljni za ono što želite učiniti. U tim slučajevima stvorite obrazac koji bolje zadovoljava vaše potrebe kada je riječ o prikupljanju parametara. U članku se objašnjava kako stvoriti obrazac koji prikuplja parametre upita i izvješća. U članku se podrazumijeva da ste upoznati sa stvaranjem upita i definiranjem parametara u upitima. Prije nastavka trebali biste barem biti upoznati sa stvaranjem upita odabiranja.
Članak sadrži primjere korištenja parametara u upitima. Ne predstavlja sveobuhvatnu referencu za navođenje kriterija.
-
Dodatne informacije o stvaranju upita odabiranja potražite u članku Stvaranje jednostavnog upita odabiranja.
-
Dodatne informacije o upitima općenito potražite u članku Uvod u upite.
-
Dodatne informacije o definiranju parametara u upitima potražite u članku Postavljanje parametara da zatraže ulazne podatke pri pokretanju upita.
-
Dodatne informacije o navođenju kriterija u upitima potražite u članku Primjeri kriterija upita.
Korištenje parametara u upitima
Korištenje parametra u upitu jednostavno je kao stvaranje upita koji koristi kriterije. Upit možete dizajnirati tako da od vas zatraži jednu informaciju, kao što je broj dijela ili više informacija, primjerice dva datuma. Parametarski upit za svaki parametar prikazuje zaseban dijaloški okvir u kojem se traži vrijednost za taj parametar.
Dodavanje parametra u upit
-
Stvorite upit odabiranja, a zatim ga otvorite u prikazu prikaz dizajna.
-
U redak Kriteriji polja za koje želite primijeniti parametar upišite tekst u uglatim zagradama koji će se prikazivati u dijaloškom okviru za parametar, na primjer:
[Datum početka]
Kada pokrenete parametarski upit, zahtjev za unos parametra u dijaloškom će se okviru prikazivati bez uglatih zagrada.
Sa zahtjevima za unos parametara možete koristiti i izraze, na primjer:
Between [Datum početka] And [Datum završetka]
Napomena: za svaki zahtjev za unos parametra prikazuje se zaseban dijaloški okvir. U drugom primjeru prikazuju se dva dijaloška okvira: jedan za datum početka i jedan za datum završetka.
-
Ponovite drugi korak za svako polje u koje želite dodati parametre.
Pomoću navedenih koraka parametar možete dodati u bilo koju od sljedećih vrsta upita: upit odabiranja, unakrsni upit, upit s dodavanjem, upit sa stvaranjem tablice ili upit s ažuriranjem.
Parametar možete dodati i u upit s unijom slijedeći ove korake:
-
Otvorite upit s unijom u SQL prikazu.
-
Dodajte uvjet WHERE koji sadrži sva polja za koja želite da se prikaže zahtjev za unos parametra.
Ako uvjet WHERE već postoji, provjerite jesu li polja za koja želite koristiti zahtjev za unos parametra već u uvjetu i ako nisu, dodajte ih.
-
Umjesto korištenja kriterija u uvjetu WHERE koristite zahtjev za unos parametra.
Određivanje vrste podataka parametra
Možete i odrediti koju vrstu podataka parametar treba prihvatiti. Možete navesti vrstu podataka za bilo koji parametar, ali je osobito važno navesti vrstu podataka za numeričke podatke, valutu ili datum/vrijeme. Kada navedete vrstu podataka koju parametar prihvaća, korisnicima će se prikazati korisnije poruke o pogrešci ako u unoše pogrešnu vrstu podataka, kao što je unos teksta kada se očekuje valuta.
Napomena: ako je parametar konfiguriran tako da prihvaća tekstne podatke, svi se unosi interpretiraju kao tekst i ne prikazuje se poruka o pogrešci.
Da biste odredili vrstu podataka za parametre u upitu, učinite sljedeće:
-
Kada je upit otvoren u prikazu Dizajn, na kartici Dizajn u grupi Prikaz/skrivanje kliknite Parametri.
-
U dijaloškom okviru Parametri upita, u stupcu Parametar upišite unos za svaki parametar za koji želite navesti vrstu podataka. Provjerite podudara li se svaki parametar s unosom koji koristite u retku Kriteriji u rešetki dizajna upita.
-
U stupcu Vrsta podataka odaberite vrstu podataka za svaki parametar.
Stvaranje obrasca koji prikuplja parametre
Premda je za parametarske upite dostupan ugrađeni dijaloški okvir koji prikuplja parametre, dijaloški okviri nude samo osnovne funkcije. Prikupljanjem parametara pomoću obrasca omogućuju se sljedeće značajke:
-
mogućnost korištenja kontrola specifičnih za određene vrste podataka, npr. kontrola kalendara za datume
-
postojanost prikupljenih parametara da biste ih mogli koristiti s više upita
-
mogućnost prikaza kombiniranog okvira ili okvira s popisom za prikupljanje parametara, čime se omogućuje odabir s popisa dostupnih podatkovnih vrijednosti
-
mogućnost prikaza kontrola za druge funkcije, npr. za otvaranje ili osvježavanje upita
U videozapisu u nastavku pokazuje se kako stvoriti jednostavan obrazac za prikupljanje parametara za upit umjesto korištenja dijaloških okvira koji se inače povezuju s parametarskim upitima.

Stvaranje obrasca koji prikuplja parametre za izvješće
Ovom je scenariju moguće pristupiti na nekoliko načina, ali pokazat ćemo vam samo jednu tehniku u kojoj se prvenstveno koriste makronaredbe. Slijedite korake u nastavku da biste stvorili obrazac koji prikuplja parametre za izvješće.
-
Drugi korak: stvaranje modula koda za provjeru je li obrazac za parametre već učitan
-
Treći korak: stvaranje makronaredbe koja upravlja obrascem i izvješćem
-
Četvrti korak: dodavanje naredbenih gumba U redu i Odustani u obrazac
-
Peti korak: korištenje podataka iz obrasca kao kriterija upita
-
Šesti korak: dodavanje akcija makronaredbi u događaje izvješća
Prvi korak: stvaranje obrasca koji prihvaća unos
-
Na kartici Stvaranje u grupi Obrasci kliknite Dizajn obrasca.
-
U prikazu dizajna pritisnite F4 da biste prikazali popis svojstava, a zatim odredite svojstva obrasca kao što je prikazano u tablici u nastavku.
Svojstvo
Postavka
Opis
Unesite naziv koji želite da se prikazuje na naslovnoj traci obrasca.
Zadani prikaz
Pojedinačni obrazac
Dopusti prikaz obrasca
Da
Dopusti prikaz podatkovne tablice
Ne
Dopusti prikaz zaokretne tablice
Ne
Dopusti prikaz zaokretnog grafikona
Ne
Klizači
Niti jedno
Birači zapisa
Ne
Navigacijski gumbi
Ne
Stil obruba
Dijaloški okvir
-
Za svaki parametar koji želite da obrazac prikupi kliknite Tekstni okvir u grupi Kontrole na kartici Dizajn.
-
Postavite svojstva za tekstne okvire kao što je prikazano u tablici u nastavku.
Svojstvo
Postavka
Naziv
Unesite naziv koji opisuje parametar, npr. DatumPočetka.
Oblik
Odaberite oblik koji odražava vrstu podataka polja parametra. Na primjer, za polje datuma odaberite Opći datum.
-
Spremite obrazac i dodijelite mu naziv, npr. obrKriteriji.
Drugi korak: stvaranje modula koda za provjeru je li obrazac za parametre već učitan
-
Na kartici Stvaranje u grupi Makronaredbe i kod kliknite Modul.
Novi će se modul otvoriti u programu Visual Basic Editor.
-
Upišite ili zalijepite sljedeći kod u Visual Basic Editor:
Function IsLoaded(ByVal strFormName As String) As Boolean Dim oAccessObject As AccessObject Set oAccessObject = CurrentProject.AllForms(strFormName) If oAccessObject.IsLoaded Then If oAccessObject.CurrentView <> acCurViewDesign Then IsLoaded = True End If End If End Function -
Spremite modul s jedinstvenim nazivom, a zatim zatvorite Visual Basic Editor.
Treći korak: stvaranje makronaredbe koja upravlja obrascem i izvješćem
Pomoću značajki podmakronaredbi makronaredbi programa Access moguće je definirati sve korake koje je potrebno izvesti u jednoj makronaredbi. Stvorit ćemo četiri podmakronaredbe – Otvori dijaloški okvir, Zatvori dijaloški okvir, U redu i Odustani – za upravljanje raznim zadacima potrebnim za postupak. Uz snimku zaslona u nastavku kao orijentir stvorite novu makronaredbu sa sljedećim podmakronaredbama i akcijama. Imajte na umu da se u ovom primjeru obrazac za parametre naziva obrKriteriji. Prilagodite makronaredbu tako da se podudara s nazivom obrasca koji ste prethodno stvorili. Da bi vam se prikazivale sve akcije makronaredbi, na kartici Dizajn kliknite Pokaži sve akcije.
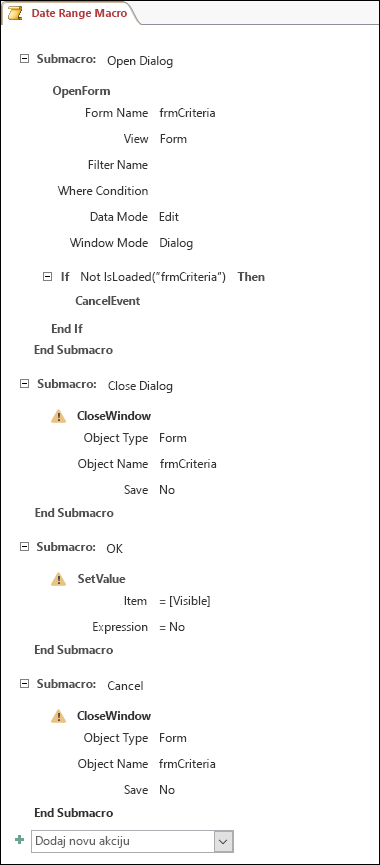
Spremite i zatvorite makronaredbu. Makronaredbi dodijelite naziv, primjerice makronaredbu raspona datuma.
Četvrti korak: dodavanje naredbenih gumba U redu i Odustani u obrazac
-
Prethodno stvoreni obrazac za parametre ponovno otvorite u prikazu dizajna.
-
Provjerite nije li na kartici Dizajn u grupi Kontrole odabrano Koristi čarobnjake za kontrole.
-
Na kartici Dizajn u grupi Kontrole kliknite Gumb.
-
Postavite pokazivač ispod tekstnih okvira na obrascu, a zatim povucite da biste stvorili naredbeni gumb U redu.
-
Ako se popis svojstava ne prikazuje, pritisnite F4 da biste ga prikazali.
-
Postavite svojstva gumba U redu kako što je prikazano u tablici u nastavku.
Svojstvo
Postavka
Naziv
U redu
Opis
U redu
Zadano
Da
Prilikom klika
Unesite naziv makronaredbe, npr. Makronaredba za raspon datuma.U redu.
-
Stvorite naredbeni gumb Odustani i postavite njegova svojstva kao što je prikazano u sljedećoj tablici.
Svojstvo
Postavka
Naziv
Odustani
Opis
Odustani
Prilikom klika
Unesite naziv makronaredbe, npr. Makronaredba za raspon datuma.Odustani.
-
Spremite i zatvorite obrazac.
Peti korak: korištenje podataka iz obrasca kao kriterija upita
-
Prethodno stvoreni upit otvorite u prikazu dizajna.
-
Unesite kriterij za podatke. Koristite objekt Obrasci, naziv obrasca i naziv kontrola:
-
Na primjer, u bazi podataka programa Access (.accdb ili .mdb) za obrazac pod nazivom obrKriteriji na kontrole pod nazivom Datum početka i Datum završetka u upitu pozivate se pomoću sljedećeg izraza:
Between [Obrasci]![obrKriteriji]![Datum početka] And [Obrasci]![obrKriteriji]![Datum završetka]
-
Šesti korak: dodavanje akcija makronaredbi u događaje izvješća
-
U prikazu dizajna otvorite izvješće koje želite koristiti.
-
Ako se popis svojstava ne prikazuje, pritisnite F4 da biste ga prikazali.
-
Provjerite koristi li svojstvo Izvor zapisa izvješća parametarski upit koji ste prethodno definirali.
-
Postavite dva dodatna svojstva izvješća kao što je prikazano u tablici u nastavku.
Svojstvo
Postavka
Prilikom otvaranja
Unesite naziv makronaredbe, npr. Makronaredba za raspon datuma.Otvori dijaloški okvir.
Prilikom zatvaranja
Unesite naziv makronaredbe, npr. Makronaredba za raspon datuma.Zatvori dijaloški okvir.
U događaju Otvaranje izvješća Access će pokrenuti akcije definirane u podmakronaredbu Otvaranje dijaloškog okvira objekta Makronaredba raspona datuma. Slično tome, kada zatvorite izvješće, Access će pokrenuti akcije definirane u podmakronaredbu Zatvori dijaloški okvir objekta Makronaredba raspona datuma.
-
Spremite i zatvorite izvješće.
Sedmi korak: isprobavanje obrasca
Sad kada ste stvorili sve objekte programa Access vrijeme je da isprobate obrazac. Otvorite izvješće u prikazu izvješća ili pretpregledu ispisa i obratite pozornost na to da se prije nego što Access prikaže izvješće obrazac za parametre otvara u načinu dijaloškog okvira. Unesite potrebne kriterije u tekstne okvire koje ste prethodno stvorili, a zatim kliknite naredbeni gumb U redu na obrascu. Access će sakriti obrazac (Vidljivo = Ne) i otvoriti izvješće samo s podacima koji zadovoljavaju kriterije. To funkcionira jer parametarski upit na kojem se izvješće temelji može čitati vrijednosti u kontrolama na sakrivenom obrascu. Kada zatvorite izvješće, Access će zatvoriti i obrazac za parametre.










