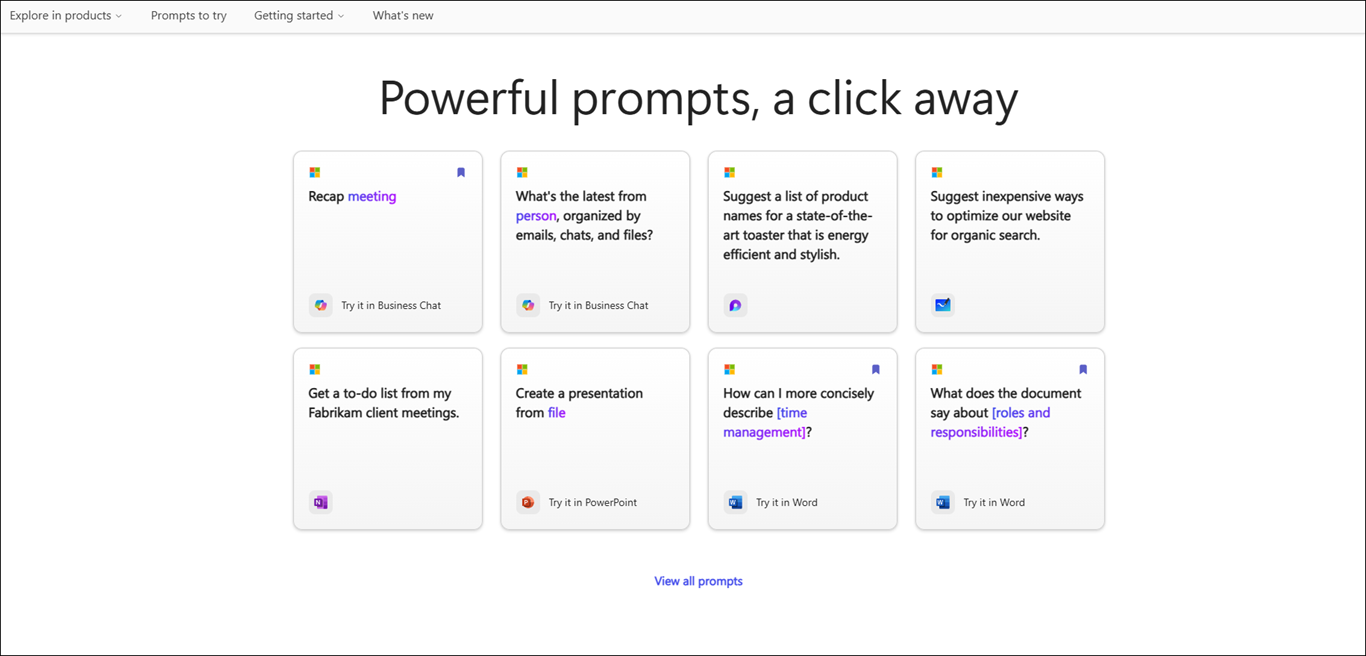Ovaj je članak namijenjen osobama koje koriste programe čitača zaslona kao što su Pripovjedač u sustavu Windows, JAWS ili NVDA s Windows alatima ili značajkama i proizvodima sustava Microsoft 365. Ovaj je članak dio skupa sadržaja za Pomoć i učenje za pristupačnost u kojem možete pronaći dodatne informacije o pristupačnosti u našim aplikacijama. Za općenitu pomoć posjetite Microsoftovu podršku.
Galerija upita za Copilot sadrži zbirku upita koji korisnike uče kako stvarati, učiti i koristiti Microsoft Copilot. Copilot upute ili pitanja koja koristite da biste Copilot što želite da učini. U ovom se članku objašnjava kako Galerija upita za Copilot koristiti uz pomoć čitača zaslona.
Napomena: Dodatne informacije o čitačima zaslona potražite u članku Kako čitači zaslona funkcioniraju uz Microsoft 365.
Sadržaj teme
Korištenje Copilot u programima Word i PowerPoint
-
Otvorite PowerPoint ili Word da biste stvorili novi dokument ili otvorili postojeći.
-
Pomoću tipke tabulatora krećite se po mogućnostima vrpce dok ne dođete do gumba Copilot. Kada čujete „Preklopni gumb za Copilot je isključen”, pritisnite Enter. Okno čavrljanja za Copilot otvorit će se s uvodnim tekstom i nekoliko oglednih upita.
-
Pomoću tipke tabulatora krećite se oknom Copilot čavrljanja i odaberite gumb Prikaži upite da biste istražili upite.
-
Da biste filtrirali upite prema vrsti Zadatak i Zadatak. Slijedite ove korake:
-
Da biste filtrirali upite prema zadatku, krećite se pomoću tipke tabulatora dok ne čujete "Task combo box collapsed" (Kombinirani okvir Zadatak je sažet), a zatim pritisnite Enter. Otvorit će se kontekstni izbornik s raznim zadacima. Krećite se po mogućnostima pomoću tipke sastrelicom gore ili dolje i pritisnite Enter da biste je odabrali.
-
Da biste filtrirali upite prema vrsti Zadatka, pritišćite tipku tabulatora dok ne čujete "Job type combo box collapsed" (Kombinirani okvir Vrsta zadatka je sažet), a zatim pritisnite Enter. Krećite se po vrstama zadataka pomoću tipke sastrelicom gore ili dolje i pritisnite Enter da biste ga odabrali.
-
-
Krećite se pomoću tipke tabulatora i odaberite gumb Spremljeni upiti, pritisnite Enter da biste pogledali sve spremljene upite.
-
Da biste istražili dodatne upite, krećite se pomoću tipke tabulatora dok ne čujete "See all prompts link" (Prikaži sve upite, veza), a zatim pritisnite Enter.
Korištenje Galerija upita za Copilot u Microsoft 365 Chat
-
Otvorite Microsoft 365 Chat.
-
Pritisnite tipku tabulatora dok ne čujete gumb „Preklopni gumb za Početnu stranicu je uključen.”
-
Pomoću tipke sa strelicom dolje dođite do čavrljanja okruženja Microsoft 365 i odaberite ga. Otvorit će se prozor čavrljanja usluge Microsoft 365 Chat s uvodnim tekstom i nekoliko oglednih upita.
-
Pomičite se kroz ogledne upite i odaberite onaj koji vam je potreban. Upit će se pojaviti u okviru za uređivanje upita za Kopilot. Pritisnite Enter dabiste generirali odgovor u oknu čavrljanja za Copilot.
-
Da biste istražili dodatne upite, krećite se pomoću tabulatora dok ne čujete „Gumb Prikaži upite”: Zatim pritisnite tipku Enter. Otvorit Galerija upita za Copilot dijaloški okvir.
-
Pomoću tipke tabulatora dođite do odjeljka "Microsoftovi upiti", a zatim pomoću tipke sa strelicom desno odaberite karticu Vaši upiti i pritisnite Enter.
-
Odaberite spremljeni upit s popisa i pritisnite Enter. Upit će se izravno pojaviti u okviru za uređivanje unosa čavrljanja.
-
Da biste filtrirali upite koje je stvorila mogućnost i zadatak. Slijedite ove korake:
-
Da biste filtrirali upite prema mogućnosti "Stvorio", krećite se pomoću tipke tabulatora dok ne čujete "Created by all combo box collapsed" (Stvorio je cijeli kombinirani okvir, sažet). Zatim pritisnite Enter.
-
Otvorit će se kontekstni izbornik s tri mogućnosti, npr. Sve, Ja i Microsoft. Krećite se po mogućnostima pomoću tipke sastrelicom gore ili dolje i pritisnite Enter da biste odabrali potvrdni okvir.
-
Da biste filtrirali upite prema "Zadatak", krećite se pomoću tipke tabulatora dok ne čujete "Task combo box collapsed" (Kombinirani okvir Zadatak je sažet). Zatim pritisnite Enter.
-
Otvorit će se kontekstni izbornik s četiri zadatka, npr. Nadoknadite, Saznajte, Pitaj i Kreat e. Krećite se po mogućnostima pomoću tipki sastrelicama gore i dolje i pritisnite Enter da biste odabrali potvrdni okvir.
-
-
Savjet: Krećite se pomoću tipketabulatora i odaberite vezu Prikaži sve upite da biste istražili dodatne upite na Galerija upita za Copilot web-stranici. Da biste saznali kako se kretati po ovoj stranici, pročitajte članak Navigacija Galerija upita za Copilot.
Galerija upita za Copilot sadrži zbirku upita koji korisnike uče kako stvarati, učiti i koristiti Microsoft Copilot. Copilot upute ili pitanja koja koristite za obavještavanje tvrtke Copilot o tome što želite učiniti. U ovom se članku objašnjava Galerija upita za Copilot za web uz pomoć čitača zaslona.
Napomene:
-
Dodatne informacije o čitačima zaslona potražite u članku Kako čitači zaslona funkcioniraju uz Microsoft 365.
-
Kada koristite Galerija upita za Copilot za web, preporučujemo da kao web-preglednik koristite Microsoft Edge. Kada se Galerija upita za Copilot za web pokreće u web-pregledniku, tipkovni se prečaci razlikuju od prečaca u aplikaciji za stolna računala. Možete, primjerice, koristiti Ctrl + F6 umjesto prečaca F6 (prebacivanje između naredbi). Uz to, uobičajeni prečaci kao što su F1 (Pomoć) i Ctrl + O (Otvori) odnose se na web-preglednik, a ne Galerija upita za Copilot za web.
Sadržaj teme
Filtriranje Copilot upita
Primijenite filtre da biste jednostavno pronašli najbolji upit koji odgovara vašim potrebama.
-
Da biste filtrirali upite prema aplikaciji:
-
Pritišćite tipku tabulatora dok ne čujete "App combo box" (Kombinirani okvir aplikacije), a zatim pritisnite Enter da biste proširili izbornik.
-
Pomoću tipke sastrelicom gore ili dolje dođite do željene aplikacije i pritisnite Enter da biste odabrali potvrdni okvir.
-
-
Da biste filtrirali upite prema zadatku:
-
Pritišćite tipku tabulatora dok ne čujete "Task combo box" (Kombinirani okvir Zadatak), a zatim pritisnite Enter da biste proširili izbornik.
-
Pomoću tipke sastrelicom gore ili dolje pomaknite se do željene stavke, a zatim pritisnite Enter da biste odabrali potvrdni okvir.
-
-
Da biste filtrirali upite prema vrsti Zadatka:
-
Pritišćite tipku tabulatora dok ne čujete "Job type combo box" (Kombinirani okvir Vrsta zadatka), a zatim pritisnite Enter da biste proširili izbornik.
-
Pomoću tipke sastrelicom gore ili dolje pomaknite se do željene stavke, a zatim pritisnite Enter da biste odabrali potvrdni okvir.
-
-
Da biste filtrirali upite prema agentu Kopilota:
-
Pritišćite tipku tabulatora dok ne čujete "Kombinirani okvir Kopilot agenta", a zatim pritisnite Enter da biste proširili izbornik.
-
Pomoću tipke sastrelicom gore ili dolje pomaknite se do željene stavke, a zatim pritisnite Enter da biste odabrali potvrdni okvir.
-
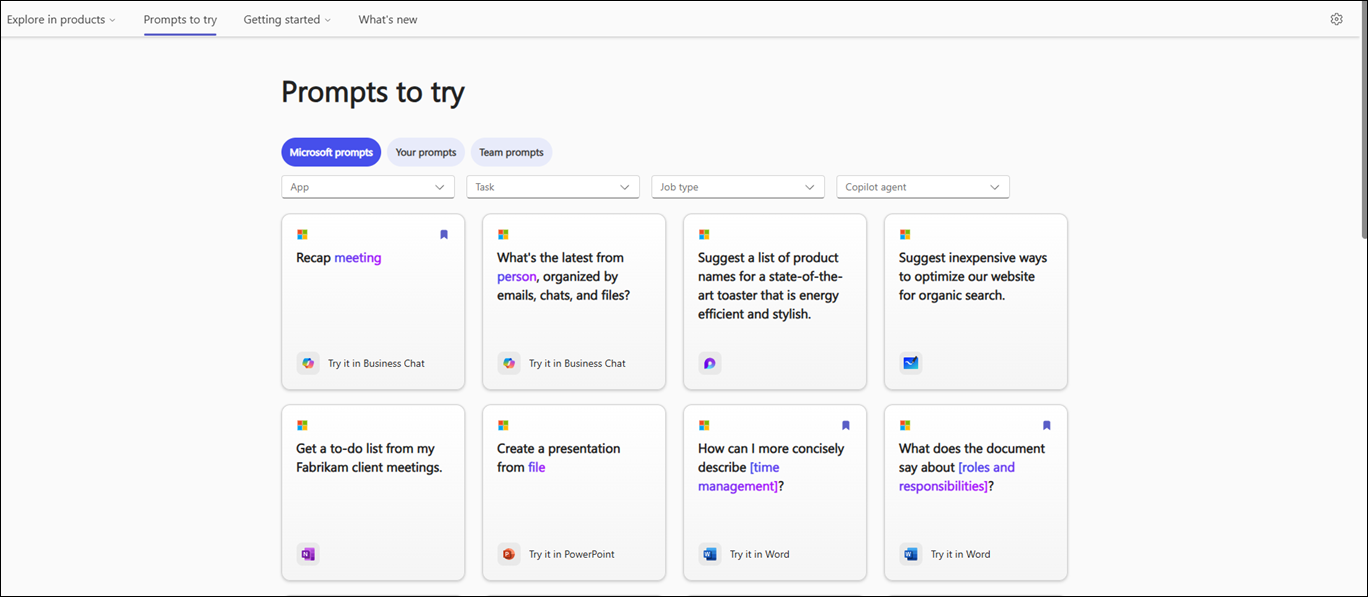
Napomena: Dodatne informacije o upitima Copilot potražite u članku Informacije o upitima za Copilot.
Kopiranje upita
Da biste kopirali upit iz Galerija upita za Copilot, slijedite korake:
-
Na Upiti da biste isprobali stranicu, pritišćite tipku tabulatora dok ne čujete "Upiti list", a zatim se pomoću tipke sa strelicom gore ili dolje krećite po karticama upita i odaberite željeni upit pritiskom na Enter.
-
Pomoću tipke tabulatora dođite do gumba Kopiraj upit, a zatim pritisnite Enter da biste kopirali upit.
-
Otvorite željenu aplikaciju. Na vrpci odaberite Copilot da biste otvorili okno Kopilot.
-
Pritisnite Ctrl + V da biste upit zalijepili u okvir za uređivanje upita, a zatim pritisnite Enter da biste generirali odgovor.
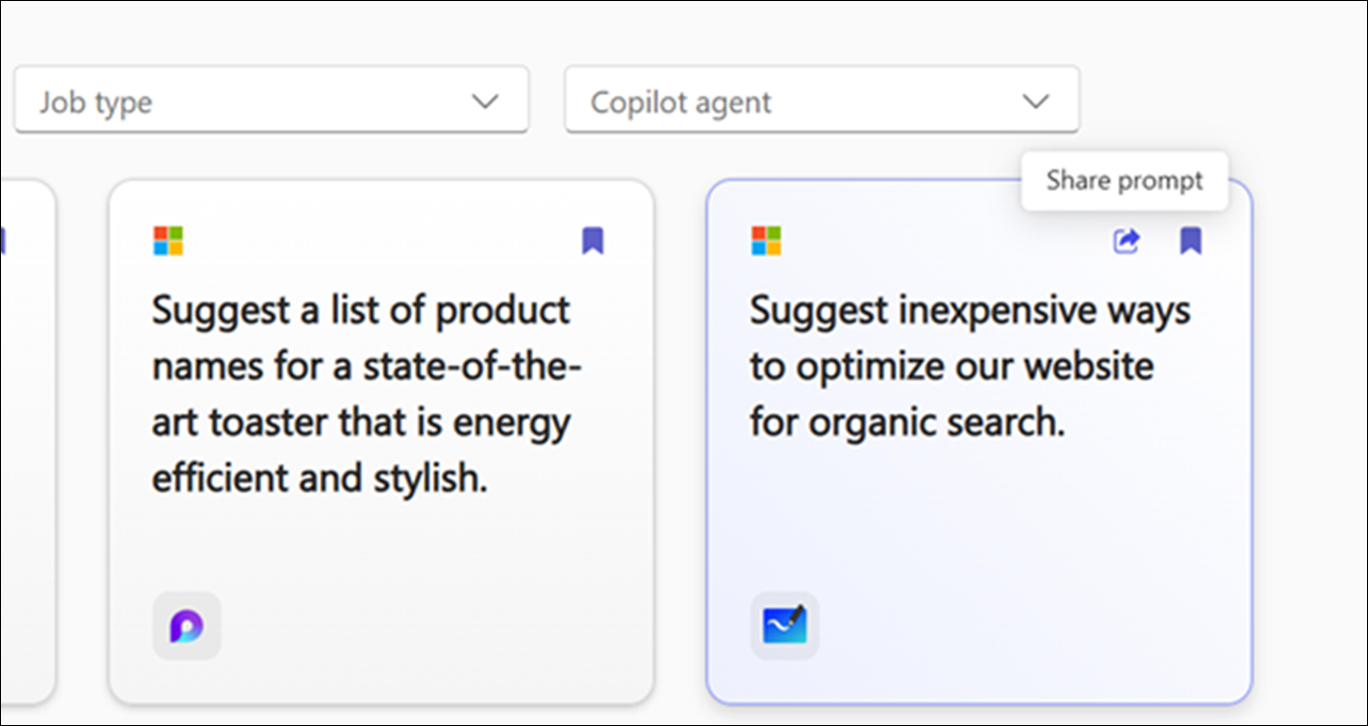
Spremanje Copilot upita
Pomoću značajke Spremi upite u Galerija upita za Copilot jednostavno pristupite često korištenim ili stvorenim upitima.
Da biste spremili često korištene upite koji se nalaze Galerija upita za Copilot, slijedite ove korake:
-
Na Upiti da biste isprobali stranicu, pritišćite tipku tabulatora dok ne čujete "Upiti list", a zatim se pomoću tipke sa strelicom gore ili dolje krećite po karticama s upitima.
-
Kada odaberete upit koji želite spremiti, pomoću tipke tabulatora odaberite gumb Spremi upit i pritisnite Enter.
Napomena: Upit će se pojaviti na kartici Vaši Galerija upita za Copilot dijaloškom okviru odgovarajuće aplikacije.
Stvorite nove upite uz Copilot u aplikacijama sustava Microsoft 365 ili spremite postojeće za buduću upotrebu. Spremljeni će se upiti pohraniti u odjeljku "Spremljeni Upiti" u Galerija upita za Copilot radi jednostavnog pristupa i ponovnog korištenja.
Da biste stvorili novi upit i dodali ga u Microsoft 365 Chat. spremljeni popis upita, slijedite ove korake:
-
U pregledniku Microsoft Edge otvorite Microsoft 365 Chat.
-
Pritišćite tipku tabulatora dok ne čujete Polazno, a zatim pomoću tipke sa strelicom dolje odaberite Copilot, a zatim pritisnite Enter da biste otvorili čavrljanje copilota.
-
Krećite se pomoću tipke tabulatora dok ne čujete "uređivanje unosa čavrljanja". Zatim upišite upit u polje za unos.
-
Pomoću tipke tabulatora odaberite gumb Pošalji i pritisnite Enter da biste generirali odgovor.
-
Kada se odgovor generira, pritišćite tabulator ili Shift + tabulator dok ne čujete "Copilot said followed by the generated response" (Kopilot je rekao da slijedi generirani odgovor).
-
Pomoću tipke sa strelicom gore odaberite upit koji ste poslali, zatim pritisnite Enter da biste otvorili kontekstni izbornik, a zatim pomoću tipke sa strelicom lijevo ili desno odaberite gumb Spremi i pritisnite Enter da biste otvorili dijaloški okvir Spremi ovaj upit.
-
Pritišćite tipku tabulatora dok ne čujete " Save button" (Gumb Spremi), a zatim pritisnite Enter da biste spremili upit u Galerija upita za Copilot.
Napomene:
-
U dijaloškom okviru spremanje ovog upita možete ažurirati naslov i po potrebi zatražiti upit. Nakon spremanja ta će se ažuriranja odraziti na Galerija upita za Copilot na kojem možete omogućiti zajedničko korištenje i ponovno koristiti upit.
-
U upitima koje je stvorio korisnik prikazat će se njegovo ime na kartici s upitima, a čitač zaslona izgovarat će ime autora dok se kreće po karticama s upitima.
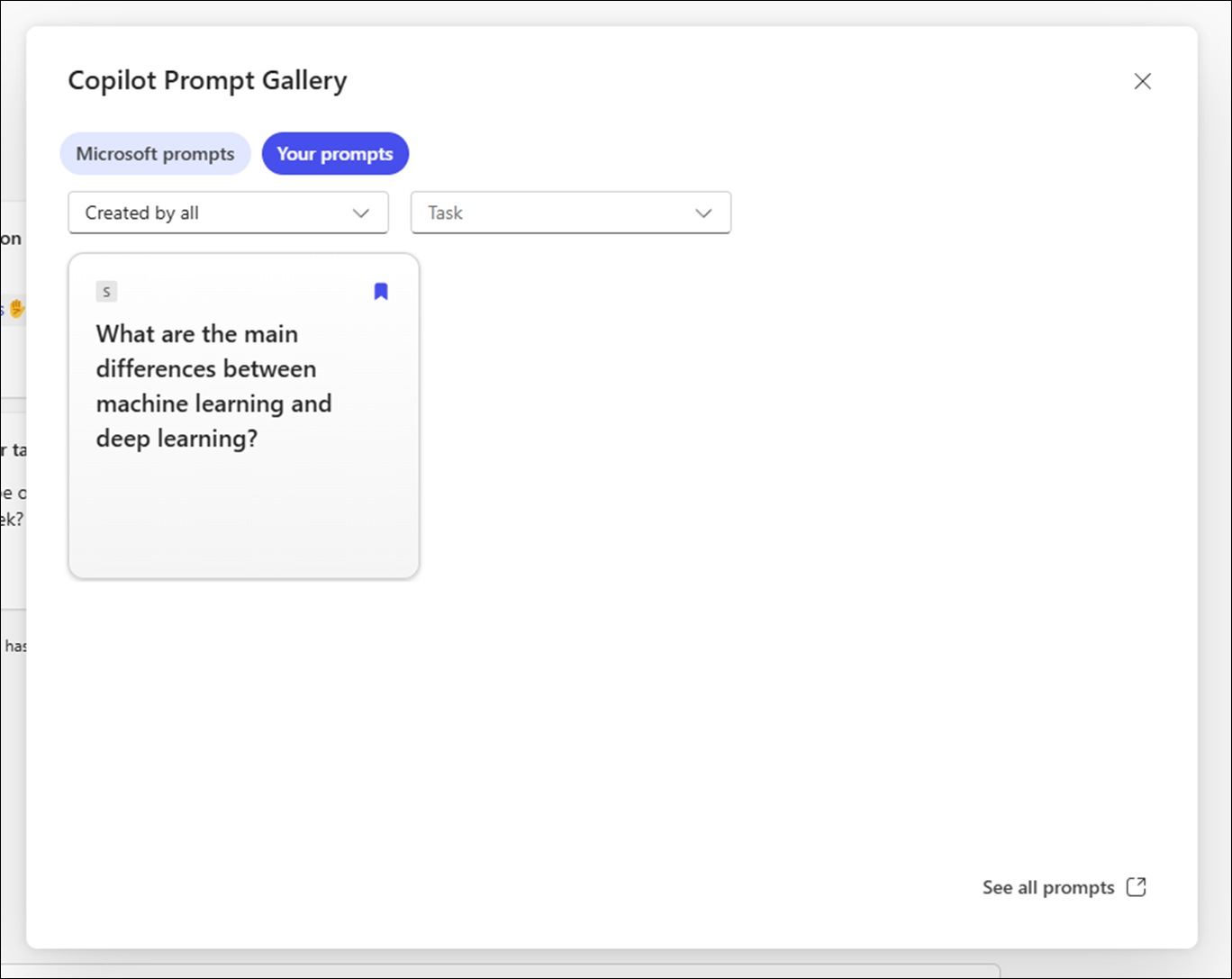
Slijedite ove korake da biste vidjeli spremljene upite u aplikaciji:
-
Otvorite aplikaciju i na vrpci odaberite Copilot da biste otvorili okno čavrljanja tvrtke Copilot.
-
Krećite se pomoću tipke tabulatora da biste odabrali gumb Prikaz upita pa pritisnite Enter da biste otvorili Galerija upita za Copilot dijaloškog okvira.
-
Krećite se pomoću tipke tabulatora dok ne čujete "Saved prompts button" (Gumb Spremljeni upiti), a zatim pritisnite Enter da biste vidjeli sve spremljene upite.
Isprobajte upite u poslovnim čavrljanjama ili aplikacijama
Ta integracija korisnicima omogućuje jednostavno otvaranje upita koje odabiru na web-mjestu izravno u potrebne aplikacije, kao što su Word, Excel, PowerPoint itd.
Osim toga, korisnici mogu pristupiti tim upitima i koristiti ih u poslovnim čavrljanja, čime se jamči besprijekoran prijelaz iz istraživanja na aktivno korištenje unutar aplikacije.
-
Na Upiti da biste isprobali stranicu, pritišćite tipku tabulatora dok ne čujete "Upiti list", a zatim se pomoću tipke sa strelicom gore ili dolje krećite po karticama upita i pritisnite Enter.
-
Kada odaberete upit u Galerija upita za Copilot, pritišćite tipku tabulatora dok ne čujete "Try in" (Pokušaj) pa bilo koji Od Microsoftovih proizvoda kao što su Word, Excel, Business chat, PowerPoint, Teams itd. Ako, primjerice, čitač zaslona izgovori "Isprobajte u Word", pritisnite Enter; otvorit će se kontekstni izbornik. Pomoću tipke sa strelicom dolje odaberite željenu Word, a zatim pritisnite Enter da biste ga ispustiti u okno čavrljanja tvrtke Copilot.
Korištenje Galerija upita za Copilot u aplikaciji
Da biste pristupili Galerija upita za Copilot u Microsoftovim aplikacijama. Slijedite korake navedene u nastavku.
-
Otvorite željenu aplikaciju (npr. Word ili Excel) u web-pregledniku.
-
Stvorite novi dokument ili otvorite postojeći.
-
Na vrpci odaberite Copilot da biste otvorili okno čavrljanja za Copilot.
-
Pomoću tipke tabulatora krećite se oknom čavrljanja kopilota i odaberite gumb Prikaži upite da biste istražili upite.
-
Da biste filtrirali upite prema vrsti Zadatak i Zadatak. Slijedite ove korake:
-
Da biste filtrirali upite prema zadatku , krećite se pomoću tipke tabulatora dok ne čujete "Task combo box collapsed" (Kombinirani okvir Zadatak je sažet), a zatim pritisnite Enter. Otvorit će se kontekstni izbornik s raznim zadacima. Krećite se po mogućnostima pomoću tipke sastrelicom gore ili dolje i pritisnite Enter da biste je odabrali.
-
Da biste filtrirali upite prema vrsti Zadatka, pritišćite tipku tabulatora dok ne čujete "Job type combo box collapsed" (Kombinirani okvir Vrsta zadatka je sažet), a zatim pritisnite Enter. Krećite se po vrstama zadataka pomoću tipke sastrelicom gore ili dolje i pritisnite Enter da biste ga odabrali.
-
-
Krećite se pomoću tipke tabulatora i odaberite gumb Spremljeni upiti, pritisnite Enter da biste pogledali sve spremljene upite.
-
Da biste istražili dodatne upite, krećite se pomoću tipke tabulatora dok ne čujete "See all prompts link" (Prikaži sve upite, veza), a zatim pritisnite Enter.
Korištenje Galerija upita za Copilot u Microsoft 365 Chat
Da biste pristupili Galerija upita za Copilot u Microsoft 365 Chat. Slijedite korake navedene u nastavku.
-
U pregledniku Microsoft Edge otvorite Microsoft 365 Chat.
-
Pritišćite tipku tabulatora dok ne čujete Polazno, a zatim pomoću tipke sa strelicom dolje odaberite Copilot i pritisnite Enter da biste otvorili čavrljanje sa copilotom.
-
Krećite se kroz ogledne upite i odaberite onaj koji vam je potreban. Upit će se pojaviti u okviru za uređivanje unosa čavrljanja. Pritisnite Enter da biste generirali odgovor u oknu čavrljanja za Copilot.
-
Da biste istražili dodatne upite, krećite se pomoću tipke tabulatora dok ne čujete "View prompts button" (Gumb Prikaži upite). Zatim pritisnite tipku Enter. Otvorit Galerija upita za Copilot dijaloški okvir.
-
Pomoću tipke tabulatora dođite do odjeljka "Microsoftovi upiti", a zatim pomoću tipke sa strelicom desno odaberite karticu Vaši upiti i pritisnite Enter.
-
Odaberite spremljeni upit s popisa i pritisnite Enter. Upit će se izravno pojaviti u okviru za uređivanje unosa čavrljanja.
-
Da biste filtrirali upite koje je stvorila mogućnost i zadatak. Slijedite ove korake:
-
Da biste filtrirali upite prema mogućnosti "Stvorio", krećite se pomoću tipke tabulatora dok ne čujete "Created by all combo box collapsed" (Stvorio je cijeli kombinirani okvir, sažet). Zatim pritisnite Enter.
-
Otvorit će se kontekstni izbornik s tri mogućnosti, npr. Sve, Ja i Microsoft. Krećite se po mogućnostima pomoću tipke sastrelicom gore ili dolje i pritisnite Enter da biste odabrali potvrdni okvir.
-
Da biste filtrirali upite prema "Zadatak", krećite se pomoću tipke tabulatora dok ne čujete "Task combo box collapsed" (Kombinirani okvir Zadatak je sažet). Zatim pritisnite Enter.
-
Otvorit će se kontekstni izbornik s četiri zadatka, npr. Nadoknadite, Saznajte, Pitaj i Stvori. Krećite se po mogućnostima pomoću tipki sastrelicama gore i dolje, a zatim pritisnite Enter da biste odabrali potvrdni okvir.
-
Savjet: Krećite se pomoću tipketabulatora i odaberite vezu Prikaži sve upite da biste istražili dodatne upite na Galerija upita za Copilot web-stranici. Da biste saznali kako se kretati po ovoj stranici, pročitajte članak Navigacija Galerija upita za Copilot.
Vidi također
Saznajte više o upitima za Copilot
Uredite upit za Copilot da biste ga prilagodili svojim potrebama
Postignite bolje rezultate uz upite za Copilot
Tehnička podrška za korisnike s posebnim potrebama
Microsoft želi omogućiti najbolje moguće okruženje svim korisnicima. Ako ste osoba s posebnim potrebama ili imate pitanja povezana s pristupačnošću, zatražite tehničku pomoć od Microsoftove službe Answer Desk za osobe s invaliditetom. Tim za podršku u informativnoj službi za osobe s invaliditetom obučen je za korištenje brojnih popularnih pomoćnih tehnologija te može pružiti pomoć na engleskom, španjolskom, francuskom i američkom znakovnom jeziku.. Da biste pronašli podatke za kontakt za svoju regiju, posjetite Microsoftov Answer Desk za osobe s invaliditetom.
Ako ste korisnik iz državne ustanove, komercijalni korisnik ili korisnik iz velike tvrtke, obratite se službi Answer Desk za osobe s invaliditetom za velike tvrtke.