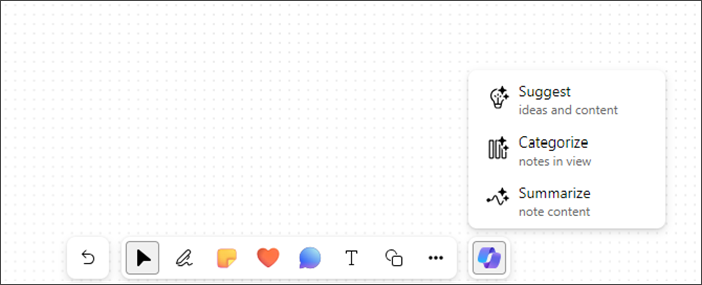Ovaj je članak namijenjen osobama s oštećenjima vida ili kognitivnim poteškoćama koje koriste programe čitača zaslona kao što su Pripovjedač u sustavu Windows ili NVDA s proizvodima sustava Microsoft 365. Ovaj je članak dio skupa sadržaja podrške za čitač zaslona okruženja Microsoft 365 u kojem možete pronaći dodatne informacije o pristupačnosti u našim aplikacijama. Za općenitu pomoć posjetite Microsoftovu podršku.
Koristite Copilot u aplikaciji Microsoft Whiteboard u sustavu Windows pomoću tipkovnice i čitača zaslona. Copilot možete koristiti i u Whiteboard zakazanom sastanku ili kao karticu za čavrljanje ili kanal. Copilot možete koristiti u Whiteboard za predlagati, kategorizirati i sažimati sadržaj.
Napomene:
-
Da biste saznali više o sustavu Copilot Whiteboard, idite na Copilot u Whiteboard.
-
Nove značajke sustava Microsoft 365 postupno postaju dostupne pretplatnicima na Microsoft 365, pa ih vaša aplikacija možda još nema. Da biste saznali kako brže dobiti nove značajke, pridružite se programu Office Insider.
-
Da biste saznali više o čitačima zaslona, idite na članak Kako čitači zaslona funkcioniraju uz Microsoft 365.
Sadržaj teme
Navigacija servisom Copilot u aplikaciji Whiteboard
Predložite sadržaj pomoću servisa Copilot u aplikaciji Whiteboard
Kategorizirajte sadržaj pomoću servisa Copilot u aplikaciji Whiteboard
Sažimanje sadržaja pomoću servisa Copilot u aplikaciji Whiteboard
Predložite sadržaj pomoću servisa Copilot u aplikaciji Whiteboard
Copilot možete koristiti u aplikaciji Whiteboard za davanje prijedloga i stvaranje potrebnog sadržaja.
-
Pritisnite tipke sa strelicom gore/dolje da biste se kretali po svim značajkama, pritisnite Enter kada čujete "Predloži ideje i stavka izbornika sadržaja, 1 od 3. Copilot otvara prozor za upit Predloži.
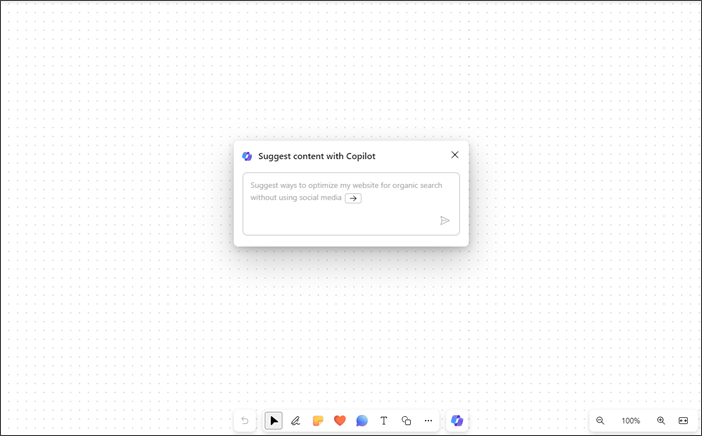
-
Možete unijeti vlastiti upit ili pritisnuti tipku sa strelicom desno za ulazak da biste automatski dovršili unaprijed predloženi upit, "Predloži načine za optimizaciju mog web-mjesta za organsko pretraživanje bez korištenja društvenih medija."
-
Pritisnite Enter nakon unosa u upit; Copilot stvara popis od 6 prijedloga.
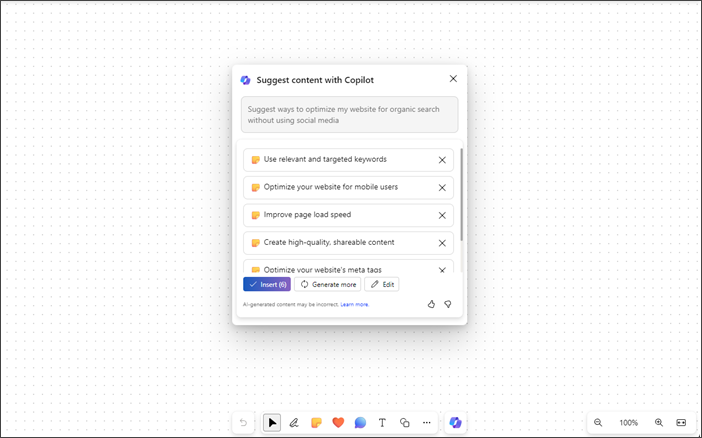
-
Pomoću tipki Tab i Enter umetnite, uredite ili generirajte više sadržaja.
-
Povratne informacije o rezultatima možete poslati tako da se pomaknete na gumbe Sviđa mi se i Ne sviđa mi se.
-
Po sadržaju se krećite pomoću tipki sa strelicama gore/dolje.
-
Da biste izbrisali prijedloge s popisa, krećite se dok ne čujete "Gumb izbriši prijedlog”, a zatim pritisnite Enter.
Napomene:
-
Na RTL jezicima, možete koristiti tipku sa strelicom lijevo da biste automatski dovršili predloženi upit.
-
Dodatne informacije potražite u članku Otkrivanje novih ideja u aplikaciji Whiteboard pomoću servisa Copilot za Microsoft 365.
Kategorizirajte sadržaj pomoću servisa Copilot u aplikaciji Whiteboard
Kategorizirajte Whiteboard sadržaj pomoću kategoriziranja značajke u sustavu Copilot. Za bilješke možete odabrati najmanje dvije ljepljive bilješke sa sadržajem i pristupiti kategorizaciji na izborniku s više odabira.
-
Značajka kategorizacije onemogućena je na izborniku na novoj Whiteboard ili bilo kojoj Whiteboard koja ne sadrži najmanje dvije ljepljive bilješke koje sadrže sadržaj.
-
Otvorite Copilot i krećite se pomoću tipki sa strelicom gore/dolje, a zatim pritisnite Enter kada čujete "Kategoriziraj bilješke u prikazu, stavka izbornika, 2 od 3."
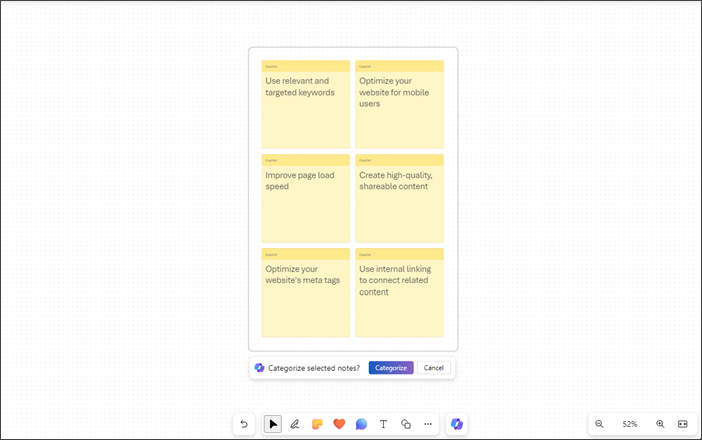
-
Copilot automatski odabire sve ljepljive bilješke u prikazu na zaslonskoj ploči.
-
Pritisnite Enter kada čujete "Kategoriziraj odabrane bilješke, gumb Kategoriziraj".
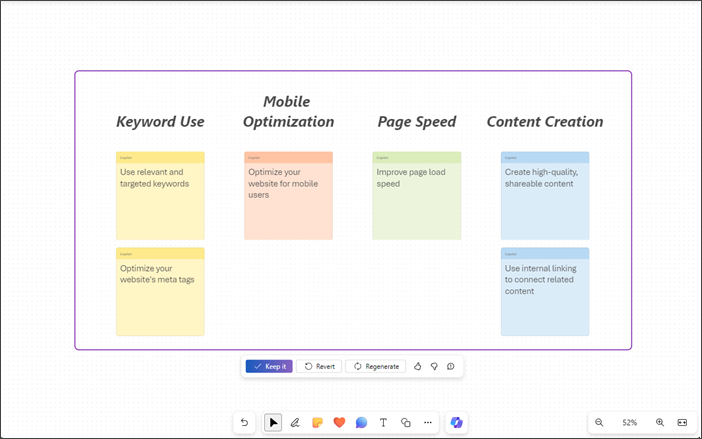
-
Copilot sve ideje organizira u kategorije sa zaglavljima.
-
Koristite tipke Tab i Enter da biste zadržali, vratili i obnovili kategorizirani sadržaj.
-
Povratne informacije o rezultatima možete poslati tako da se pomaknete na gumbe Sviđa mi se i Ne sviđa mi se.
Napomena: Dodatne informacije potražite u članku Organiziranje ideja u programu Whiteboard Copilot za Microsoft 365.
Sažimanje sadržaja pomoću servisa Copilot u aplikaciji Whiteboard
Možete i sažeti sadržaj Whiteboard u jednostavnim koracima pomoću servisa Copilot.
-
Krećite se servisom Copilot pomoću tipki sa strelicom gore/dolje dok ne čujete "Sažmi bilješku Stavka izbornika sadržaja, 3 od 3.
-
Pritisnite Enter da biste saželi Whiteboard sadržaj. Copilot stvara komponentu za Loop sa sažetkom grafičke oznake.
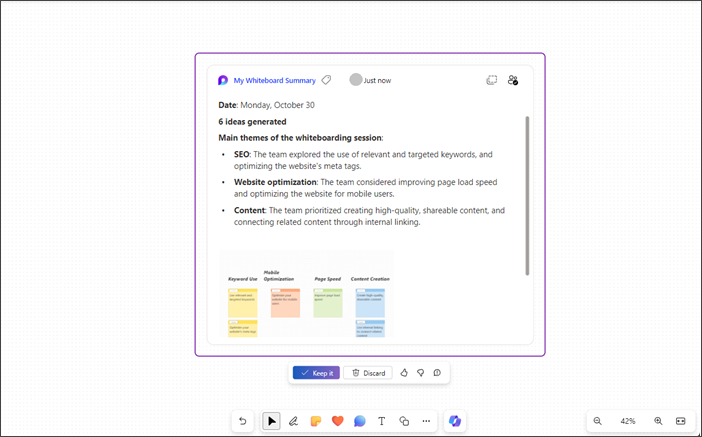
-
Da biste saželi sadržaj na zaslonskoj ploči, krećite se pomoću tipke tabulatora i pritisnite Enter “kada čujete Zadrži, gumb”.
-
Povratne informacije o rezultatima možete poslati tako da se pomaknete na gumbe Sviđa mi se i Ne sviđa mi se.
-
Da biste odbacili generirani sadržaj, pritisnite Enter kada čujete „Odbaci, gumb”.
Napomena: Dodatne informacije potražite u članku Sažimanje ideja u aplikaciji Whiteboard pomoću servisa Copilot za Microsoft 365.
Koristite Copilot u aplikaciji Microsoft Whiteboard u bilo kojem web-pregledniku uz tipkovnicu i čitač zaslona. Copilot možete koristiti i u Whiteboard zakazanom sastanku ili kao karticu za čavrljanje ili kanal. Testirali smo ga pomoću Pripovjedača u preglednicima Microsoft Edge i NVDA u pregledniku Chrome, ali bi mogao raditi sa svim čitačima zaslona i web-preglednicima sve dok slijede zajedničke standarde i tehnike pristupačnosti. Copilot možete koristiti u Whiteboard za predlagati, kategorizirati i sažimati sadržaj.
Napomene:
-
Da biste saznali više o sustavu Copilot Whiteboard, idite na Copilot u Whiteboard.
-
Nove značajke sustava Microsoft 365 postupno postaju dostupne pretplatnicima na Microsoft 365, pa ih vaša aplikacija možda još nema. Da biste saznali kako brže dobiti nove značajke, pridružite se programu Office Insider.
-
Da biste saznali više o čitačima zaslona, idite na članak Kako čitači zaslona funkcioniraju uz Microsoft 365.
-
Kada koristite Whiteboard za web, preporučujemo da kao web-preglednik koristite Microsoft Edge. Budući da se Whiteboard za web koristi u web-pregledniku, tipkovni se prečaci razlikuju od prečaca u verziji programa za računala. Na primjer, uobičajeni prečaci kao što su F1 (Pomoć) i Ctrl+O (Otvori) primjenjuju se na web preglednik – ne na Whiteboard za web.
Sadržaj teme
Navigacija servisom Copilot u aplikaciji Whiteboard
Predložite sadržaj pomoću servisa Copilot u aplikaciji Whiteboard
Kategorizirajte sadržaj pomoću servisa Copilot u aplikaciji Whiteboard
Sažimanje sadržaja pomoću servisa Copilot u aplikaciji Whiteboard
Predložite sadržaj pomoću servisa Copilot u aplikaciji Whiteboard
Copilot možete koristiti u aplikaciji Whiteboard za davanje prijedloga i stvaranje potrebnog sadržaja.
-
Pritisnite tipke sa strelicom gore/dolje da biste se kretali po svim značajkama, pritisnite Enter kada čujete "Predloži ideje i stavka izbornika sadržaja, 1 od 3. Copilot otvara prozor za upit Predloži.
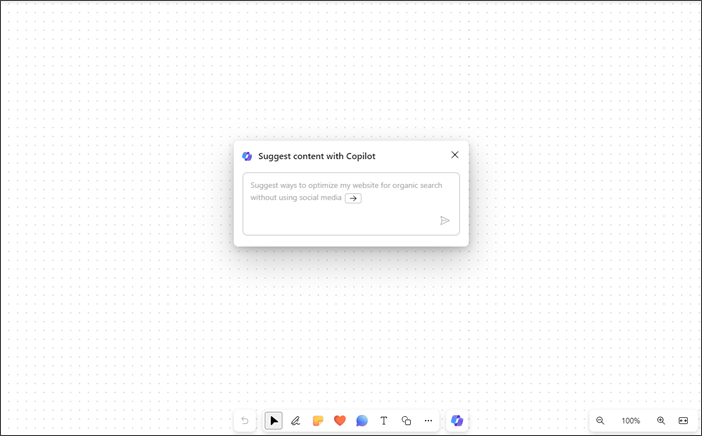
-
Možete unijeti vlastiti upit ili pritisnuti tipku sa strelicom desno za ulazak da biste automatski dovršili unaprijed predloženi upit, "Predloži načine za optimizaciju mog web-mjesta za organsko pretraživanje bez korištenja društvenih medija."
-
Pritisnite Enter nakon unosa u upit; Copilot stvara popis od 6 prijedloga.
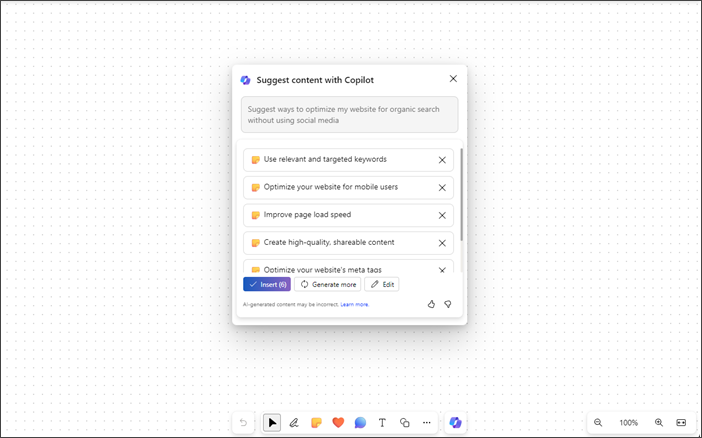
-
Pomoću tipki Tab i Enter umetnite, uredite ili generirajte više sadržaja.
-
Povratne informacije o rezultatima možete poslati tako da se pomaknete na gumbe Sviđa mi se i Ne sviđa mi se.
-
Po sadržaju se krećite pomoću tipki sa strelicama gore/dolje.
-
Da biste izbrisali prijedloge s popisa, krećite se dok ne čujete "Gumb izbriši prijedlog”, a zatim pritisnite Enter.
Napomene:
-
Na RTL jezicima, možete koristiti tipku sa strelicom lijevo da biste automatski dovršili predloženi upit.
-
Dodatne informacije potražite u članku Otkrivanje novih ideja u aplikaciji Whiteboard pomoću servisa Copilot za Microsoft 365.
Kategorizirajte sadržaj pomoću servisa Copilot u aplikaciji Whiteboard
Kategorizirajte Whiteboard sadržaj pomoću kategoriziranja značajke u sustavu Copilot. Za bilješke možete odabrati najmanje dvije ljepljive bilješke sa sadržajem i pristupiti kategorizaciji na izborniku s više odabira.
-
Značajka kategorizacije onemogućena je na izborniku na novoj Whiteboard ili bilo kojoj Whiteboard koja ne sadrži najmanje dvije ljepljive bilješke koje sadrže sadržaj.
-
Otvorite Copilot i krećite se pomoću tipki sa strelicom gore/dolje, a zatim pritisnite Enter kada čujete "Kategoriziraj bilješke u prikazu, stavka izbornika, 2 od 3."
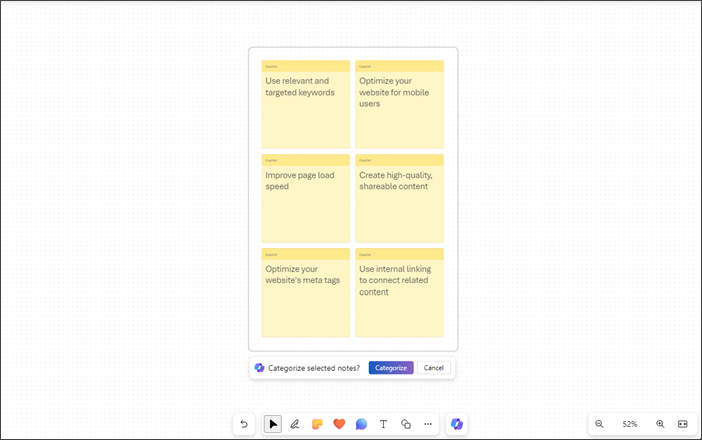
-
Copilot automatski odabire sve ljepljive bilješke u prikazu na zaslonskoj ploči.
-
Pritisnite Enter kada čujete "Kategoriziraj odabrane bilješke, gumb Kategoriziraj".
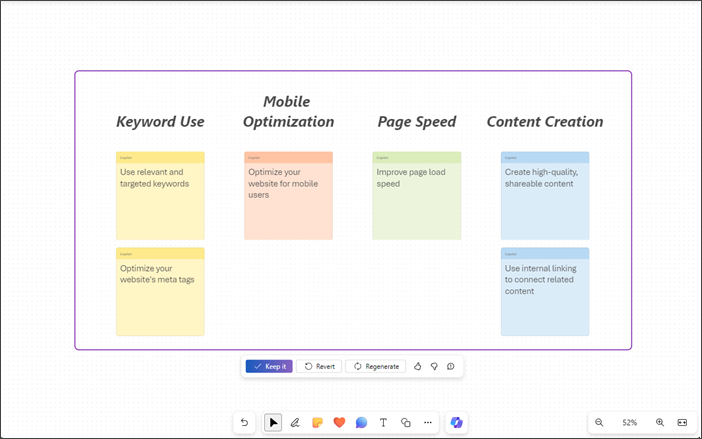
-
Copilot sve ideje organizira u kategorije sa zaglavljima.
-
Koristite tipke Tab i Enter da biste zadržali, vratili i obnovili kategorizirani sadržaj.
-
Povratne informacije o rezultatima možete poslati tako da se pomaknete na gumbe Sviđa mi se i Ne sviđa mi se.
Napomena: Dodatne informacije potražite u članku Organiziranje ideja u programu Whiteboard Copilot za Microsoft 365.
Sažimanje sadržaja pomoću servisa Copilot u aplikaciji Whiteboard
Možete i sažeti sadržaj Whiteboard u jednostavnim koracima pomoću servisa Copilot.
-
Krećite se servisom Copilot pomoću tipki sa strelicom gore/dolje dok ne čujete "Sažmi bilješku Stavka izbornika sadržaja, 3 od 3.
-
Pritisnite Enter da biste saželi Whiteboard sadržaj. Copilot stvara komponentu za Loop sa sažetkom grafičke oznake.
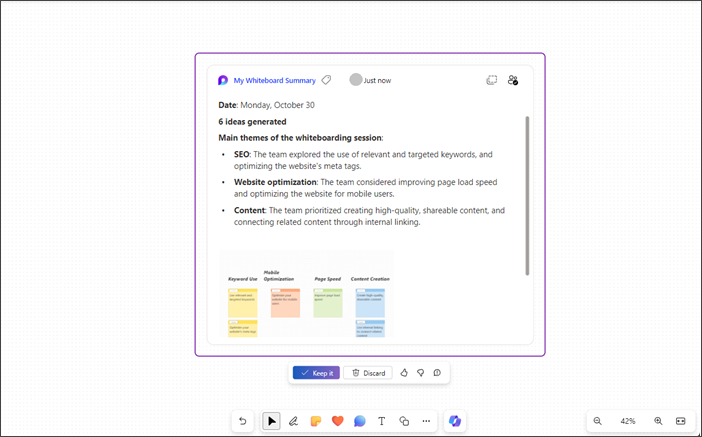
-
Da biste saželi sadržaj na zaslonskoj ploči, krećite se pomoću tipke tabulatora i pritisnite Enter “kada čujete Zadrži, gumb”.
-
Povratne informacije o rezultatima možete poslati tako da se pomaknete na gumbe Sviđa mi se i Ne sviđa mi se.
-
Da biste odbacili generirani sadržaj, pritisnite Enter kada čujete „Odbaci, gumb”.
Napomena: Dodatne informacije potražite u članku Sažimanje ideja u aplikaciji Whiteboard pomoću servisa Copilot za Microsoft 365.
Vidi također
Osnovni zadaci pomoću čitača zaslona uz Microsoft Whiteboard
Korištenje čitača zaslona s aplikacijom Whiteboard u aplikaciji Microsoft Teams
Postavljanje uređaja za rad s pristupačnošću u sustavu Microsoft 365
Tehnička podrška za korisnike s posebnim potrebama
Microsoft želi omogućiti najbolje moguće okruženje svim korisnicima. Ako ste osoba s posebnim potrebama ili imate pitanja povezana s pristupačnošću, zatražite tehničku pomoć od Microsoftove službe Answer Desk za osobe s invaliditetom. Tim za podršku u informativnoj službi za osobe s invaliditetom obučen je za korištenje brojnih popularnih pomoćnih tehnologija te može pružiti pomoć na engleskom, španjolskom, francuskom i američkom znakovnom jeziku.. Da biste pronašli podatke za kontakt za svoju regiju, posjetite Microsoftov Answer Desk za osobe s invaliditetom.
Ako ste korisnik iz državne ustanove, komercijalni korisnik ili korisnik iz velike tvrtke, obratite se službi Answer Desk za osobe s invaliditetom za velike tvrtke.