Kako se baza podataka povećava, pronalaženje određenih zapisa obuhvaćat će više od brzog pregleda podatkovne tablice. U ovom članku naučite pet načina za pronalaženje određenih zapisa na temelju vaših potreba.
Što želite učiniti?
Pregledavanje svih zapisa
Zapise možete pregledavati pomoću tipke TAB kada se želite pomicati po zapisu po zapisu da biste pronašli određeni zapis. Zapise u tablici možete pregledavati i u prikaz podatkovnog lista pomoću navigacijskih gumba za zapise. Navigacijski gumbi za snimanje dostupni su pri dnu tablice ili obrasca.
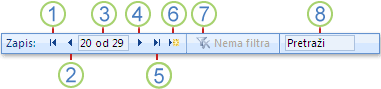
1. Prelazak na prvi zapis
2. Prelazak na prethodni zapis
3. Okvir Trenutni zapis
4. Prelazak na sljedeći zapis
5. Prelazak na posljednji zapis
6. Otvaranje novog (praznog) zapisa
7. Pokazatelj filtra
8. Okvir za pretraživanje
Napomene:
-
Kada kliknete u okvir Trenutni zapis , možete upisati broj zapisa, a zatim pritisnuti ENTER da biste se pomakli do tog zapisa. Broj zapisa broji se uzastopno od početka obrasca ili podatkovne tablice. Ne odgovara vrijednosti polja.
-
Da biste saznali je li primijenjen filtar, pogledajte gumb pokazatelja filtra. Ako filtar nije primijenjen ili su svi filtri poništeni, prikazat će se Bez filtra. Kada se prikaže Filtrirano, možete kliknuti ovaj gumb da biste uklonili filtar. Slično tome, kada se prikaže Nefiltriran, možete kliknuti ovaj gumb da biste primijenili zadnji filtar koji ste koristili, ako postoji.
-
Kada u okvir Za pretraživanje unesete tekst, prva podudarna vrijednost istaknuta je u stvarnom vremenu dok unosite svaki znak. Pomoću te značajke možete brzo potražiti zapis s odgovarajućom vrijednošću.
Prelazak na određeni zapis
Do određenog zapisa u programu Access možete pristupiti kada znate koji zapis želite pronaći. Okvir Idi na omogućuje odabir određenog zapisa s padajućeg popisa i obično se dodaje u obrasce.

-
Da biste se pomakli na određeni zapis, kliknite strelicu desno od okvira Idi na, a zatim odaberite zapis s padajućeg popisa.
Napomena: Ako znate prvih nekoliko znakova zapisa na koji se želite kretati, te znakove možete upisati u okvir Idi na da biste brzo pronašli taj zapis.
Okvir Idi na prikazuje samo dovoljno podataka za jedinstvenu identifikaciju svakog zapisa. Kada odaberete zapis s popisa, Access prikazuje ostale podatke tog zapisa u glavnom području obrasca.
Traženje određenog zapisa
Određeni zapis u tablici ili obrascu možete potražiti pomoću kartice Traži udijaloškom okviru Traženje i zamjena. To je učinkovit odabir za pronalaženje određenog zapisa kada zapis koji želite pronaći zadovoljava određene kriterije, kao što su pojmovi za pretraživanje i operatori usporedbe, kao što su "jednako" ili "sadrži".
Napomena: Dijaloški okvir Traženje i zamjena možete koristiti samo ako tablica ili obrazac trenutno prikazuju podatke. To vrijedi čak i ako nema vidljivih zapisa jer je primijenjen filtar.
-
Otvorite tablicu ili obrazac, a zatim kliknite polje koje želite pretražiti.
-
Na kartici Polazno u grupi Traženje kliknite Traži ili pritisnite Ctrl + F.
Prikazat će se dijaloški okvir Traženje i zamjena s odabranom tabulatorom Traži.
-
U okvir Traži ovo upišite vrijednost za koju želite pretraživati.
-
Da biste promijenili polje koje želite pretražiti ili pretražili cijelu temeljnu tablicu, kliknite odgovarajuću mogućnost na popisu Pogledaj u .
Savjet: Popis Podudaranje predstavlja operator usporedbe (npr. "jednako" ili "sadrži"). Da biste proširili pretraživanje, na popisu Podudaranje kliknite Bilo koji dio polja.
-
Na popisu Pretraživanje kliknite Sve, a zatim Traži sljedeće.
-
Kada je stavka za koju pretražujete istaknuta, kliknite Odustani u dijaloškom okviru Traženje i zamjena da biste zatvorili dijaloški okvir. Istaknuti su zapisi koji odgovaraju vašim uvjetima
Dodatne informacije o korištenju dijaloškog okvira Traženje i zamjena potražite u članku Promjena podataka pomoću dijaloškog okvira Traženje i zamjena.
Filtriranje radi ograničenog broja zapisa
Možete filtrirati da biste vidjeli ograničen broj zapisa kada želite vidjeti samo zapise koji zadovoljavaju određene kriterije i operatore usporedbe. Da biste, primjerice, brzo suzili prikazane zapise, desnom tipkom miša kliknite polje čiju vrijednost želite uskladiti, a zatim odaberite Jednako, Nije jednako, Sadrži ili Ne sadrži pri dnu izbornika prečaca. Filtar se može uključiti ili isključiti, što olakšava prebacivanje između filtriranih i nefiltriranih prikaza istih podataka. Za razliku od pretraživanja, filtar ograničava samo prikaz zapisa.
-
Da biste primijenili filtar koji se temelji na odabiru, otvorite tablicu ili obrazac.
-
Da biste bili sigurni da tablica ili obrazac još nisu filtrirani, na kartici Polazno u grupi Sortiraj & filtar kliknite Dodatno, a zatim Očisti sve filtre ako je ta naredba dostupna.
-
Dođite do zapisa koji sadrži vrijednost koju želite koristiti kao dio filtra, a zatim kliknite unutar stupca (u prikazu podatkovne tablice) ili kontrolu (u prikazu obrasca, izvješća ili rasporeda). Da biste filtrirali na temelju djelomičnog odabira, odaberite samo željene znakove.
-
Na kartici Polazno u grupi Sortiraj & Filtar kliknite Odabir, a zatim filtar koji želite primijeniti.
-
Da biste filtrirali druga polja na temelju odabira, ponovite korake 3 i 4.
Dodatne informacije o primjeni filtra potražite u članku Primjena filtra radi prikaza zapisa odabira u bazi podataka programa Access.
Create upit da biste pronašli određeni zapis
Tehnike koje možete koristiti za pretraživanje i filtriranje zapisa vrlo su korisne za pronalaženje određenih zapisa za taj slučaj. No možda ćete htjeti redovito izvoditi istu operaciju pretraživanja ili filtriranja. Umjesto da svaki put reproducirate skup koraka pretraživanja i filtriranja, možete stvoriti upit. Upit je snažan i fleksibilan način za pronalaženje određenih zapisa jer omogućuje izvođenje prilagođenih pretraživanja, primjenu prilagođenih filtara i sortiranje zapisa. Možete izraditi vlastite upite da biste se lakše usredotočili na određene zapise i odgovorili na određena pitanja. Nakon stvaranja upit se može spremiti i ponovno koristiti, a može se koristiti i u obrascima i izvješćima.
Kada upit koristite za pretraživanje ili filtriranje, koristite kriterije na temelju vrste podataka za koju tražite. Različite vrste podataka pohranjuju se kao različite vrste podataka. Rođendani se, primjerice, pohranjuju kao podaci o datumu/vremenu, a nazivi se pohranjuju kao tekstni podaci.
Ponekad ne možete pronaći određeni zapis za koji znate da postoji. To se može dogoditi ako pregledavate zapise u obrascu ili upitu koji ne prikazuje određene zapise zbog vrijednosti određenog polja. U sljedećem se primjeru pokazuje kako pomoću upita pronaći zapise.
Pretpostavimo da koristite bazu podataka stvorenu pomoću predloška Problemi s programom Access za praćenje problema. Tablica Problemi sadrži polje s nazivom Status, što upućuje na to je li određeni problem aktivan, riješen ili zatvoren. Možete stvoriti upit koji prikazuje probleme čiji je status zatvoren slijedeći ove korake:
-
Na kartici Stvaranje u grupi Upiti kliknite Dizajn upita.
-
Dvokliknite Problemi, a zatim Zatvori.
-
U dizajneru upita dvokliknite zvjezdicu (*) u tablici Problemi . Na taj ćete način biti sigurni da će upit prikazati sva polja iz zapisa koje vraća.
Problemi.* se pojavljuje u prvom stupcu rešetke dizajna u retku Polje. To znači da bi sva polja iz tablice Problemi trebala biti vraćena.
-
U dizajneru upita dvokliknite Status utablici Problemi .
U drugom stupcu rešetke dizajna u retku Polje prikazuje se status.
-
U drugom stupcu rešetke dizajna poništite potvrdni okvir u retku Prikaži . Na taj ćete način biti sigurni da upit ne prikazuje polje Stanje.
Ako ne poništite potvrdni okvir Prikaži u stupcu Status, polje Status prikazat će se dva puta u rezultatima upita.
-
U drugom stupcu rešetke dizajna u redak Kriteriji upišite ="Zatvoreno". To je vaš kriterij pretraživanja. Na taj ćete način biti sigurni da će upit vratiti samo one zapise u kojima je vrijednost statusa "Zatvoreno".
Napomena: U ovom se primjeru koristi samo jedan kriterij pretraživanja. Za sva navedena pretraživanja možete koristiti brojne kriterije pretraživanja dodavanjem kriterija u dodatna polja te korištenjem retka ili i dodatnih redaka u nastavku ili.
Upit je spreman za pokretanje i izgleda otprilike ovako:
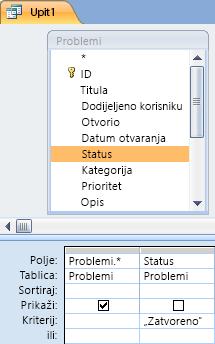
-
Na kartici Dizajn u grupi Rezultati kliknite Izvedi.
Napomena: Osim ako ste već počeli pratiti probleme i stoga imate podatke u tablici Problemi – a status barem jednog problema postavite na "Zatvoreno" – upit neće vratiti rezultate. No upit možete spremiti i koristiti ga u bilo kojem trenutku u budućnosti.
-
Da biste spremili upit, pritisnite CTRL+S.
-
U dijaloškom okviru Spremanje u obliku upišite naziv upita u polje Naziv upita, npr. Zatvoreni problemi, a zatim kliknite U redu.
Sada imate upit koji prikazuje probleme čiji je status zatvoren.
Dodatne informacije o stvaranju upita radi lakšeg pronalaženja zapisa potražite u članku Create jednostavnom upitu odabiranja.
Dodatne informacije o kriterijima pretraživanja i filtriranja potražite u članku Primjeri kriterija upita.










