Napomena: Ako vam problem onemogućuje pokretanje sustava Windows, nećete moći slijediti korake navedene u ovom članku. Kada se uređaj pokuša nekoliko puta ponovno pokrenuti, automatski bi trebao ući u Windows Recovery Environment. Informacije o vraćanju uređaja u tom scenariju potražite u članku Windows Recovery Environment.
Sažetak
"Čisto pokretanje" pokreće Windows s minimalnim skupom upravljačkih i početnih programa da biste mogli odrediti ometa li neki pozadinski program vašu igru ili program. To je slično pokretanju sustava Windows u sigurnom načinu rada, ali pruža vam više kontrole nad time koji se servisi i programi pokreću pri pokretanju sustava da biste lakše izdvojili uzrok problema.
Čisto pokretanje sustava
Ti koraci mogu na prvi pogled izgledati komplicirano, ali ako ih pratite po redu, korak po korak, pomoći će vam da se vratite na početak rada.
-
Prijavite se na računalo kao administrator. Dodatne informacije o konfiguriranju korisničkog računa kao administratora potražite u članku Upravljanje korisničkim računima u sustavu Windows.
-
Odaberite Pretraživanje , upišite msconfig , a zatim s popisa rezultata odaberite Konfiguracija sustava.
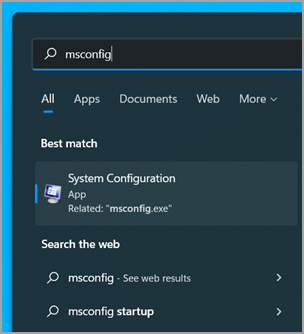
Važno: Ako je računalo povezano s mrežom, postavke mrežnog pravilnika mogu vas spriječiti da pratite ove korake. Upotrijebite uslužni program za konfiguraciju sustava da biste promijenili napredne mogućnosti pokretanja na računalu uz smjernice Microsoftova inženjera za podršku. Korištenje uslužnog programa za konfiguraciju sustava može učiniti računalo neupotrebljivim.
-
Na kartici Servisi konfiguracije sustava odaberite Sakrij sve Microsoftove servise, a zatim Onemogući sve. Odaberite Primijeni.
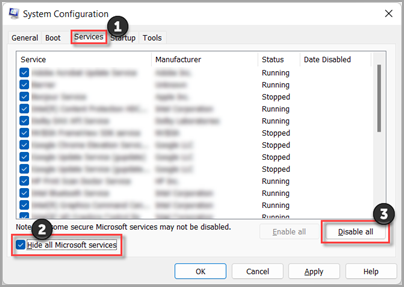
-
Na kartici Pokretanje konfiguracije sustava odaberite Otvori upravitelj zadataka.
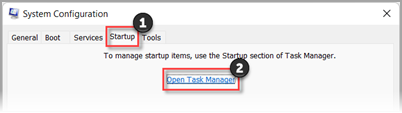
-
Na kartici Polazne aplikacije u upravitelju zadataka za svaku omogućenu stavku pokretanja odaberite stavku, a zatim Odaberite Onemogući. (Pratite koje su stavke onemogućene. To ćete morati znati kasnije.)
-
Zatvorite Task Manager (Upravitelj zadataka).
-
Na kartici Pokretanje konfiguracije sustava odaberite U redu. Kada ponovno pokrenete računalo, računalo će se nalaziti u okruženju čistog pokretanja. Sada možete pokušati otkloniti problem tako da isprobate korake za otklanjanje poteškoća u odjeljku Instalacija , deinstalacija ili pokretanje aplikacije.
Upozorenje: Računalo može privremeno izgubiti neke funkcije u okruženju čistog pokretanja.
-
Kada završite s otklanjanjem poteškoća i želite vratiti računalo u normalno pokretanje, slijedite korake u odjeljku Vraćanje računala na zadane postavke da bi se normalno pokrenulo nakon otklanjanja poteškoća s čistim pokretanjem.
Instalacija, deinstalacija ili pokretanje aplikacije
Nakon ponovnog pokretanja računala imat ćete okruženje za čisto pokretanje. Zatim, ovisno o situaciji, učinite nešto od sljedećeg:
Napomena: Ako vam se prikaže pogreška "Nije moguće pristupiti servisu Windows Installer", potrebne su vam dodatne informacije. Slijedite korake u odjeljku Kako pokrenuti servis Windows Installer kada se sistemski servisi ne učitavaju. Zatim pokušajte ponovno instalirati ili deinstalirati aplikaciju ili ažuriranje.
Ako je instalacija ili deinstalacija uspješna, problem je riješen. Da biste vratili računalo na normalno pokretanje, slijedite korake u odjeljku Vraćanje računala na zadane postavke da bi se normalno pokrenulo nakon otklanjanja poteškoća s čistim pokretanjem.
Ako instalacija ili deinstalacija i dalje ne uspije, to znači da taj problem nije uzrokovan smetnjama servisa ili aplikacije. Možda ćete se morati obratiti proizvođaču programa radi konkretnije podrške.
Ako se aplikacija ispravno pokreće u okruženju čistog pokretanja, problem je uzrokovan smetnjama neke druge aplikacije ili servisa. Da biste saznali koja aplikacija ili servis uzrokuju problem, slijedite korake u odjeljku Kako utvrditi što uzrokuje problem nakon čistog pokretanja.Ako se aplikacija i dalje ne izvodi na očekivani način u okruženju čistog pokretanja, problem nije uzrokovan smetnjama neke druge aplikacije ili servisa. Možda ćete se morati obratiti proizvođaču programa radi konkretnije podrške.
Ako pokrenete instalacijski program bez pokretanja servisa Windows Installer, možda ćete primiti sljedeću poruku o pogrešci:
The Windows Installer service could not be accessed. Obratite se osoblju za podršku da biste provjerili je li servis Windows Installer pravilno registriran.
Servis Windows Installer neće se pokrenuti ako u uslužnom programu za konfiguriranje sustava poništite okvir Učitavanje sistemskih servisa. Da biste koristili servis Windows Installer kada sistemski servisi nisu učitani, servis pokrenite ručno. Evo kako:
-
Odaberite Pretraživanje , a zatim upišite upravljanje računalom. Na popisu rezultata odaberite Upravljanje računalom.
-
Na stablu konzole odaberite strelicu da biste proširili Servisi i aplikacije, a zatim odaberite Servisi.
-
U oknu s detaljima desnom tipkom miša kliknite Windows Installer, a zatim odaberite Start.
Utvrđivanje problema nakon čistog pokretanja sustava
Ako se problem ne pojavljuje dok je računalo u okruženju čistog pokretanja, možete odrediti koja aplikacija ili servis za pokretanje uzrokuju problem sustavnim uključivanjem ili isključivanjem i ponovnim pokretanjem računala. Iako ćete uključivanjem pojedinačnih servisa ili stavki pokretanja i ponovnim pokretanjem na kraju pronaći problematičan servis ili aplikaciju, najučinkovitije ih je testirati pola odjednom, čime se svakim ponovnim pokretanjem računala eliminira pola stavki kao potencijalnih uzroka. Zatim ponavljate taj proces dok ne izolirate problem. Detaljne upute za to potražite u sljedećem odjeljku:
-
Prijavite se na računalo kao administrator. Dodatne informacije o konfiguriranju korisničkog računa kao administratora potražite u članku Upravljanje korisničkim računima u sustavu Windows.
-
Odaberite Pretraživanje , a zatim upišite msconfig. Na popisu rezultata odaberite Konfiguracija sustava.
-
Odaberite karticu Servisi, a zatim Sakrij sve Microsoftove servise.
-
Potvrdite sve potvrdne okvire u gornjoj polovici popisa Servis.
-
Odaberite U redu, a zatim ponovno pokrenite Windows.
-
Kada se računalo ponovno pokrene, odredite hoće li se problem i dalje pojavljivati.
-
Ako se problem i dalje pojavljuje, jedna od provjerenih stavki predstavlja problematični servis. Ponovite korake od 1 do 6, ali u četvrtom koraku poništite donju polovicu okvira na popisu Servis koji ste odabrali u zadnjem testu.
-
Ako se problem ne pojavi, potvrđene stavke nisu uzrok problema. Ponovite korake od 1 do 6, ali u četvrtom koraku uključite gornju polovicu okvira koje ste očistili na popisu Servis u zadnjem testu.
-
Ponavljajte te korake dok ne izolirate problem na jedan servis ili dok ne utvrdite da nijedan servis nije uzrok problema. Ako se problem pojavljuje kada je na popisu Servis odabran samo jedan servis , taj je servis za pokretanje uzrok problema, a trebali biste prijeći na 9. korak. Ako nijedan servis ne riješi problem, prijeđite na sedmi korak.
-
-
Odaberite karticu Pokretanje, a zatim Otvori upravitelj zadataka. Na kartici Polazne aplikacije u upravitelju zadataka jednu po jednu odaberite gornju polovicu stavki koje ste prethodno onemogućili, a zatim odaberite Omogući.
-
Ponovno pokrenite Windows.
-
Ako se problem i dalje pojavljuje, ponovite sedmi korak, ali ovaj put onemogućite donju polovicu stavki koje ste omogućili u zadnjem testu.
-
Ako se problem ne pojavi, ponovite sedmi korak, ali onemogućite sve što ste omogućili u zadnjem testu i omogućite drugu polovicu stavki koje ste onemogućili.
-
Ako i dalje nailazite na problem nakon što je omogućena samo jedna stavka pokretanja, onda je omogućena stavka uzrok problema, a trebali biste prijeći na 9. korak. Ako nijedna stavka pokretanja ne uzrokuje problem, možda postoji problem s Microsoftovim servisom. Pročitajte članak Mogućnosti oporavka u sustavu Windows.
-
-
Kada utvrdite polaznu stavku ili servis koji uzrokuje problem, obratite se proizvođaču programa da biste utvrdili može li se problem riješiti ili pokrenite Windows s poništenim servisom ili onemogućenom stavkom pokretanja.
Vraćanje računala na normalan način pokretanja nakon otklanjanja poteškoća s čistim pokretanjem sustava
Kada završite s otklanjanjem poteškoća, slijedite ove korake da biste računalo postavili da se pokreće normalno.
-
Odaberite Pretraživanje , a zatim upišite msconfig. Na popisu rezultata odaberite Konfiguracija sustava.
-
Na kartici Općenito odaberite Normalno pokretanje.
-
Odaberite karticu Servisi, poništite potvrdni okvir pokraj sakrij sve Microsoftove servise, odaberite Omogući sve, a zatim Primijeni.
-
Odaberite karticu Pokretanje, a zatim Otvori upravitelj zadataka.
-
U upravitelju zadataka omogućite sve polazne programe koje ste već onemogućili, a zatim odaberite U redu.
-
Kada se od vas zatraži da ponovno pokrenete računalo, odaberite Ponovno pokreni.
-
Prijavite se na računalo kao administrator. Ako nemate administratorski račun, upute za stvaranje potražite u članku Upravljanje korisničkim računima u sustavu Windows.
-
U okvir Pretraživanje na programskoj traci upišite msconfig i s popisa rezultata odaberite Konfiguracija sustava.
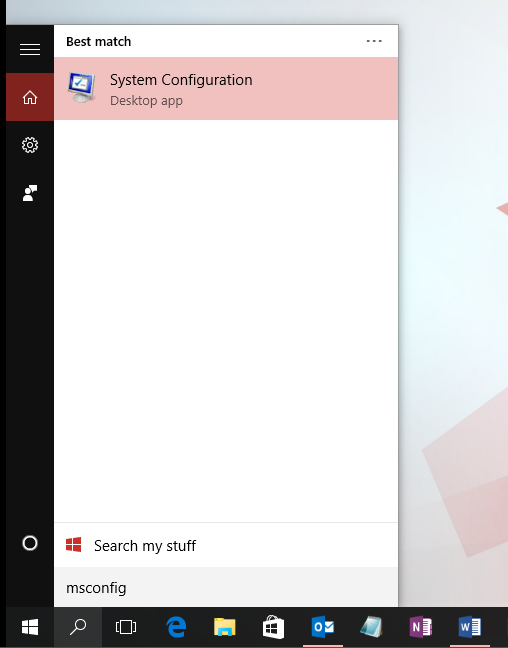
Važno: Ako je računalo povezano s mrežom, postavke mrežnog pravilnika mogu vas spriječiti da pratite ove korake. Upotrijebite uslužni program za konfiguraciju sustava da biste promijenili napredne mogućnosti pokretanja na računalu uz smjernice Microsoftova inženjera za podršku. Korištenje uslužnog programa za konfiguraciju sustava može učiniti računalo neupotrebljivim.
-
Na kartici Servisi konfiguracije sustava odaberite Sakrij sve Microsoftove servise, a zatim Onemogući sve. Odaberite Primijeni.
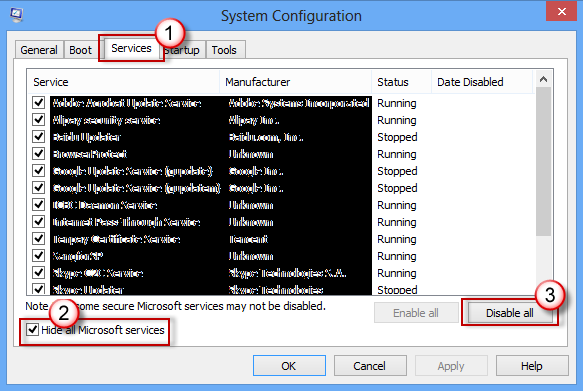
-
Na kartici Pokretanje konfiguracije sustava odaberite Otvori upravitelj zadataka.
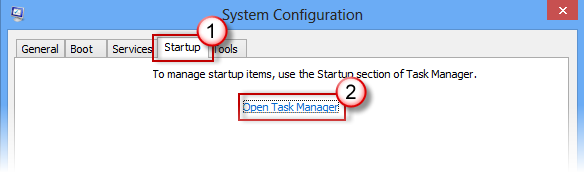
-
Na kartici Pokretanje u upravitelju zadataka za svaku omogućenu polaznu stavku odaberite stavku, a zatim Odaberite Onemogući. (Pratite koje su stavke onemogućene. To ćete morati znati kasnije.)
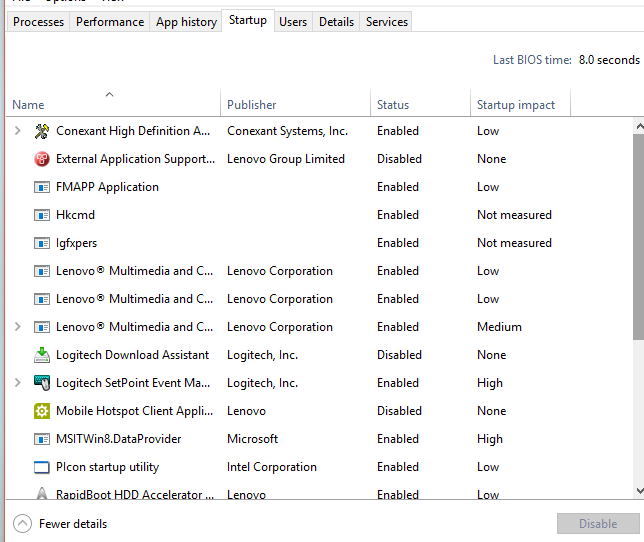
-
Zatvorite Task Manager (Upravitelj zadataka).
-
Na kartici Pokretanje konfiguracije sustava odaberite U redu. Kada ponovno pokrenete računalo, računalo će se nalaziti u okruženju čistog pokretanja. Sada možete pokušati otkloniti problem tako da isprobate korake za otklanjanje poteškoća u odjeljku Instalacija , deinstalacija ili pokretanje aplikacije.
Upozorenje: Računalo može privremeno izgubiti neke funkcije u okruženju čistog pokretanja.
-
Kada završite s otklanjanjem poteškoća i želite vratiti računalo u normalno pokretanje, slijedite korake u odjeljku Vraćanje računala na zadane postavke da bi se normalno pokrenulo nakon otklanjanja poteškoća s čistim pokretanjem.
Instalacija, deinstalacija ili pokretanje aplikacije
Nakon ponovnog pokretanja računala imat ćete okruženje za čisto pokretanje. Zatim, ovisno o situaciji, učinite nešto od sljedećeg:
Napomena: Ako vam se prikaže pogreška "Nije moguće pristupiti servisu Windows Installer", potrebne su vam dodatne informacije. Slijedite korake u odjeljku Kako pokrenuti servis Windows Installer kada se sistemski servisi ne učitavaju. Zatim pokušajte ponovno instalirati ili deinstalirati aplikaciju ili ažuriranje.
Ako je instalacija ili deinstalacija uspješna, problem je riješen. Da biste vratili računalo na normalno pokretanje, slijedite korake u odjeljku Vraćanje računala na zadane postavke da bi se normalno pokrenulo nakon otklanjanja poteškoća s čistim pokretanjem.
Ako instalacija ili deinstalacija i dalje ne uspije, to znači da taj problem nije uzrokovan smetnjama servisa ili aplikacije. Možda ćete se morati obratiti proizvođaču programa radi konkretnije podrške.
Ako se aplikacija ispravno pokreće u okruženju čistog pokretanja, problem je uzrokovan smetnjama neke druge aplikacije ili servisa. Da biste saznali koja aplikacija ili servis uzrokuju problem, slijedite korake u odjeljku Kako utvrditi što uzrokuje problem nakon čistog pokretanja.Ako se aplikacija i dalje ne izvodi na očekivani način u okruženju čistog pokretanja, problem nije uzrokovan smetnjama neke druge aplikacije ili servisa. Možda ćete se morati obratiti proizvođaču programa radi konkretnije podrške.
Ako pokrenete instalacijski program bez pokretanja servisa Windows Installer, možda ćete primiti sljedeću poruku o pogrešci:
The Windows Installer service could not be accessed. Obratite se osoblju za podršku da biste provjerili je li servis Windows Installer pravilno registriran.
Servis Windows Installer neće se pokrenuti ako u uslužnom programu za konfiguriranje sustava poništite okvir Učitavanje sistemskih servisa. Da biste koristili servis Windows Installer kada sistemski servisi nisu učitani, servis pokrenite ručno. Evo kako:
-
Odaberite Pretraživanje , a zatim upišite upravljanje računalom. Na popisu rezultata odaberite Upravljanje računalom.
-
Na stablu konzole odaberite strelicu da biste proširili Servisi i aplikacije, a zatim odaberite Servisi.
-
U oknu s detaljima desnom tipkom miša kliknite Windows Installer, a zatim odaberite Start.
Utvrđivanje problema nakon čistog pokretanja sustava
Ako se problem ne pojavljuje dok je računalo u okruženju čistog pokretanja, možete odrediti koja aplikacija ili servis za pokretanje uzrokuju problem sustavnim uključivanjem ili isključivanjem i ponovnim pokretanjem računala. Iako ćete uključivanjem pojedinačnih servisa ili stavki pokretanja i ponovnim pokretanjem na kraju pronaći problematičan servis ili aplikaciju, najučinkovitije ih je testirati pola odjednom, čime se svakim ponovnim pokretanjem računala eliminira pola stavki kao potencijalnih uzroka. Zatim ponavljate taj proces dok ne izolirate problem. Detaljne upute za to potražite u sljedećem odjeljku:
-
Prijavite se na računalo kao administrator. Dodatne informacije o konfiguriranju korisničkog računa kao administratora potražite u članku Upravljanje korisničkim računima u sustavu Windows.
-
Odaberite Pretraživanje , a zatim upišite msconfig. Na popisu rezultata odaberite Konfiguracija sustava.
-
Odaberite karticu Servisi, a zatim Sakrij sve Microsoftove servise.
-
Potvrdite sve potvrdne okvire u gornjoj polovici popisa Servis.
-
Odaberite U redu, a zatim ponovno pokrenite Windows.
-
Kada se računalo ponovno pokrene, odredite hoće li se problem i dalje pojavljivati.
-
Ako se problem i dalje pojavljuje, jedna od provjerenih stavki predstavlja problematični servis. Ponovite korake od 1 do 6, ali u četvrtom koraku poništite donju polovicu okvira na popisu Servis koji ste odabrali u zadnjem testu.
-
Ako se problem ne pojavi, potvrđene stavke nisu uzrok problema. Ponovite korake od 1 do 6, ali u četvrtom koraku uključite gornju polovicu okvira koje ste očistili na popisu Servis u zadnjem testu.
-
Ponavljajte te korake dok ne izolirate problem na jedan servis ili dok ne utvrdite da nijedan servis nije uzrok problema. Ako se problem pojavljuje kada je na popisu Servis odabran samo jedan servis , taj je servis za pokretanje uzrok problema, a trebali biste prijeći na 9. korak. Ako nijedan servis ne riješi problem, prijeđite na sedmi korak.
-
-
Odaberite karticu Pokretanje, a zatim Otvori upravitelj zadataka. Na kartici Pokretanje u upravitelju zadataka jednu po jednu odaberite gornju polovicu stavki koje ste prethodno onemogućili, a zatim odaberite Omogući.
-
Ponovno pokrenite Windows.
-
Ako se problem i dalje pojavljuje, ponovite sedmi korak, ali ovaj put onemogućite donju polovicu stavki koje ste omogućili u zadnjem testu.
-
Ako se problem ne pojavi, ponovite sedmi korak, ali onemogućite sve što ste omogućili u zadnjem testu i omogućite drugu polovicu stavki koje ste onemogućili.
-
Ako i dalje nailazite na problem nakon što je omogućena samo jedna stavka pokretanja, onda je omogućena stavka uzrok problema, a trebali biste prijeći na 9. korak. Ako nijedna stavka pokretanja ne uzrokuje problem, možda postoji problem s Microsoftovim servisom. Pročitajte članak Mogućnosti oporavka u sustavu Windows.
-
-
Kada utvrdite polaznu stavku ili servis koji uzrokuje problem, obratite se proizvođaču programa da biste utvrdili može li se problem riješiti ili pokrenite Windows s poništenim servisom ili onemogućenom stavkom pokretanja.
Vraćanje računala na normalan način pokretanja nakon otklanjanja poteškoća s čistim pokretanjem sustava
Kada završite s otklanjanjem poteškoća, slijedite ove korake da biste računalo postavili da se pokreće normalno.
-
Odaberite Pretraživanje , a zatim upišite msconfig. Na popisu rezultata odaberite Konfiguracija sustava.
-
Na kartici Općenito odaberite Normalno pokretanje.
-
Odaberite karticu Servisi, poništite potvrdni okvir pokraj sakrij sve Microsoftove servise, odaberite Omogući sve, a zatim Primijeni.
-
Odaberite karticu Pokretanje, a zatim Otvori upravitelj zadataka.
-
U upravitelju zadataka omogućite sve polazne programe koje ste već onemogućili, a zatim odaberite U redu.
-
Kada se od vas zatraži da ponovno pokrenete računalo, odaberite Ponovno pokreni.










