Napomena: Snimke zaslona u ovom članku nalaze se u clipchampu za osobne račune. Ista se načela primjenjuju na Clipchamp za posao.
Efekt zelenog zaslona u aplikaciji Clipchamp omogućuje zamjenu odabrane boje (zelene, plave ili crvene) videoisječkom radi postizanja izgleda Chroma ključa ili slike u slici . Značajka zelenog zaslona dostupna je na kartici efekti na ploči svojstva.
Korištenje efekta zelenog zaslona
Napomena: za ovaj vodič dodat ćemo videozapise o dionicama iz biblioteke sadržaja Clipchamp. Neki isječci u zbirci dionica još nisu dostupni u radnoj verziji aplikacije Clipchamp, ali će se dodati s vremenom.
1. korak Dodavanje videozapisa zelenog zaslona na vremensku crtu
Da biste koristili vlastite snimke, odaberite karticu medijskih sadržaja na alatnoj traci, a zatim kliknite gumb za uvoz medijskog sadržaja ili povucite i ispustite videozapise ili slike s uređaja.
Napomena: svi videozapisi moraju sadržavati zeleni/plavi/crveni element zaslona da bi efekt zelenog zaslona uspješno funkcionirao.
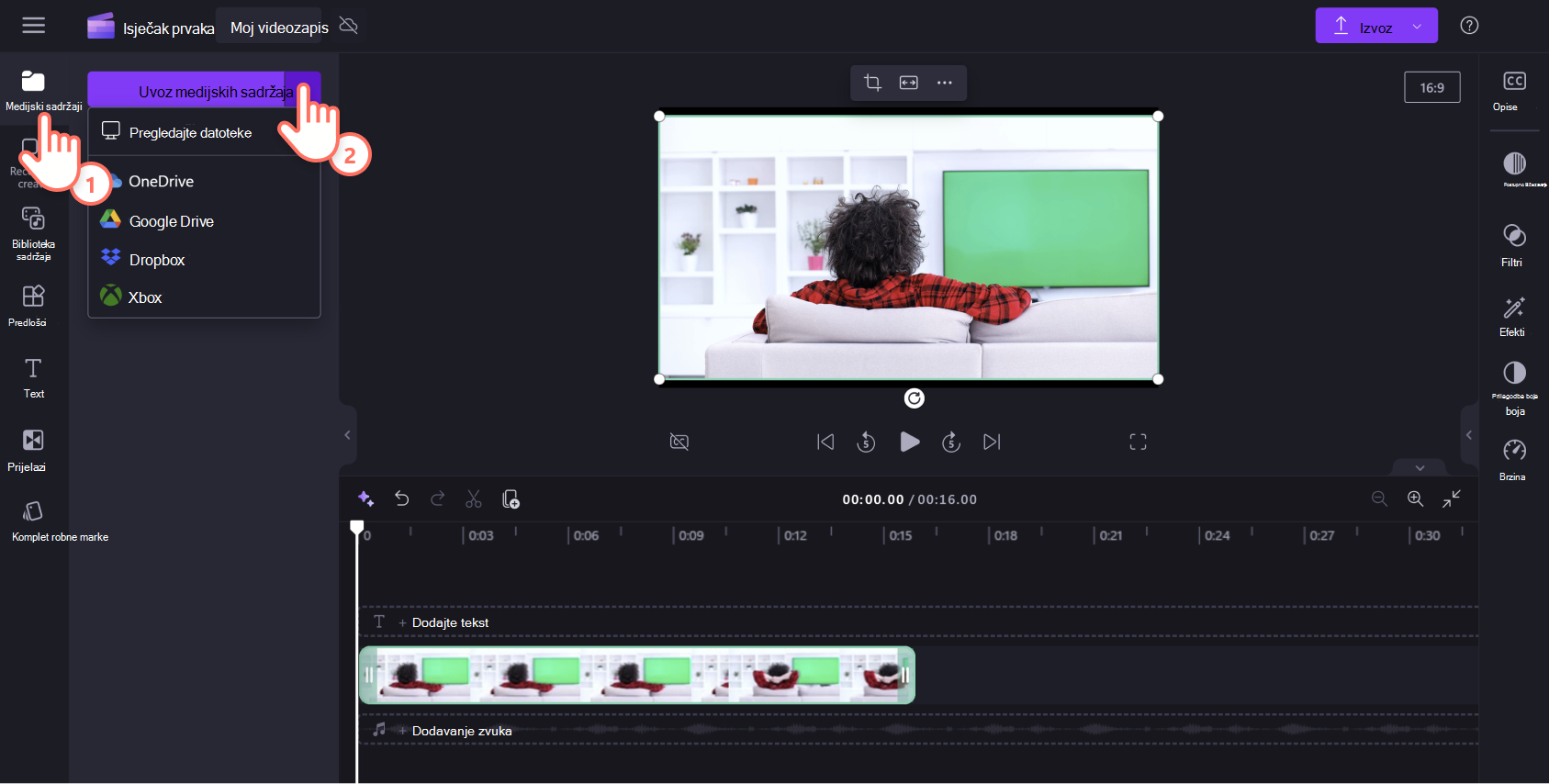
Da biste dodali videozapis o dionicama clipchamp, odaberite karticu biblioteke sadržaja na alatnoj traci. Pomičite se prema dolje ispod cijelog sadržaja dok ne pronađete videozapise, a zatim odaberite zelenu zbirku zaslona .

Možete i pretraživati "zeleni zaslon" ili "tipka chroma" u pretraživanju teksta u gornjem lijevom kutu kartice. Provjerite jeste li odabrali filtar videozapisa na padajućem izborniku vizualima.
Kada odaberete videozapis sa zelenog zaslona, povucite ga i ispustite na vremensku crtu.
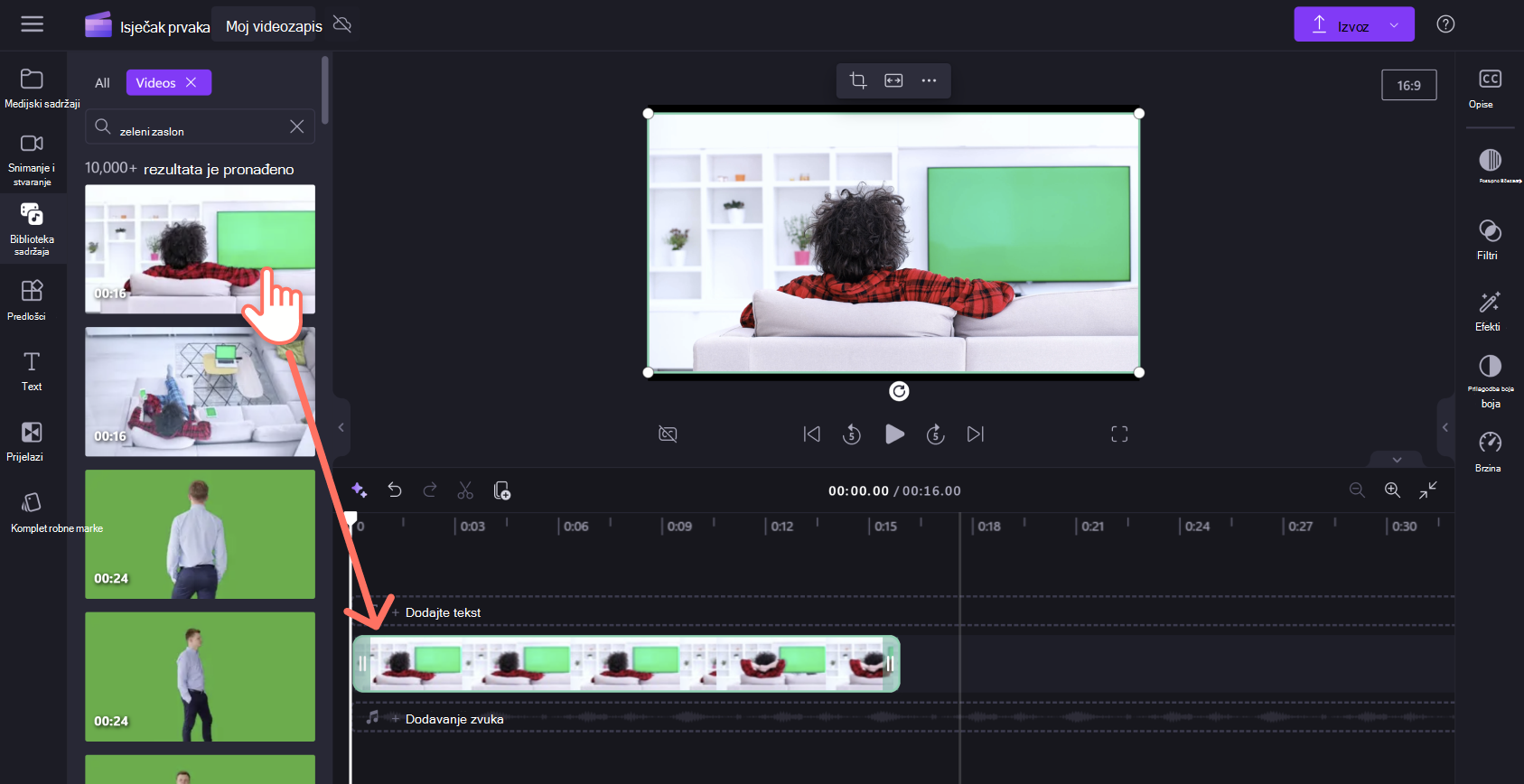
2. korak Dodavanje drugog videozapisa ili slike ispod videozapisa zelenog zaslona na vremenskoj crti
Slijedite iste upute kao i prvi korak da biste prenijeli drugi medijski sadržaj ili odabrali dioni videoisječak ili sliku, a zatim povucite i ispustite medijski sadržaj ispod zelenog zaslona na vremenskoj crti.
Napomena: videozapis zelenog zaslona mora biti gornji sloj iznad svih elemenata videozapisa.

3. korak: Dodavanje filtra zelenog zaslona
Odaberite isječak gornjeg sloja na vremenskoj crti tako da je istaknut. Ploča svojstava pojavit će se na desnoj strani. Kliknite karticu efekti.Zatim odaberite mogućnost filtra zelenog zaslona.

Uredite prag zaslona povlačenjem gumba za prebacivanje ulijevo i udesno da biste povećali ili smanjili intenzitet filtra. Boju zaslona možete promijeniti i u crvenu ili plavu. Za efekte crvenog ili plavog zaslona potražite zasebnu vodilicu u nastavku.

4. korak Spremanje videozapisa sa zelenog zaslona
Najprije pretpregledajte videozapis klikom na gumb za reprodukciju da biste bili sigurni da je spreman za izvoz. Kada budete spremni za spremanje videozapisa, odaberite gumb za izvoz u gornjem desnom kutu uređivača videozapisa, a zatim odaberite razlučivost videozapisa.

Korištenje efekta plavog zaslona ili efekta crvenog zaslona
Značajka zelenog zaslona funkcionira i s crvenim i plavim ako videozapis koji koristite sadrži plave ili crvene elemente. Postupak uređivanja sličan je zelenom zaslonu s nekim blagim varijacijama.
Napomena: efekt zelenog zaslona na kartici efekti na ploči svojstva sadrži plavi zaslon i crveni zaslon. Slijedite upute u nastavku.
-
Uvezite medijski sadržaj ili odaberite dioni videozapis, a zatim povucite i ispustite oba sredstva na vremensku crtu. Provjerite nalazi li se resurs plavog zaslona ili crvenog zaslona iznad videozapisa na vremenskoj crti.
-
Zatim kliknite resurs plavog zaslona ili crvenog zaslona na vremenskoj crti da bi bio istaknut zelenom bojom.
-
Kliknite karticu efekti na ploči svojstva, a zatim pronađite mogućnost efekta zelenog zaslona. Kliknite efekt zelenog zaslona da biste primijenili značajku.
-
Da biste efekt zelenog zaslona koristili na crvenom ili plavom zaslonu, kliknite padajuću strelicu ispod boje zaslona da biste boju promijenili u crvenu ili plavu.
-
Efekt plavog ili crvenog zaslona primijenit će se na videozapis.











