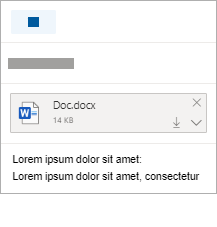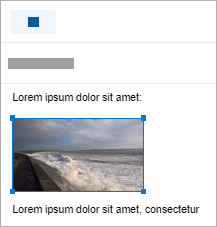Možete priložiti fotografije i dokumente s računala iliOneDrive porukama e-pošte i događajima kalendara. Privici se uvijek prikazuju pri vrhu poruke e-pošte.
Slike možete umetnuti i bilo gdje u porukama da bi primatelji vidjeli sliku na željenom mjestu i čim otvore poruku e-pošte. Ne moraju se otvarati da bi ih se prikazalo.
|
Privici izgledaju ovako: |
Umetnute slike izgledaju ovako: |
|---|---|
|
|
|
Prilaganje datoteke ili slike s računala
-
Odgovaranje, prosljeđivanje ili stvaranje nove poruke e-pošte ili događaja u kalendaru.
-
Odaberite

-
Odaberite datoteku koju želite priložiti i odaberite Otvori. Da biste priložili više datoteka, držeći pritisnutu tipku CTRL (ili Naredba na Macu) odaberite više datoteka.
Napomene:
-
Kada prilažete datoteku s računala, prilažete kopiju datoteke. Svaki će primatelj dobiti vlastitu kopiju datoteke.
-
Datoteke s računala možete povući i ispustiti u poruku. Dok ih povlačite preko nove poruke, pojavit će se podsjetnik za ispuštanje datoteka:

Prilaganje veze slici, datoteci ili mapi iz OneDrive
-
Odgovaranje, prosljeđivanje ili stvaranje nove poruke e-pošte ili događaja u kalendaru.
-
Odaberite

-
Odaberite datoteku iz svoje OneDrive ili nekog drugog prostora za pohranu u oblaku s kojim se želite povezati, a zatim odaberite Dalje. Da biste priložili više datoteka, držeći pritisnutu tipku CTRL (ili Naredba na Macu) odaberite više datoteka.
-
Možete koristiti i mogućnost Kopiraj vezu privitkaOneDrive zalijepiti negdje drugdje.
Napomene:
-
Kada priložite vezuOneDrive, svi primatelji mogu pregledavati ili uređivati istu datoteku.
-
Ako želite ograničiti uređivanje, odaberite

-
Da biste dodali mjesto u oblaku kao što su Box, Dropbox ili Google disk, otvorite postavke računa za pohranu.
Dodavanje i umetanje slika u poruku e-pošte
Privici se uvijek prikazuju iznad tijela poruke, ali slike možete umetnuti u retku bilo gdje u poruci. Umetnute slike ne treba preuzimati da bi ih primatelj vidio.
-
Odgovaranje, prosljeđivanje ili stvaranje nove poruke e-pošte ili događaja u kalendaru te postavljanje pokazivača na mjesto na koje želite dodati slike
-
Odaberite

-
Povucite kutne ručice da biste promijenili veličinu slike ili je kliknite desnom tipkom miša da biste vidjeli mogućnosti oblikovanja.
Prilaganje poruke e-pošte
-
Odgovaranje, prosljeđivanje ili stvaranje nove poruke e-pošte ili događaja u kalendaru.
-
Premjestite ga u novi prozor tako da odaberete

-
Rasporedite prozore tako da možete usporedno vidjeti popis poruka i novu poruku.
Savjet: Pomoću tipke Windows

-
Odaberite poruke e-pošte koje želite priložiti novoj poruci.
-
Povucite odabrane poruke s popisa poruka u tijelo nove poruke. Dok ih povlačite preko nove poruke, pojavit će se podsjetnik za ispuštanje poruka:

Potrebna vam je dodatna pomoć?
|
|
Da biste dobili podršku na stranici Outlook.com, kliknite ovdje ili odaberite Pomoć na traci izbornika i unesite svoj upit. Ako samopomoć ne riješi problem, pomaknite se prema dolje do odjeljka I dalje trebate pomoć? i odaberite Da. Da biste nas kontaktirali na stranici Outlook.com, morate se prijaviti. Ako se ne možete prijaviti, kliknite ovdje. |
|
|
|
Ako vam je potrebna druga pomoć s Microsoftovim računom i pretplatama, posjetite Pomoć za račun i naplatu. |
|
|
|
Da biste dobili pomoć i otklonili poteškoće s drugim Microsoftovim proizvodima i uslugama, unesite problem ovdje. |
|
|
|
Objavite pitanja, slijedite rasprave i podijelite svoje znanje u zajednici Outlook.com. |