Prilagodba baze podataka programa Microsoft Access pomoću smislenog naslova ili ikone korisnicima može olakšati prepoznavanje baze podataka.
Što vas zanima?
Dodavanje prilagođenog naslova
Naslov aplikacije tekst je koji je prikazan u naslovnoj traci prozora programa Access i na gumbu za bazu podataka na programskoj traci sustava Windows.
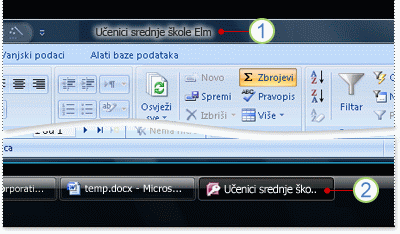
1. Naslovna traka
2. Gumb na programskoj traci
Napomena: U sustavu Windows 10 nije moguć prikaz prilagođenog naziva ni ikone za programsku traku sustava Windows.
Ako ne unesete prilagođeni naslov za svoju bazu podataka, Access će prikazati zadani naslov utemeljen na nazivu datoteke i verziji baze podataka. Za datoteku baze podataka programa Access 2016 naziva Studenti.accdb zadani će tekst na traci, primjerice, biti Studenti: baza podataka (Oblik datoteke Access 2007 - 2016) - Access. Prikazani tekst oblika datoteke razlikuje se ovisno o verziji programa Access koju koristite. Zadani tekst gumba na programskoj traci i tekst koji se prikazuje kada pritisnete ALT + TAB radi prijelaza iz jednog prozora u drugi jest Microsoft Access – Studenti : baza podataka (Access 2007 - 2016). Određivanje prilagođenog naslova omogućuje vam da taj tekst zamijenite smislenijim tekstom, primjerice Studenti Pravnog fakulteta.
Napomena: Dodavanjem prilagođenog naslova nećete promijeniti naziv datoteke baze podataka.
-
Kliknite Datoteka > Mogućnosti.
-
Kliknite Trenutna baza podataka.
-
U okviru Naslov aplikacije u odjeljku Mogućnosti aplikacije upišite naslov koji želite da se prikazuje.

-
Kliknite U redu da biste spremili promjene. Imajte na umu da ćete možda morati zatvoriti pa ponovno otvoriti bazu podataka da biste vidjeli sve promjene.
Dodavanje prilagođene ikone
Ikona aplikacije mala je grafika prikazana pokraj naslova u gumbu za bazu podataka na programskoj traci sustava Windows. Ikona se prikazuje i kada pritisnete ALT + TAB radi prijelaza iz jednog prozora u drugi. Access prema zadanim postavkama prikazuje ikonu programa Access. Access ne nudi druge ikone, no zadanu ikonu možete zamijeniti ikonom koju sami stvorite ili preuzmete iz drugog izvora.
-
Kliknite Datoteka > Mogućnosti.
-
Kliknite Trenutna baza podataka.
-
U okviru Ikona aplikacije u odjeljku Mogućnosti aplikacije učinite nešto od sljedećeg:
-
Unesite cijeli put ikone za koju želite da bude prikazana.
-
Da biste pronašli mjesto datoteke ikone, kliknite Pregledaj.
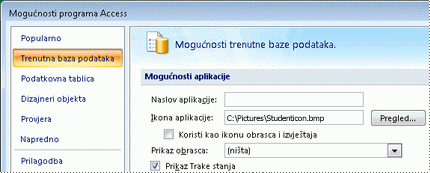
Napomena: Valjane vrste datoteka obuhvaćaju ikonu (*.ico) i bitmapu (*.bmp).
-
-
Da biste prikazali ikonu na kartici dokumenta svakog obrasca ili izvješća ili pak na naslovnoj traci obrasca ili izvješća ako koristite prozore koji se preklapaju, potvrdite okvir Koristi kao ikonu obrasca i izvješća.
-
Kliknite U redu da biste spremili promjene. Imajte na umu da ćete možda morati zatvoriti pa ponovno otvoriti bazu podataka da biste vidjeli sve promjene.










