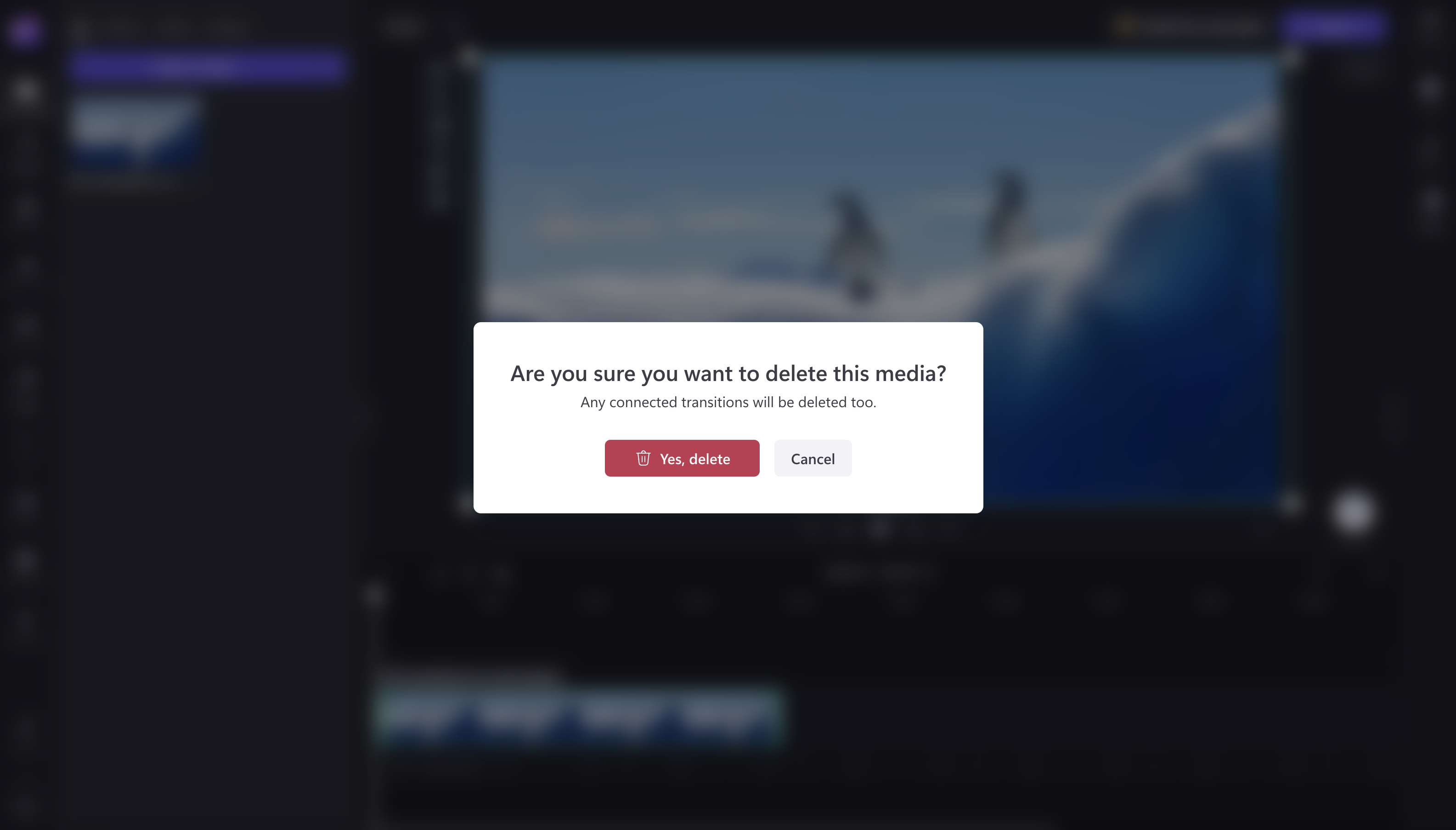Napomena: Snimke zaslona u ovom članku nalaze se u clipchampu za osobne račune. Ista se načela primjenjuju na Clipchamp za posao.
Medijske sadržaje iz videozapisa u aplikaciji Clipchamp možete izbrisati na tri načina.
-
Uklonite medijsko sredstvo kao što su videozapisi, slike, tekst, naljepnice ili zvuk s vremenske crte (tako da se ne prikazuje u izvezenom videozapisu).
-
Izbrišite određene dijelove videoisječka s vremenske crte pomoću alata za obrezivanje.
-
Izbrišite medijsko sredstvo iz uređivača videozapisa tako da se više ne prikazuje na kartici medijskih sadržaja.
Slijedite upute u nastavku da biste saznali kako.
Uklanjanje resursa s vremenske crte
Da biste izbrisali medijsko sredstvo (uključujući videozapise, audioisječke, slike, naslove ili pozadine) s vremenske crte, kliknite resurs na vremenskoj crti da bi bio istaknut zelenom bojom. Zatim kliknite gumb za brisanje ( ikona koša za smeće) na vremenskoj crti. Možete i kliknuti tipku delete na tipkovnici. Time ćete ukloniti medijske sadržaje s vremenske crte.
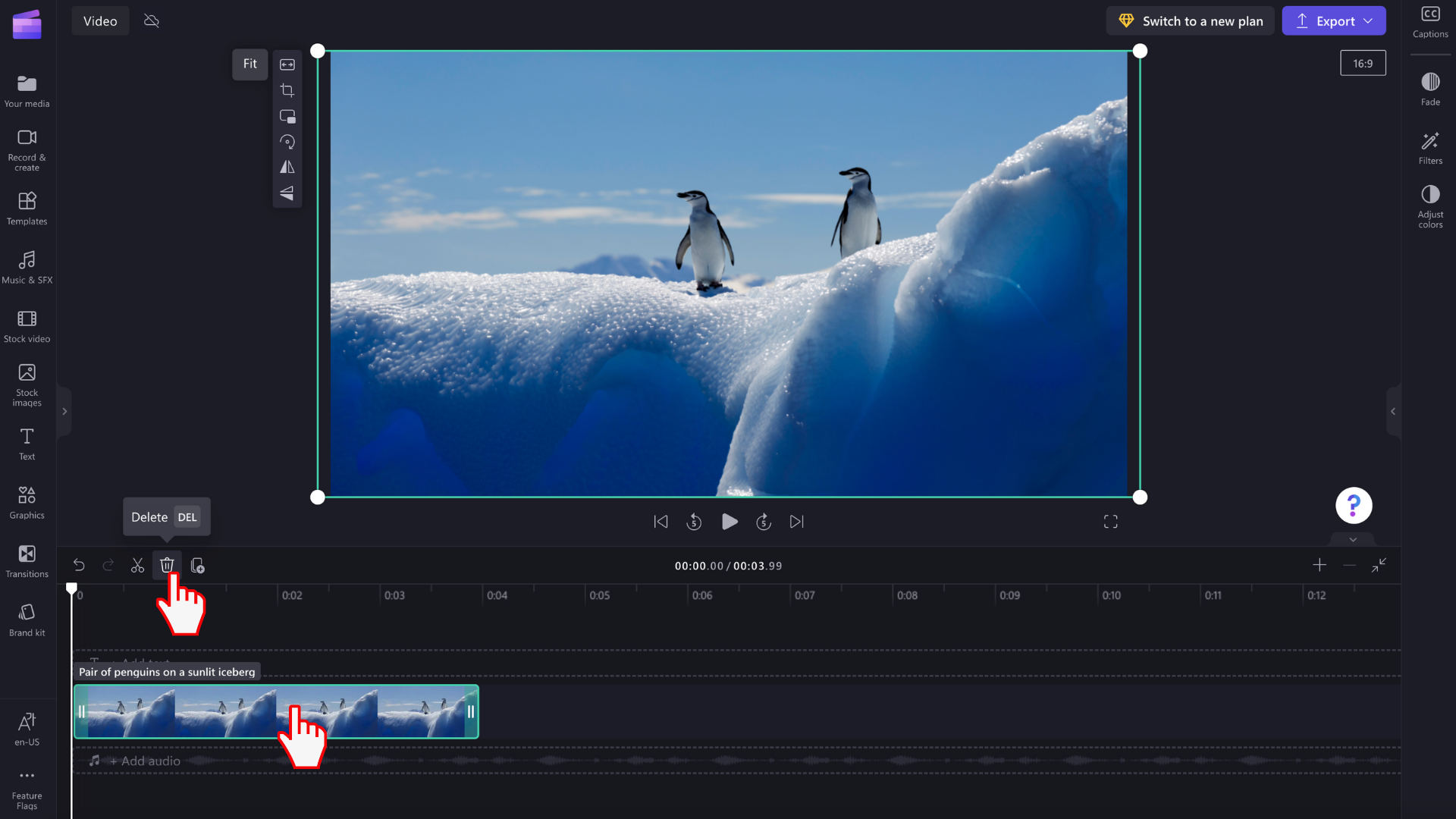
Napomena: sredstvo izbrisano s vremenske crte uređivanja neće se izbrisati s kartice medijskih sadržaja na alatnoj traci.

Ako ste pogriješili ili želite ponovno dodati medijsko sredstvo na vremensku crtu, jednostavno povucite i ispustite isto sredstvo s kartice medijskih sadržaja na vremensku crtu. Time se neće ponovno popunjati prethodne instance u kojima je isječak korišten na vremenskoj crti. Možete i kliknuti gumb ponovi poništeno iponištiti na vremenskoj crti.

Uklanjanje dijela isječka
Ako želite izbrisati samo dio isječka s vremenske crte, učinite nešto od sljedećeg:
-
Korištenje alata za obrezivanje
-
Upotrijebite alat za razdvajanje , a zatim izbrišite neželjeni dio tako da ga odaberete i kliknete gumb za brisanje.
Brisanje sredstava s kartice medijskih sadržaja
Da biste trajno izbrisali medijske datoteke, samo ih izbrišite s kartice medijskih sadržaja. Kliknite ikonu koša za smeće na resursu koji želite izbrisati.
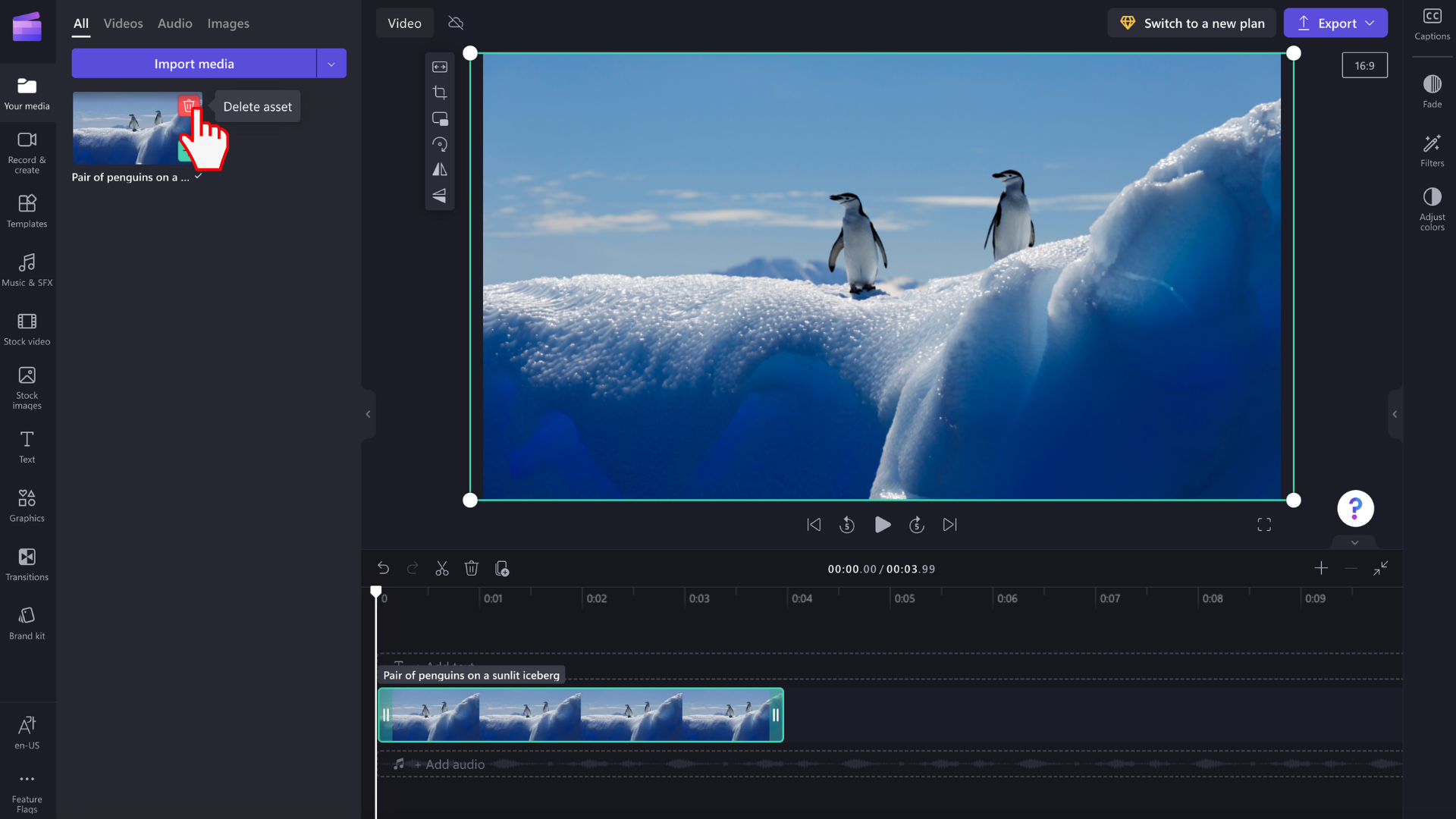
Pojavit će se skočni prozor s upozorenjem. Kliknite gumb Da, ukloni da biste izbrisali medijsko sredstvo ili kliknite gumb Odustani da biste se vratili u uređivač.
Napomena: svi povezani prijelazi uklonit će se i s vremenske crte ako se medijsko sredstvo izbriše.