Microsoft Access nudi nekoliko različitih mogućnosti za stvaranje naljepnica koje sadrže podatke pohranjene u tablicama programa Access. Najjednostavnije je koristiti čarobnjak za naljepnice u programu Access da biste stvorili i ispisali izvješće oblikovano tako da stane u naljepnice. Natpisi mogu sadržavati podatke pohranjene u tablicama programa Access ili podatke koji su uvezeni ili povezani iz drugih izvora kao što su radne knjige programa Microsoft Excel ili popisi kontakata programa Microsoft Outlook. Naljepnice možete stvoriti kao izvješće u programu Access ili "spojiti" podatke s dokumentom programa Microsoft Word a zatim ispisati naljepnice iz Word. U ovom su članku navedeni koraci.
Što želite učiniti?
Stvaranje i ispis naljepnica pomoću programa Access
U programu Access naljepnice stvarate kao izvješće oblikovano malom veličinom stranice da bi odgovaralo željenoj naljepnici. Najčešće se naljepnice koriste za slanje poruka e-pošte, no svi se podaci programa Access mogu ispisati u obliku naljepnica u razne svrhe. U slučaju adresnih naljepnica izvješće dohvaća podatke o adresi iz tablica ili upita koji sadrže adrese. Ispis izvješća daje vam jednu naljepnicu za svaku adresu iz izvora zapisa u pozadini.
Dodatne informacije o povezivanju ili uvozu podataka iz drugih izvora (kao što su Microsoft Excel ili Microsoft Outlook) za korištenje na naljepnicama potražite u članku Uvod u uvoz i izvoz podataka.
Čarobnjak za naljepnice postavlja niz pitanja o naljepnicama i podacima koje želite prikazati na njima. Čarobnjak će stvoriti izvješće koje po potrebi možete prilagoditi.
Create naljepnica pomoću čarobnjaka za naljepnice u programu Access
-
U navigacijskom oknu odaberite objekt koji sadrži podatke koje želite prikazati na naljepnicama. To je obično tablica, povezana tablica ili upit, ali možete odabrati i obrazac ili izvješće.
-
Na kartici Stvaranje u grupi Izvješća kliknite Naljepnice.
Access će pokrenuti čarobnjak za naljepnice.
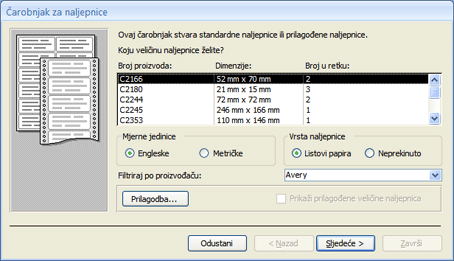
-
Ako znate proizvođača i broj proizvoda naljepnica:
-
U okviru Filtriraj po proizvođaču odaberite proizvođača .
-
Odaberite naljepnicu u okviru Koju veličinu naljepnice želite?
U suprotnom pokušajte pronaći proizvod čije se vrijednosti u stupcima Dimenzije iBroj podudaraju s naljepnicama.
Ako ne možete pronaći sličnu naljepnicu:
-
Kliknite Prilagodi , a zatim Novo.
Prikazuje se dijaloški okvir Novi natpis.
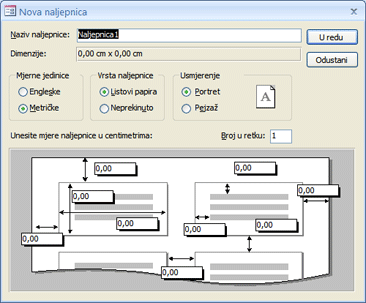
-
Izmjerite naljepnice i unesite mjere u odgovarajuće okvire u dijaloškom okviru Novi natpis.
-
U tekstni okvir Naziv natpisa unesite naziv prilagođenih naljepnica, odaberite željenu vrstu i usmjerenje naljepnice, a zatim kliknite U redu.
Ako ste već stvorili prilagođenu naljepnicu i želite je odabrati:
-
Kliknite Pokaži prilagođene veličine naljepnica, a zatim kliknite željenu prilagođenu oznaku.
-
-
Odaberite Sažetak sadržaja lista ili Neprekinuto u odjeljku Vrsta naljepnice, a zatim kliknite Dalje.
-
Odaberite naziv fonta, veličinu, debljinu i boju teksta na naljepnici, a zatim kliknite Dalje.
-
Na stranici s naljepnicama za slanje pošte u čarobnjaku na popisu Dostupna polja odaberite polja koja želite na naljepnicama, a zatim ih dvokliknite da biste ih dodali u okvir Oznaka prototipa.
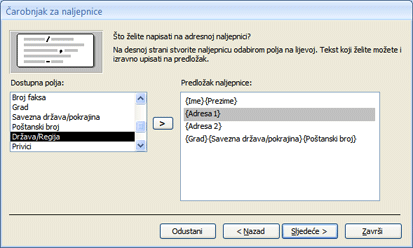
-
Da biste dodali razmak između polja u okviru Oznaka prototipa , pritisnite razmaknicu.
-
Da biste stvorili novi redak, pritisnite ENTER.
-
Da biste se kretali po poljima i recima, koristite tipke sa strelicama.
-
Da biste uklonili polje iz okvira, pritisnite BACKSPACE.
-
Da biste dodali drugi tekst ili interpunkciju (na primjer, zarez nakon naziva grada), kliknite da biste postavili pokazivač na mjesto na kojem želite da se tekst prikazuje i počnite upisivati. Taj će tekst biti isti na svakoj naljepnici.
Napomena: Polja sljedećih vrsta podataka možete dodati samo pomoću čarobnjaka za naljepnice: Kratki tekst (tekst), Dugi tekst (dopis), Broj, Datum/vrijeme, Valuta, Da/Ne ili Privitak. Da biste dodali polja drugih vrsta podataka, otvorite izvješće o naljepnici u prikazu dizajna nakon dovršetka čarobnjaka za naljepnice, a zatim pomoću okna Popis polja dodajte polja. Da biste otvorili okno Popis polja dok je izvješće otvoreno u prikazu dizajna, pritisnite ALT + F8.
Kada su polja na naljepnici posložena onako kako želite, kliknite Dalje.
-
-
Na sljedećoj stranici možete odabrati polja na kojima želite sortirati naljepnice. Možda ćete, primjerice, htjeti sortirati po poštanskom broju za veliku poštu. Na popisu Dostupna polja odaberite polja po kojima želite sortirati, a zatim ih dvokliknite da biste ih dodali u okvir Sortiraj po. Kada završite, kliknite Dalje.
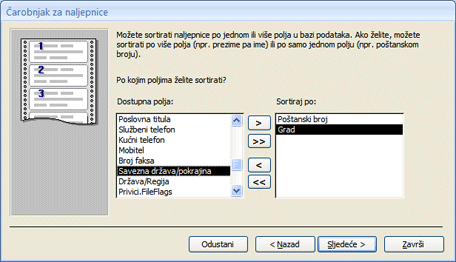
-
Na posljednjoj stranici unesite naziv naljepnica, a zatim kliknite Završi.
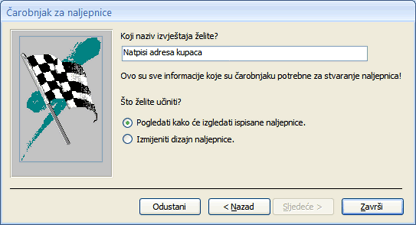
Ako odaberete Prikaži naljepnice kako će izgledati ispisane na posljednjoj stranici čarobnjaka za naljepnice, Access će prikazati naljepnice u pretpregledu ispisa. Možete kliknuti oznaku da biste povećali ili smanjili prikaz ili pak koristiti kontrolu zumiranja na traci stanja.

Ako odaberete Izmijeni dizajn naljepnice na zadnjoj stranici čarobnjaka za naljepnice, Access će izvješće s naljepnicama prikazati u prikazu dizajna.
Napomena: Pretpregled ispisa jedini je prikaz u kojem možete vidjeti stupce u skladu s rasporedom. Ako izvješće pregledate u prikazu izvješća ili prikazu rasporeda, Access će prikazati sve podatke u jednom stupcu.
-
Prilagodba izgleda naljepnice
Ako rezultirajuće naljepnice ne izgledaju onako kako želite, raspored možete prilagoditi tako da otvorite izvješće u prikazu dizajna i unesite promjene. Prilikom rada s naljepnicama obično je jednostavnije koristiti prikaz dizajna u kojem imate precizniju kontrolu nad rasporedom. Da biste vidjeli rezultate promjena koje unesete u prikazu dizajna, prijeđite na pretpregled ispisa.
Ako Access prikaže poruku o tome da nema dovoljno vodoravnog prostora za prikaz podataka
Ta je poruka, kada se pojavi, nuspojava mjera nekih naljepnica. Obično se pojavljuje kada se naljepnice prikažu vrlo blizu lijevog i desnog ruba lista s naljepnicama. To može uzrokovati da čarobnjak navede neke mjere izvan normalnog raspona ispisa, a to pak uzrokuje pojavljivanje poruke prilikom pretpregleda ili ispisa naljepnica.
Ako ste zadovoljni poravnanjem teksta na naljepnicama i ne dobivate praznu stranicu na svakoj drugoj stranici, možda ćete htjeti ostaviti dizajn izvješća u trenutnom stanju i samo kliknuti U redu na poruci svaki put kada se pojavi. U suprotnom možete pokušati prilagoditi neke od mogućnosti postavljanja stranice kao što je opisano u sljedećem odjeljku.
Ako se podaci ne poravnaju pravilno s naljepnicama
U mnogim slučajevima možete riješiti manje probleme s rasporedom naljepnica prilagodbom u prikazu dizajna. Možete premjestiti kontrole i prilagoditi veličinu naljepnice promjenom širine ili visine odjeljka Detalji.
Da biste prešli na prikaz dizajna, desnom tipkom miša kliknite izvješće u navigacijskom oknu, a zatim na izborničkom prečacu kliknite Prikaz dizajna.
Ako morate promijeniti margine ili razmak između naljepnica, u prikazu dizajna možete koristiti dijaloški okvir Postavljanje stranice:
-
Na kartici Postavljanje stranice u grupi Izgled stranice kliknite Stupci. Dijaloški okvir Postavljanje stranice prikazuje se s odabranom tabulatorom Stupci.
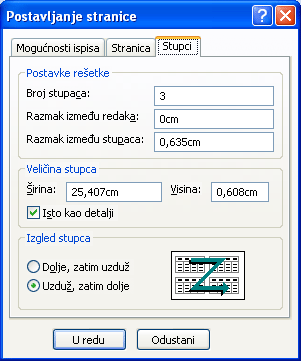
U tri odjeljka dijaloškog okvira Postavljanje stranice možete promijeniti sljedeće postavke:
|
Odjeljak |
Mogućnost |
Opis |
|
Postavke rešetke |
Broj stupaca |
To bi trebalo biti jednako broju naljepnica na cijeloj stranici. |
|
Razmak između redaka |
Unesite novu vrijednost da biste povećali ili smanjili okomiti razmak između redaka natpisa. |
|
|
Razmak između stupaca |
Unesite novu vrijednost da biste povećali ili smanjili vodoravni razmak između stupaca natpisa. |
|
|
Veličina stupca |
Širina |
Imajte na umu postavke margina i razmak stupca prilikom postavljanja te vrijednosti. Margine možete provjeriti i prilagoditi klikom na Mogućnosti ispisa udijaloškom okviru Postavljanje stranice. |
|
Visina |
Po potrebi prilagodite visinu svake naljepnice. |
|
|
Isto kao i detalji |
Kada je odabrana mogućnost, postavlja širinu i visinu stupca jednaku širini i visini odjeljka Detalji u prikazu dizajna. |
|
|
Izgled stupca |
Dolje, zatim preko |
Kada je odabrana mogućnost, podaci natpisa ispisuje se prema dolje u prvom stupcu, a zatim prema dolje u drugom stupcu itd. |
|
Preko, a zatim dolje |
Kada je odabrana mogućnost, podaci natpisa ispisuje se u prvom retku, a zatim preko drugog retka i tako dalje. |
Napomena: Dijaloški okvir Postavljanje stranice možete otvoriti i u pretpregledu ispisa klikom na Stupci na kartici Pretpregled ispisa. Kada kliknete U redu da biste zatvorili dijaloški okvir, promjene se odmah odražavaju u pretpregledu ispisa.
Ispis naljepnica
-
Otvorite izvješće u bilo kojem prikazu (ili odaberite izvješće u navigacijskom oknu).
-
Na kartici Datoteka kliknite Ispis, a zatim Ispis.
Access će prikazati dijaloški okvir Ispis.
-
Unesite željene vrijednosti za mogućnosti kao što su pisač, raspon ispisa i broj kopija.
-
Kliknite U redu.
Ispis podataka programa Access pomoću čarobnjaka za cirkularna pisma u programu Microsoft Word
Ako su vaše adrese pohranjene u programu Access, ali ih želite izvesti u Word da biste mogli koristiti funkcije cirkularnih pisama za oblikovanje i ispis naljepnica, možete koristiti čarobnjak za cirkularna pisma u Word.
-
U navigacijskom oknu odaberite tablicu ili upit koji sadrži podatke koje želite ispisati.
-
Na kartici Vanjski podaci u grupi Izvoz kliknite Word spoji.
-
Ako ste već stvorili dokument i želite povezati podatke s Word, u dijaloškom okviru Čarobnjak za cirkularna pisma kliknite Poveži podatke s postojećim dokumentom programa Microsoft Word. U suprotnom Create novi dokument, a zatim povežite podatke s njima.
-
Kliknite U redu.
Ako odaberete Povezivanje podataka s postojećim dokumentom programa Microsoft Word, otvorit će se dijaloški okvir Odabir Word Microsoft Word dokument. Odaberite željeni dokument, a zatim kliknite Otvori. Dokument će se otvoriti u Word.
Ako ste odabrali stvaranje novog dokumenta, Word će se s praznim dokumentom.
-
U Word slijedite upute u oknu zadatka Cirkularna pisma. Kada dođete do 3. koraka postupka Word cirkularnih pisama (Odabir primatelja), izvor podataka koji ste odabrali u 1. koraku ovog postupka već će biti odabran. Dodatne informacije o čarobnjaku za Word cirkularnih pisama potražite u Word pomoći.
Napomena: Možete koristiti Word za ispis adresa, bez obzira na to gdje su adrese pohranjene. Iz Word, možete se povezati s popisima adresa pohranjenima u raznim programima, kao što su Excel, Outlook i Access. Ili, ako nemate popis adresa, možete ga stvoriti u programu Word a zatim ispisati naljepnice. Dodatne informacije potražite u Word pomoći.










