Kad stvorite zaokretnu tablicu i dodate polja koja želite analizirati, možda ćete htjeti poboljšat izgled i oblikovanje izvješća da biste lakše čitali i potražili pojedinosti. Da biste promijenili raspored zaokretne tablice, možete promijeniti obrazac zaokretne tablice i način na koji će se prikazivati polja, stupci, reci, podzbrojevi, prazne ćelije i redci. Da biste promijenili oblikovanje zaokretne tablice, možete primijeniti unaprijed definirani stil, povezane retke i uvjetno oblikovanje.
Da bi se značajno promijenio raspored u zaokretnoj tablici ili različitim poljima, možete koristiti jedan od triju obrazaca:
-
Kompaktni oblik prikazuje stavke iz različitih područja redaka u jednom stupcu i koristi uvlake za razlikovanje stavki iz različitih polja. Natpisi redaka zauzimaju manji prostor u kompaktnom obliku, što ostavlja više prostora za numeričke podatke. Gumbi Proširi i Sažmi prikazuju se tako da mogu prikazivati ili sakrivati pojedinosti. Kompaktni obrazac štedi prostor i čini zaokretnu tablicu čitljivijim i stoga je naveden kao zadani obrazac rasporeda za zaokretne tablice.
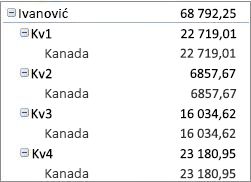
-
Obrazac strukture sličan je tabličnom obliku, ali može prikazati podzbrojeve pri vrhu svake grupe jer se stavke u sljedećem stupcu prikazuju jedan redak ispod trenutne stavke.
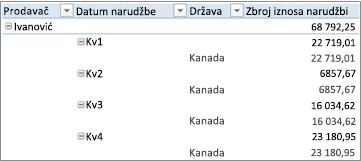
-
Tablični oblik prikazuje jedan stupac po polju i omogućuje prostor za zaglavlja polja.
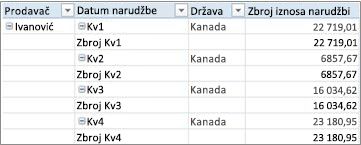
-
Kliknite bilo gdje u zaokretnoj tablici.
Time se na vrpci prikazuju kartice Analizazaokretne tablice i Dizajn.
-
Na kartici Dizajn u grupi Raspored odaberite Izgled izvješća, a zatim učinite nešto od sljedećeg:
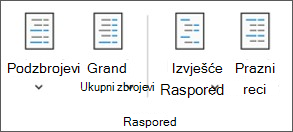
-
Da biste zadržali vodoravno širenje povezanih podataka izvan zaslona i minimizirali pomicanje, odaberite Prikaži u sažetom obliku.
U kompaktnom obliku se polja nalaze u jednom stupcu i uvučena su da bi se prikazao odnos ugniježđenog stupca.
-
Da biste strukturirani podatke u klasičnom stilu zaokretne tablice, odaberite Prikaži u obliku strukture.
-
Da biste vidjeli sve podatke u tradicionalnom obliku tablice i jednostavno kopirali ćelije na drugi radni list, odaberite Prikaži u tabličnom obliku.
-
-
U zaokretnoj tablici odaberite polje retka.
Time se na vrpci prikazuju kartice Analizazaokretne tablice i Dizajn.
Možete i dvokliknuti polje retka u strukturiranom ili tabličnom obliku, a zatim nastaviti s korakom 3.
-
Na kartici Analiza zaokretne tablice u grupi Aktivno polje odaberite Postavke polja.
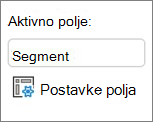
-
U dijaloškom okviru Postavke polja odaberite karticu Izgled & Ispis , a zatim u odjeljku Raspored učinite nešto od sljedećeg:
-
Da biste prikazali stavke polja u strukturiranom obliku, odaberite Prikaži natpise stavki u strukturiranom obliku.
-
Da biste prikazali ili sakrili natpise iz sljedećeg polja u istom stupcu u kompaktnom obliku, odaberite Prikaži natpise stavki u strukturiranom obliku, a zatim odaberite Prikaži natpise iz sljedećeg polja u istom stupcu (kompaktni oblik).
-
Da biste prikazali stavke polja u obliku tablice, odaberite Prikaži natpise stavki u tabličnom obliku.
-
Da biste postigli konačne željene rezultate, možete dodavati, presložiti i uklanjati polja pomoću popisa polja zaokretne tablice.
Ako vam se ne prikazuje popis polja zaokretne tablice, provjerite je li odabrana zaokretna tablica. Ako i dalje ne vidite popis polja zaokretne tablice, na kartici Analiza zaokretne tablice u grupi Prikaz odaberite Popis polja.
Ako ne vidite polja koja želite koristiti na popisu polja zaokretne tablice, možda ćete morati osvježiti zaokretnu tablicu da bi se prikazala nova polja, izračunata polja, mjere, izračunate mjere ili dimenzije koje ste dodali od prošle operacije. Na kartici Analiza zaokretne tablice u grupi Podaci odaberite Osvježi.
Dodatne informacije o radu s popisom polja zaokretne tablice potražite u članku Raspoređivanje polja u zaokretnoj tablici pomoću popisa polja.
Učinite nešto od sljedećeg:
-
Potvrdite okvire uz sve nazive polja u odjeljku s poljima. Polje se smješta u zadano područje sekcije izgleda, ali polja po želji možete i prerasporediti.
Prema zadanim postavkama se tekstualna polja dodaju u područje Oznake redaka, brojčana polja dodaju se u područje Vrijednosti, a hijerarhije datuma i vremena analitičke obrade na mreži (OLAP) se dodaju u područje Oznake stupaca.
-
Desnom tipkom miša kliknite naziv polja, a zatim odaberite odgovarajuću naredbu — Dodaj u filtar izvješća, Dodaj u oznaku stupca, Dodaj u oznaku retka ili Dodaj u vrijednosti — kako biste polje smjestili u određeno područje odjeljka izgleda.
-
Kliknite i držite naziv polja, a zatim povucite polje između odjeljka polja i područja u odjeljku rasporeda.
U zaokretnoj tablici koja se temelji na podacima na radnom listu programa Excel ili vanjskim podacima iz izvorišni podaci koji nisu OLAP, možda želite dodati isto polje više puta u područje Vrijednosti da biste mogli prikazivati različite izračune pomoću značajke Prikaži vrijednosti kao. Možda, primjerice, usporedno želite usporediti proračune, kao što su bruto i neto profit, minimalna i maksimalna prodaja ili broj korisnika i postotak ukupnih kupaca. Za više informacija pogledajte članak Prikaži različite izračune u poljima vrijednosti zaokretne tablice.
-
Kliknite i držite naziv polja u odjeljku polja, a zatim povucite polje u područje Vrijednosti u odjeljku rasporeda.
-
Ponovite korak 1 koliko god puta želite kopirati polje.
-
U svakom kopiranom polju promijenite funkciju sažetka ili prilagođeni izračun kako to želite.
Napomene:
-
Kad dodate dva ili više polja u područje vrijednosti, bez obzira na to jesu li to kopije istog polja ili različita polja, popis polja automatski dodaje oznaku stupca vrijednosti u područje vrijednosti. Pomoću tog polja možete pomicati pozicije polja gore ili dolje području Vrijednosti. Oznaku stupca vrijednosti čak možete premjestiti i u područjeNatpisi stupca ili Oznake redaka. No oznaku stupca vrijednosti ne možete premjestiti u područje filtriranja izvješća.
-
Polje možete dodati samo jednom u područjeFiltar izvješća, Natpisi redakaili Natpisi stupaca, bez obzira na to je li vrsta podatka brojčana ili nije brojčana. Ako želite dodati isto polje više puta – npr. područjaNatpisi redaka i Natpisi stupca u rubrici izgleda – polje se automatski uklanja iz originalnog područja, te stavlja u novo područje.
-
Isto polje možete dodati u područje Vrijednosti pomoću formule (koja se naziva i izračunati stupac) koja koristi to isto polje u formuli.
-
Nije moguće dodati isto polje više puta u zaokretnoj tablici koja se temelji na izvoru podataka OLAP.
-
Postojeća polja možete razmjestiti ili ih ponovno postaviti pomoću jednog od četiri područja pri dnu sekcije izgleda:
|
Izvješće zaokretne tablice |
Opis |
Zaokretni grafikon |
Opis |
|---|---|---|---|
|
Vrijednosti |
Koristi se za prikaz sažetka brojčanih podataka. |
Vrijednosti |
Koristi se za prikaz sažetka brojčanih podataka. |
|
Oznake redaka |
Koristi se za prikaz polja kao redaka sa strane izvješća. Redak niži u položaju ugniježđen je unutar drugog retka neposredno iznad njega. |
Polja osi (kategorije) |
Koristi se za prikaz polja kao osi na grafikonu. |
|
Oznake stupaca |
Koristi se za prikaz polja kao stupaca na vrhu izvješća. Stupac niži u položaju ugniježđen je unutar drugog stupca neposredno iznad njega. |
Oznake polja legende (nizovi) |
Koristi se za prikaz polja u legendi na grafikonu. |
|
Filtar izvješća |
Koristi se za filtriranje cjelokupnog izvješća na temelju izabrane stavke u filtru izvješća. |
Filtar izvješća |
Koristi se za filtriranje cjelokupnog izvješća na temelju izabrane stavke u filtru izvješća. |
Da biste razmjesli polja, odaberite naziv polja u jednom od područja, a zatim odaberite neku od sljedećih naredbi:
|
Odaberite ovo |
Na |
|---|---|
|
Pomakni gore |
Pomicanje polja prema gore za jedno mjesto u području. |
|
Pomakni dolje |
Pomicanje polja prema dolje za jedno mjesto u području. |
|
Prijelaz na početak |
Premještanje polja na početak područja. |
|
Prijelaz na kraj |
Premještanje polja na kraj područja. |
|
Premještanje u filtar izvješća |
Pomicanje polja u područje filtriranja izvješća. |
|
Prelazak na oznake redaka |
Pomicanje polja u područje oznaka redaka. |
|
Prelazak na oznake stupaca |
Pomicanje polja u područje oznaka stupaca. |
|
Pomicanje na vrijednosti |
Pomicanje polja u područje vrijednosti. |
|
Postavke polja vrijednosti, Postavke polja |
Prikaz dijaloških okvira Postavke polja ili Postavke polja vrijednosti. Da biste saznali više o svakoj postaci, odaberite |
Možete i kliknuti i držati naziv polja, a zatim povući polje između sekcija polja i izgleda te između različitih područja.
-
Kliknite zaokretnu tablicu.
Time se na vrpci prikazuju kartice Analizazaokretne tablice i Dizajn.
-
Da biste prikazali popis polja zaokretne tablice, ako je potrebno, na kartici Analiza zaokretne tablice u grupi Prikaz odaberite Popis polja. Možete i desnom tipkom miša kliknuti zaokretnu tablicu i odabrati Prikaži popis polja.
-
Za uklanjanje polja s popisa polja zaokretne tablice učinite nešto od sljedećeg:
-
Na popisu polja zaokretne tablice poništite potvrdni okvir pokraj naziva polja.
Napomena: Poništavanjem potvrdnog okvira na popisu polja uklonit ćete sve instance polja iz izvješća.
-
U području Raspored odaberite naziv polja, a zatim Ukloni polje.
-
Kliknite i držite naziv polja u odjeljku rasporeda, a zatim ga povucite izvan popisa polja zaokretne tablice.
-
Da biste dodatno precizirali izgled zaokretne tablice, možete izvršiti promjene koje utječu na raspored stupaca, redaka i podzbrojeva, kao što je prikaz podzbrojeva iznad redaka ili isključivanje zaglavlja stupaca. Možete i preurediti pojedinačne stavke unutar retka ili stupca.
Uključivanje i isključivanje zaglavlja polja stupaca i redaka
-
Odaberite zaokretnu tablicu.
Time se na vrpci prikazuju kartice Analizazaokretne tablice i Dizajn.
-
Da biste se prebacivali između prikaza i skrivanja zaglavlja polja, na kartici Analiza zaokretne tablice u grupi Prikaz odaberite Zaglavlja polja.
Prikaz podzbrojeva iznad ili ispod njihovih redaka
-
U zaokretnoj tablici odaberite polje retka za koje želite prikazati podzbrojeve.
Time se na vrpci prikazuju kartice Analizazaokretne tablice i Dizajn.
Savjet: U strukturiranom ili tabličnom obliku možete i dvokliknuli polje retka, a zatim nastaviti s 3. korakom.
-
Na kartici Analiza zaokretne tablice u grupi Aktivno polje odaberite Postavke polja.
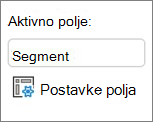
-
U dijaloškom okviru Postavke polja na kartici Podzbroj & filtri ispod podzbrojeva odaberite Automatski iliPrilagođeno.
Napomena: Ako je odabrano Ništa, podzbrojevi su isključeni.
-
Na kartici & Raspored u odjeljku Raspored odaberite Prikaži natpise stavki u strukturiranom obliku, a zatim učinite nešto od sljedećeg:
-
Da biste prikazali podzbrojeve iznad redaka podzbroja, odaberite potvrdni okvir Prikaži podzbrojeve pri vrhu svake grupe. Ta je mogućnost odabrana prema zadanim postavkama.
-
Da biste prikazali podzbrojeve ispod redaka podzbroja, poništite potvrdni okvir Prikaži podzbrojeve pri vrhu svake grupe.
-
Promjena redoslijeda redaka ili stupaca
Učinite nešto od sljedećeg:
-
U zaokretnoj tablici desnom tipkom miša kliknite oznaku retka ili stupca ili stavku u oznaci, pokažite na Premjesti, a zatim na izborniku Premjesti upotrijebite jednu od naredbi da biste stavku premjestili na neko drugo mjesto.
-
Odaberite stavku natpisa redaka ili stupca koju želite premjestiti, a zatim pokažite na donji obrub ćelije. Kada pokazivač postane četverokrak, povucite stavku na novo mjesto. Na sljedećoj je ilustraciji prikazano pomicanje stavke retka povlačenjem.
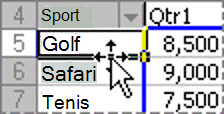
Prilagodba širine stupaca prilikom osvježavanja
-
Kliknite bilo gdje u zaokretnoj tablici.
Time se na vrpci prikazuju kartice Analizazaokretne tablice i Dizajn.
-
Na kartici Analiza zaokretne tablice u grupi Zaokretna tablica odaberite Mogućnosti.
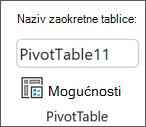
-
U dijaloškom okviru Mogućnosti zaokretne tablice na kartici Izgled i oblikovanje pod Oblikovanje učinite nešto od sljedećeg:
-
Da biste stupce zaokretne tablice automatski uskladili s veličinom najšireg teksta ili brojčane vrijednosti, potvrdite okvir Automatski prilagodi širine stupca prilikom ažuriranja.
-
Da biste zadržali trenutnu širinu stupca zaokretne tablice, poništite potvrdni okvir Automatski prilagodi širine stupca pri ažuriranju.
-
Premještanje stupca u područje natpisa redaka ili retka u područje natpisa stupaca
Možda ćete htjeti premjestiti polje stupca u područje natpisa redaka ili polje retka u područje natpisa stupaca da biste optimizirali izgled i čitljivost zaokretne tablice. Prilikom premještanja stupca u redak ili retka u stupac prenosite okomito ili vodoravno usmjerenje polja. Taj se postupak naziva i "upravljanje" retkom ili stupcem.
Koristi naredbu klika desnom tipkom miša
Učinite nešto od sljedećeg:
-
Desnom tipkom miša kliknite polje retka, pokažite na Premjesti <polja>, a zatim odaberite Premjesti <naziv polja> u stupce.
-
Desnom tipkom miša kliknite polje stupca, a zatim kliknite Premjesti < naziv polja > u retke.
Korištenje povlačenja i ispuštanja
-
Prebacite se u klasični način tako da postavite pokazivač na zaokretnu tablicu, odaberete Analiza zaokretne tablice > Mogućnosti, odaberete karticu Prikaz, a zatim klasični raspored zaokretne tablice.
-
Povucite polje retka ili stupca u drugo područje. Na sljedećoj je ilustraciji prikazano kako premjestiti polje stupca u područje natpisa redaka.
a. Odabir polja stupca
b. Povucite ga u područje retka
c. Sport postaje polje retka kao što je Regija
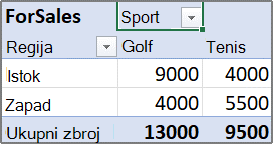
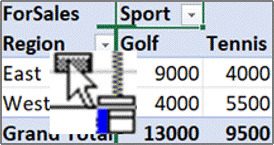
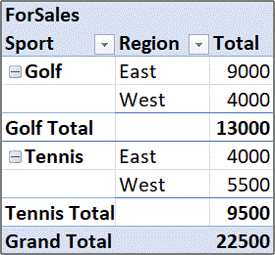
Spajanje ili razdvajanje ćelija za stavke u vanjskim redovima ili stupcima
Ćelije za retke i stupce možete spojiti da bi se stavke centrirale vodoravno i okomito ili da biste razdvojili ćelije da bi stavke bile lijevo-obostrano poravnate u poljima vanjskog retka i stupca pri vrhu grupe stavki.
-
Kliknite bilo gdje u zaokretnoj tablici.
Time se na vrpci prikazuju kartice Analizazaokretne tablice i Dizajn.
-
Na kartici Analiza zaokretne tablice u grupi Zaokretna tablica odaberite Mogućnosti.
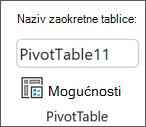
-
U dijaloškom okviru Mogućnosti zaokretne tablice odaberite karticu & Oblikovanje, a zatim u odjeljku Raspored potvrdite ili poništite potvrdni okvir Spoji i centriraj ćelije s natpisima.
Napomena: Ne možete koristiti potvrdni okvir Spoji ćelije ispod kartice Poravnanje u zaokretnoj tablici.
Ponekad možda vaši podaci zaokretne tablice sadrže prazne ćelije, prazne retke ili pogreške, te želite promijeniti način na koji se prikazuju.
Promjena načina prikaza pogrešaka i praznih ćelija
-
Kliknite bilo gdje u zaokretnoj tablici.
Time se na vrpci prikazuju kartice Analizazaokretne tablice i Dizajn.
-
Na kartici Analiza zaokretne tablice u grupi Zaokretna tablica odaberite Mogućnosti.
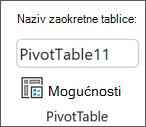
-
U dijaloškom okviru Mogućnosti zaokretne tablice odaberite karticu & Oblikovanje, a zatim u odjeljku Oblikovanje učinite nešto od sljedećeg:
-
Da biste promijenili zaslon pogreške, potvrdite okvir Za vrijednosti pogrešaka pokaži. U okvir upišite željenu vrijednost koja će se prikazivati umjesto pogreške. Da bi se pogreške prikazivale kao prazne ćelije, izbrišite sve znakove iz okvira.
-
Da biste promijenili prikaz praznih ćelija, potvrdite okvir Za prazne ćelije pokaži, a zatim upišite vrijednost koju želite prikazati u praznim ćelijama u tekstnom okviru.
Savjet: Da bi se prikazale prazne ćelije, izbrišite sve znakove iz okvira. Da bi se prikazivale nule, poništite potvrdni okvir.
-
Prikaz ili sakrivanje praznih redaka nakon redaka ili stavki
Za retke učinite sljedeće:
-
U zaokretnoj tablici odaberite polje retka.
Time se na vrpci prikazuju kartice Analizazaokretne tablice i Dizajn.
Savjet: U strukturiranom ili tabličnom obliku možete i dvokliknuli polje retka, a zatim nastaviti s 3. korakom.
-
Na kartici Analiza zaokretne tablice u grupi Aktivno polje odaberite Postavke polja.
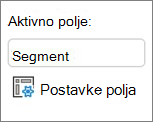
-
U dijaloškom okviru Postavke polja na kartici Izgled i ispis pod odjeljkom Izgled, odaberite ili poništite potvrdni okvir Umetni prazni redak nakon svake oznake stavke.
Za stavke učinite sljedeće:
-
U zaokretnoj tablici odaberite željenu stavku.
Time se na vrpci prikazuju kartice Analizazaokretne tablice i Dizajn.
-
Na kartici Dizajn u grupi Raspored odaberite Prazni reci, a zatim potvrdite okvir Umetni prazan redak nakon svake oznake stavke ili Ukloni prazan redak nakon svake oznake stavke.
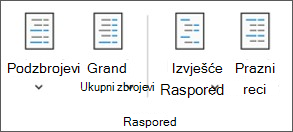
Napomena: U praznim recima možete primijeniti oblikovanje znakova i ćelija, ali ne možete unositi podatke u njih.
Promjena prikaza stavki i oznaka bez podataka
-
Kliknite bilo gdje u zaokretnoj tablici.
Time se na vrpci prikazuju kartice Analizazaokretne tablice i Dizajn.
-
Na kartici Analiza zaokretne tablice u grupi Zaokretna tablica odaberite Mogućnosti.
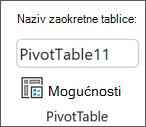
-
Na kartici Prikaz pod odjeljkom Prikazučinite nešto od sljedećeg:
-
Da bi vam se prikazale stavke bez podataka u recima, potvrdite ili poništite okvir Prikaži stavke bez podataka u recima da biste prikazali ili skrivali stavke redaka koje nemaju vrijednosti.
Napomena: Ta je postavka dostupna samo za mrežni analitički procesor (OLAP) kao izvor podataka.
-
Da bi vam se prikazale stavke bez podataka u stupcima, potvrdite ili poništite okvir Prikaži stavke bez podataka u stupcima da biste prikazali ili skrivali stavke stupaca koje nemaju vrijednosti.
Napomena: Ta je postavka dostupna samo za OLAP kao izvor podataka.
-
Da biste prikazali natpise stavki kada nema polja u području vrijednosti, potvrdite ili poništite okvir Prikaži natpise stavki kada nema polja u području vrijednosti da bi se prikazali ili skrivali natpisi stavki kada nema polja u području vrijednosti.
-
U galeriji možete odabrati različite stilove zaokretne tablice. Osim toga, možete kontrolirati ponašanje sjenčanja izvješća. Promjena oblika broja polja brz je način za primjenu dosljednog oblikovanja unutar izvješća. Možete i dodavati ili uklanjati sjenčanje (naizmjenično mračnije i svjetlije pozadine) redaka i stupaca. Sjenčanje može pojednostavniti čitanje i skeniranje podataka.
Primjena stila za oblikovanje zaokretne tablice
Izgled i oblikovanje zaokretne tablice možete brzo promijeniti pomoću jednog od brojnih unaprijed definiranih stilova zaokretne tablice (ili brzog stila).
-
Kliknite bilo gdje u zaokretnoj tablici.
Time se na vrpci prikazuju kartice Analizazaokretne tablice i Dizajn.
-
Na kartici Dizajn u grupi Stilovi zaokretne tablice učinite nešto od sljedećeg:
-
Odaberite vidljiv stil zaokretne tablice ili se pomičite po galeriji da biste vidjeli dodatne stilove.
-
Da biste vidjeli sve dostupne stilove, odaberite gumb Brzi stilovi pri dnu klizača.

Ako želite stvoriti vlastiti prilagođeni stil zaokretne tablice, odaberite Novi stil zaokretne tablice pri dnu galerije da bi se prikazao dijaloški okvir Novi stil zaokretne tablice.
-
Primjena sjenčanja da biste promijenili oblikovanje zaokretne tablice
-
Kliknite bilo gdje u zaokretnoj tablici.
Time se na vrpci prikazuju kartice Analizazaokretne tablice i Dizajn.
-
Na kartici Dizajn u grupi Mogućnosti stila zaokretne tablice učinite nešto od sljedećeg:
-
Da biste svaki redak izmjenjuju svjetlije i tamnije boje, odaberite Naizmjenično osjenčani reci.
-
Da biste svaki stupac izmjenjuju svjetlije i tamnije boje, odaberite Naizmjenično osjenčani stupci.
-
Da biste zaglavlja redaka uvrstili u stil sjenčanja, odaberite Zaglavlja redaka.
-
Da biste zaglavlja stupaca uvrstili u stil sjenčanja, odaberite Zaglavlja stupaca.
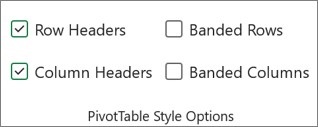
-
Uklanjanje stila ili sjenčanja u zaokretnoj tablici
-
Kliknite bilo gdje u zaokretnoj tablici.
Time se na vrpci prikazuju kartice Analizazaokretne tablice i Dizajn.
-
Na kartici Dizajn u grupi Stilovi zaokretne tablice odaberite gumb Brzi stilovi pri dnu klizača da biste vidjeli sve dostupne stilove, a zatim odaberite Očisti pri dnu galerije.

Uvjetno oblikovanje podataka u zaokretnoj tablici
Uvjetno oblikovanje koristite kao pomoć u vizualnom istraživanju i analizi podataka, otkrivanju kritičnih problema, te utvrđivanju obrazaca i trendova. Uvjetno oblikovanje omogućuje odgovaranje na određena specifična pitanja o podacima. Prilikom korištenja uvjetnog oblikovanja u izvješću zaokretne tablice potrebno je znati neke važne razlike:
-
Ako promijenite raspored izvješća zaokretne tablice filtriranjem, skrivanjem razina, sažimanjem i proširivanjem razina ili premještanjem polja, uvjetno se oblikovanje održava sve dok ne uklonite polja iz podataka u podlozi.
-
Opseg uvjetnog oblikovanja za polja u području Vrijednostimože se temeljiti na hijerarhiji podataka, te se određuje prema svim vidljivim podređenim elementima (sljedeća niža razina u hijerarhiji) nadređenog elementa (sljedeća viša razina u hijerarhiji) u recima za jedan stupac ili više njih ili u stupcima za jedan redak ili više njih.
Napomena: Podređeni elementi u hijerarhiji podataka ne nasljeđuju uvjetno oblikovanje od nadređenih, a nadređeni elementi ne nasljeđuju uvjetno oblikovanje od podređenih.
-
Tri su metode određivanja opsega uvjetnog oblikovanja polja u području Vrijednosti: prema odabiru, prema odgovarajućem polju i prema polju vrijednosti.
Dodatne informacije potražite u članku Primjena uvjetnog oblikovanja.
Promjena oblika brojeva u poljima
-
U zaokretnoj tablici odaberite željeno polje.
Time se na vrpci prikazuju kartice Analizazaokretne tablice i Dizajn.
-
Na kartici Analiza zaokretne tablice u grupi Aktivno polje odaberite Postavke polja.
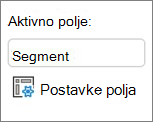
U dijaloškom okviru Postavke polja prikazat će se oznake i filtri izvješća; dijaloški okvir Postavke polja vrijednosti prikazuje vrijednosti.
-
Pri dnu dijaloškog okvira odaberite Oblik broja.
-
U dijaloškom okviru Oblikovanje ćelija na popisu Kategorija odaberite oblik broja koji želite koristiti.
-
Odaberite željene mogućnosti, a zatim dvaput U redu .
Možete i desnom tipkom miša kliknuti polje vrijednosti, a zatim odabrati Oblik broja.
Uključivanje oblikovanja OLAP poslužitelja
Ako ste povezani s bazom podataka microsoft SQL Server Analysis Services Online Analytical Processing (OLAP), možete odrediti koje oblike OLAP poslužitelja želite dohvatiti i prikazati s podacima.
-
Kliknite bilo gdje u zaokretnoj tablici.
Time se na vrpci prikazuju kartice Analizazaokretne tablice i Dizajn.
-
Na kartici Analiza zaokretne tablice u grupi Podaci odaberite Promjena izvora podataka, a zatim Odaberite Svojstva veze.
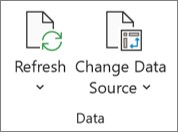
-
U dijaloškom okviru Svojstva veze na kartici Upotreba, a zatim u odjeljku oblikovanje OLAP poslužitelja učinite nešto od sljedećeg:
-
Da biste omogućili ili onemogućili oblikovanje brojeva, kao što su valuta, datumi i vremena, potvrdite ili poništite potvrdni okvir Oblik broja.
-
Da biste omogućili ili onemogućili stilove fonta, kao što su podebljano, kurziv, podcrtavanje i precrtano, potvrdite ili poništite potvrdni okvir Stil fonta.
-
Da biste omogućili ili onemogućili boje ispune, potvrdite ili poništite potvrdni okvir Boja ispune.
-
Da biste omogućili ili onemogućili boje teksta, potvrdite ili poništite potvrdni okvir Boja teksta.
-
Očuvanje ili odbacivanje oblikovanja
-
Kliknite bilo gdje u zaokretnoj tablici.
Time se na vrpci prikazuju kartice Analizazaokretne tablice i Dizajn.
-
Na kartici Analiza zaokretne tablice u grupi Zaokretna tablica odaberite Mogućnosti.
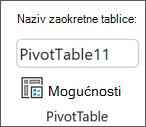
-
Na kartici Raspored i oblik pod Oblikovanje učinite nešto od sljedećeg:
-
Da biste spremili izgled i oblikovanje zaokretne tablice tako da se svaki put koristi prilikom izvođenja operacije u zaokretnoj tablici, potvrdite okvir Sačuvaj oblikovanje ćelija pri ažuriranju.
-
Da biste odbacili izgled i oblikovanje zaokretne tablice tako da se svaki put prilikom izvođenja operacije u zaokretnoj tablici koristi zadani izgled, poništite okvir Sačuvaj oblikovanje ćelija pri ažuriranju.
Napomena: Iako ta mogućnost utječe i na oblikovanje zaokretnog grafikona, crte trenda, natpise nad podacima, stupci pogrešakai ostale promjene nad određenim nizom podataka neće biti sačuvane.
-
Pomoću okna Postavke zaokretne tablice možete mijenjati raspored i oblikovanje zaokretne tablice.
-
Uz odabranu zaokretnu tablicu na vrpci odaberite Zaokretna tablica >Prikaži > postavke.
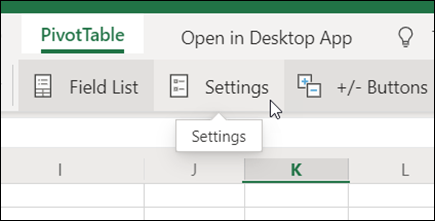
-
U oknu Postavke zaokretne tablice prilagodite neku od sljedećih postavki:
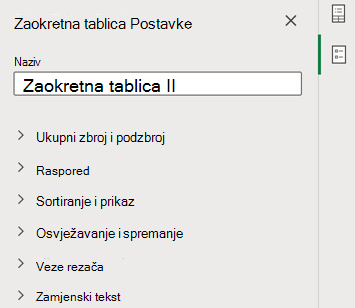
Napomena: Sekcija Rezač prikazuje se samo ako je rezač povezan sa zaokretnom tablicom.
Prikaz ukupnih zbrojeva
-
Odaberite ili poništite mogućnosti Reci, Stupci ili oboje.
Prikaz podzbrojeva
-
Odaberite Ne prikazuj da biste sakrili podzbrojeve.
-
Odaberite Na vrhu da biste ih prikazali iznad vrijednosti koje sažimaju.
-
Odaberite Pri dnu da biste ih prikazali ispod vrijednosti koje sažimaju.
Postavljanje polja iz područja Reci
Odaberite Razdvoji stupce da biste navedite pojedinačne filtre za svako polje Reci ili Jedan stupac da biste kombinirali polja Reci u jednom filtru.
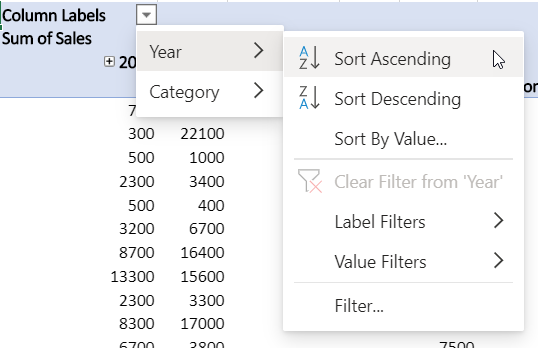
Prikaz ili skrivanje natpisa stavki
Odaberite Ponavljanje ili Nemoj ponavljati da biste odabrali hoće li se oznake stavki prikazivati za svaku stavku ili samo jedanput po vrijednosti natpisa stavke.
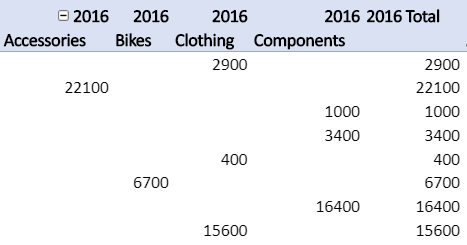
Dodavanje praznog retka nakon svake stavke
Odaberite Pokaži ili Ne prikazuj.
Automatskaprilagodba širina stupaca prilikom osvježavanja
Odaberite da biste automatski promijenili veličinu stupaca da bi odgovarali podacima prilikom svakog osvježavanja zaokretne tablice.
Prikaz gumba za proširivanje/sažimanje
Odaberite da biste prikazali gumbe za proširivanje/sažimanje za grupe stupaca s istom vrijednošću. Ako, primjerice, zaokretna tablica sadrži godišnje podatke o prodaji za skup proizvoda, možda imate grupu stupaca za svaku vrijednost godine.
Prikaz vrijednosti pogrešaka
Odaberite da biste prikazali vrijednost u tekstnom okviru za ćelije koje sadrže pogreške.
Prikaz praznih ćelija
Odaberite da biste prikazali vrijednost u tekstnom okviru za ćelije s praznim vrijednostima. U suprotnom Excel prikazuje zadanu vrijednost.
Spremanje izvorišnih podataka s datotekom
Odaberite da biste prilikom spremanja uvrstili izvorišne podatke zaokretne tablice u datoteku programa Excel. Imajte na umu da bi to moglo rezultirati prilično velikom datotekom.
Osvježavanje podataka prilikom otvaranja datoteke
Odaberite da bi Excel osvježio podatke zaokretne tablice svaki put kada se datoteka otvori.
Dodavanje naslova
Navedite kratak naslov da biste osobama koje koriste čitače zaslona olakšali da znaju što je prikazano u zaokretnoj tablici.
Dodavanje opisa
Navedite nekoliko rečenica s više pojedinosti o sadržaju zaokretne tablice ili izvoru podataka da bi korisnici koji koriste čitače zaslona razumjeli svrhu zaokretne tablice.
Da bi se značajno promijenio raspored u zaokretnoj tablici ili različitim poljima, možete koristiti jedan od triju obrazaca:
-
Kompaktni oblik prikazuje stavke iz različitih područja redaka u jednom stupcu i koristi uvlake za razlikovanje stavki iz različitih polja. Natpisi redaka zauzimaju manji prostor u kompaktnom obliku, što ostavlja više prostora za numeričke podatke. Gumbi Proširi i Sažmi prikazuju se tako da mogu prikazivati ili sakrivati pojedinosti. Kompaktni oblik štedi prostor i čini zaokretnu tablicu čitljivijom, te se stoga određuje kao zadani formular rasporeda za zaokretne tablice.
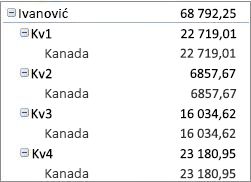
-
Tablični oblik prikazuje jedan stupac po polju i omogućuje prostor za zaglavlja polja.
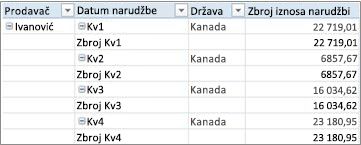
-
Strukturirani oblik sličan je tabličnom obliku, ali može prikazati podzbrojeve pri vrhu svake grupe jer se stavke u sljedećem stupcu prikazuju jedan redak ispod trenutne stavke.
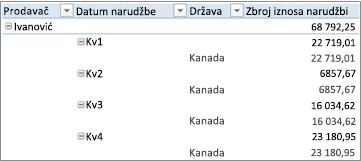
-
Kliknite bilo gdje u zaokretnoj tablici.
Time se na vrpci prikazuju kartice Analizazaokretne tablice i Dizajn.
-
Na kartici Dizajn odaberite Izgled izvješća, a zatim učinite nešto od sljedećeg:
-
Da biste zadržali vodoravno širenje povezanih podataka izvan zaslona i minimizirali pomicanje, odaberite Prikaži u sažetom obliku.
U kompaktnom obliku se polja nalaze u jednom stupcu i uvučena su da bi se prikazao odnos ugniježđenog stupca.
-
Da biste strukturirani podatke u klasičnom stilu zaokretne tablice, odaberite Prikaži u obliku strukture.
-
Da biste vidjeli sve podatke u tradicionalnom obliku tablice i jednostavno kopirali ćelije na drugi radni list, odaberite Prikaži u tabličnom obliku.
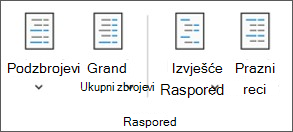
-
Da biste postigli konačne željene rezultate, možete dodavati, presložiti i uklanjati polja pomoću popisa polja zaokretne tablice.
Ako vam se ne prikazuje popis polja zaokretne tablice, provjerite je li odabrana zaokretna tablica. Ako i dalje ne vidite popis polja zaokretne tablice, na kartici Analiza zaokretne tablice odaberite Popis polja.
Ako ne vidite polja koja želite koristiti na popisu polja zaokretne tablice, možda ćete morati osvježiti zaokretnu tablicu da bi se prikazala nova polja, izračunata polja, mjere, izračunate mjere ili dimenzije koje ste dodali od prošle operacije. Na kartici Analiza zaokretne tablice odaberite Osvježi.
Dodatne informacije o radu s popisom polja zaokretne tablice potražite u članku Korištenje popisa polja za slaganje polja u zaokretnoj tablici.
Učinite nešto od sljedećeg:
-
Potvrdite okvire uz sve nazive polja u odjeljku s poljima. Polje se smješta u zadano područje sekcije izgleda, ali polja po želji možete i prerasporediti.
Prema zadanim postavkama se tekstualna polja dodaju u područje Oznake redaka, brojčana polja dodaju se u područje Vrijednosti, a hijerarhije datuma i vremena analitičke obrade na mreži (OLAP) se dodaju u područje Oznake stupaca.
-
Desnom tipkom miša kliknite naziv polja, a zatim odaberite odgovarajuću naredbu — Dodaj u filtar izvješća, Dodaj u oznaku stupca, Dodaj u oznaku retka ili Dodaj u vrijednosti — kako biste polje smjestili u određeno područje odjeljka izgleda.
-
Možete i kliknuti i držati naziv polja, a zatim povlačiti polje između odjeljka polja i područja u odjeljku izgleda.
U zaokretnoj tablici koja se temelji na podacima na radnom listu programa Excel ili vanjskim podacima iz izvorišni podaci koji nisu OLAP, možda želite dodati isto polje više puta u područje Vrijednosti da biste mogli prikazivati različite izračune pomoću značajke Prikaži vrijednosti kao. Možda, primjerice, usporedno želite usporediti proračune, kao što su bruto i neto profit, minimalna i maksimalna prodaja ili broj korisnika i postotak ukupnih kupaca. Za više informacija pogledajte članak Prikaži različite izračune u poljima vrijednosti zaokretne tablice.
-
Kliknite i držite naziv polja u odjeljku polja, a zatim povlačite polje u područje Vrijednosti u odjeljku izgleda.
-
Ponovite korak 1 koliko god puta želite kopirati polje.
-
U svakom kopiranom polju promijenite funkciju sažetka ili prilagođeni izračun kako to želite.
Napomene:
-
Kad dodate dva ili više polja u područje vrijednosti, bez obzira na to jesu li to kopije istog polja ili različita polja, popis polja automatski dodaje oznaku stupca vrijednosti u područje vrijednosti. Pomoću tog polja možete pomicati pozicije polja gore ili dolje području Vrijednosti. Oznaku stupca vrijednosti čak možete premjestiti i u područjeNatpisi stupca ili Oznake redaka. No oznaku stupca vrijednosti ne možete premjestiti u područje filtriranja izvješća.
-
Polje možete dodati samo jednom u područjeFiltar izvješća, Natpisi redakaili Natpisi stupaca, bez obzira na to je li vrsta podatka brojčana ili nije brojčana. Ako želite dodati isto polje više puta – npr. područjaNatpisi redaka i Natpisi stupca u rubrici izgleda – polje se automatski uklanja iz originalnog područja, te stavlja u novo područje.
-
Isto polje možete dodati u područje Vrijednosti pomoću formule (koja se naziva i izračunati stupac) koja koristi to isto polje u formuli.
-
Nije moguće dodati isto polje više puta u zaokretnoj tablici koja se temelji na izvoru podataka OLAP.
-
Postojeća polja možete razmjestiti ili ih ponovno postaviti pomoću jednog od četiri područja pri dnu sekcije izgleda:
|
Izvješće zaokretne tablice |
Opis |
Zaokretni grafikon |
Opis |
|---|---|---|---|
|
Vrijednosti |
Koristi se za prikaz sažetka brojčanih podataka. |
Vrijednosti |
Koristi se za prikaz sažetka brojčanih podataka. |
|
Oznake redaka |
Koristi se za prikaz polja kao redaka sa strane izvješća. Redak niži u položaju ugniježđen je unutar drugog retka neposredno iznad njega. |
Polja osi (kategorije) |
Koristi se za prikaz polja kao osi na grafikonu. |
|
Oznake stupaca |
Koristi se za prikaz polja kao stupaca na vrhu izvješća. Stupac niži u položaju ugniježđen je unutar drugog stupca neposredno iznad njega. |
Oznake polja legende (nizovi) |
Koristi se za prikaz polja u legendi na grafikonu. |
|
Filtar izvješća |
Koristi se za filtriranje cjelokupnog izvješća na temelju izabrane stavke u filtru izvješća. |
Filtar izvješća |
Koristi se za filtriranje cjelokupnog izvješća na temelju izabrane stavke u filtru izvješća. |
Da biste razmjesli polja, odaberite naziv polja u jednom od područja, a zatim odaberite neku od sljedećih naredbi:
|
Odaberite ovo |
Na |
|---|---|
|
Pomakni gore |
Pomicanje polja prema gore za jedno mjesto u području. |
|
Pomakni dolje |
Pomicanje polja prema dolje za jedno mjesto u području. |
|
Prijelaz na početak |
Premještanje polja na početak područja. |
|
Prijelaz na kraj |
Premještanje polja na kraj područja. |
|
Premještanje u filtar izvješća |
Pomicanje polja u područje filtriranja izvješća. |
|
Prelazak na oznake redaka |
Pomicanje polja u područje oznaka redaka. |
|
Prelazak na oznake stupaca |
Pomicanje polja u područje oznaka stupaca. |
|
Pomicanje na vrijednosti |
Pomicanje polja u područje vrijednosti. |
|
Postavke polja vrijednosti, Postavke polja |
Prikaz dijaloških okvira Postavke polja ili Postavke polja vrijednosti. Da biste saznali više o svakoj postaci, odaberite |
Možete i kliknuti i držati naziv polja, a zatim povući polje između sekcija polja i izgleda te između različitih područja.
-
Kliknite zaokretnu tablicu.
Time se na vrpci prikazuju kartice Analizazaokretne tablice i Dizajn.
-
Da biste prikazali popis polja zaokretne tablice, ako je potrebno, na kartici Analiza zaokretne tablice u grupi Prikaz odaberite Popis polja. Možete i desnom tipkom miša kliknuti zaokretnu tablicu i odabrati Prikaži popis polja.
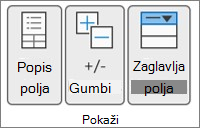
-
Za uklanjanje polja s popisa polja zaokretne tablice učinite nešto od sljedećeg:
-
Na popisu polja zaokretne tablice poništite potvrdni okvir pokraj naziva polja.
Napomena: Poništavanjem potvrdnog okvira na popisu polja uklonit ćete sve instance polja iz izvješća.
-
U području Raspored odaberite naziv polja, a zatim Ukloni polje.
-
Kliknite i držite naziv polja u odjeljku rasporeda, a zatim ga povucite izvan popisa polja zaokretne tablice.
-
Da biste dodatno precizirali izgled zaokretne tablice, možete izvršiti promjene koje utječu na raspored stupaca, redaka i podzbrojeva, kao što je prikaz podzbrojeva iznad redaka ili isključivanje zaglavlja stupaca. Možete i preurediti pojedinačne stavke unutar retka ili stupca.
Uključivanje i isključivanje zaglavlja polja stupaca i redaka
-
Kliknite zaokretnu tablicu.
Time se na vrpci prikazuju kartice Analizazaokretne tablice i Dizajn.
-
Da biste se prebacivali između prikaza i skrivanja zaglavlja polja, na kartici Analiza zaokretne tablice odaberite Zaglavlja polja.
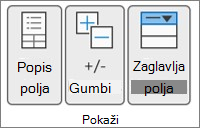
Prikaz podzbrojeva iznad ili ispod njihovih redaka
-
U zaokretnoj tablici odaberite polje retka za koje želite prikazati podzbrojeve.
Time se na vrpci prikazuju kartice Analizazaokretne tablice i Dizajn.
Savjet: U strukturiranom ili tabličnom obliku možete i dvokliknuli polje retka, a zatim nastaviti s 3. korakom.
-
Na kartici Analiza zaokretne tablice odaberite Postavke polja.
-
U dijaloškom okviru Polje zaokretne tablice u odjeljku Podzbrojeve kliknite Automatski iliPrilagođeno.
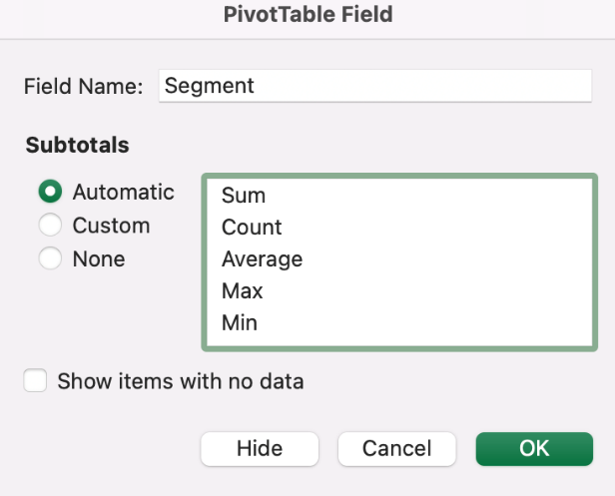
Napomena: Ako je odabrano Ništa, podzbrojevi su isključeni.
Promjena redoslijeda redaka ili stupaca
Učinite nešto od sljedećeg:
-
U zaokretnoj tablici desnom tipkom miša kliknite oznaku retka ili stupca ili stavku u oznaci, pokažite na Premjesti, a zatim na izborniku Premjesti upotrijebite jednu od naredbi da biste stavku premjestili na neko drugo mjesto.
-
Odaberite stavku natpisa redaka ili stupca koju želite premjestiti, a zatim pokažite na donji obrub ćelije. Kada pokazivač postane četverokrak, povucite stavku na novo mjesto. Na sljedećoj je ilustraciji prikazano pomicanje stavke retka povlačenjem.
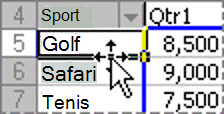
Prilagodba širine stupaca prilikom osvježavanja
-
Kliknite bilo gdje u zaokretnoj tablici.
Time se na vrpci prikazuju kartice Analizazaokretne tablice i Dizajn.
-
Na kartici Analiza zaokretne tablice odaberite Mogućnosti.
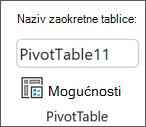
-
U dijaloškom okviru Mogućnosti zaokretne tablice na kartici Raspored učinite nešto od sljedećeg:
-
Da biste stupce zaokretne tablice automatski uskladili s veličinom najšireg teksta ili brojčane vrijednosti, potvrdite okvir Automatski prilagodi širine stupca prilikom ažuriranja.
-
Da biste zadržali trenutnu širinu stupca zaokretne tablice, poništite potvrdni okvir Automatski prilagodi širine stupca pri ažuriranju.
-
Premještanje stupca u područje natpisa redaka ili retka u područje natpisa stupaca
Možda ćete htjeti premjestiti polje stupca u područje natpisa redaka ili polje retka u područje natpisa stupaca da biste optimizirali izgled i čitljivost zaokretne tablice. Prilikom premještanja stupca u redak ili retka u stupac prenosite okomito ili vodoravno usmjerenje polja. Taj se postupak naziva i "upravljanje" retkom ili stupcem.
Učinite nešto od sljedećeg:
-
Desnom tipkom miša kliknite polje retka, pokažite na Premjesti <polja>, a zatim odaberite Premjesti <naziv polja> u stupce.
-
Desnom tipkom miša kliknite polje stupca, a zatim odaberite <naziv polja> u Retke.
-
Povucite polje retka ili stupca u drugo područje. Na sljedećoj je ilustraciji prikazano kako premjestiti polje stupca u područje natpisa redaka.
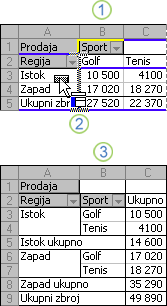
1. Odaberite polje stupca
2. Povucite ga u područje retka
3. Sport postaje polje retka kao što je Regija
Spajanje ili razdvajanje ćelija za stavke u vanjskim redovima ili stupcima
Ćelije za retke i stupce možete spojiti da bi se stavke centrirale vodoravno i okomito ili da biste razdvojili ćelije da bi stavke bile lijevo-obostrano poravnate u poljima vanjskog retka i stupca pri vrhu grupe stavki.
-
Kliknite bilo gdje u zaokretnoj tablici.
Time se na vrpci prikazuju kartice Analizazaokretne tablice i Dizajn.
-
Na kartici Analiza zaokretne tablice odaberite Mogućnosti.
-
U dijaloškom okviru Mogućnosti zaokretne tablice odaberite karticu Raspored, a zatim u odjeljku Raspored potvrdite ili poništite potvrdni okvir Spoji i centriraj ćelije s oznakama.
Napomena: Ne možete koristiti potvrdni okvir Spoji ćelije ispod kartice Poravnanje u zaokretnoj tablici.
Ponekad možda vaši podaci zaokretne tablice sadrže prazne ćelije, prazne retke ili pogreške, te želite promijeniti način na koji se prikazuju.
Promjena načina prikaza pogrešaka i praznih ćelija
-
Kliknite bilo gdje u zaokretnoj tablici.
Time se na vrpci prikazuju kartice Analizazaokretne tablice i Dizajn.
-
Na kartici Analiza zaokretne tablice odaberite Mogućnosti.
-
U dijaloškom okviru Mogućnosti zaokretne tablice odaberite karticu Prikaz, a zatim u odjeljku Prikaz učinite nešto od sljedećeg:
-
Da biste promijenili prikaz pogreške, potvrdite okvir Vrijednosti pogreške kao. U okvir upišite željenu vrijednost koja će se prikazivati umjesto pogreške. Da bi se pogreške prikazivale kao prazne ćelije, izbrišite sve znakove iz okvira.
-
Da biste promijenili prikaz praznih ćelija, potvrdite okvir Isprazni ćelije kao, a zatim u tekstni okvir upišite vrijednost koju želite prikazati u praznim ćelijama.
Savjet: Da bi se prikazale prazne ćelije, izbrišite sve znakove iz okvira. Da bi se prikazivale nule, poništite potvrdni okvir.
-
Promjena prikaza stavki i oznaka bez podataka
-
Kliknite bilo gdje u zaokretnoj tablici.
Time se na vrpci prikazuju kartice Analizazaokretne tablice i Dizajn.
-
Na kartici Analiza zaokretne tablice odaberite Mogućnosti.
-
Na kartici Prikaz u odjeljku Prikaz učinite nešto od sljedećeg:
-
Da bi vam se prikazale stavke bez podataka u recima, potvrdite ili poništite okvir Prikaži stavke bez podataka u recima da biste prikazali ili skrivali stavke redaka koje nemaju vrijednosti.
Napomena: Ta je postavka dostupna samo za mrežni analitički procesor (OLAP) kao izvor podataka.
-
Da bi vam se prikazale stavke bez podataka u stupcima, potvrdite ili poništite okvir Prikaži stavke bez podataka u stupcima da biste prikazali ili skrivali stavke stupaca koje nemaju vrijednosti.
Napomena: Ta je postavka dostupna samo za OLAP kao izvor podataka.
-
U galeriji možete odabrati različite stilove zaokretne tablice. Osim toga, možete kontrolirati ponašanje sjenčanja izvješća. Promjena oblika broja polja brz je način za primjenu dosljednog oblikovanja unutar izvješća. Možete i dodavati ili uklanjati sjenčanje (naizmjenično mračnije i svjetlije pozadine) redaka i stupaca. Sjenčanje može pojednostavniti čitanje i skeniranje podataka.
Primjena stila za oblikovanje zaokretne tablice
Izgled i oblikovanje zaokretne tablice možete brzo promijeniti pomoću jednog od brojnih unaprijed definiranih stilova zaokretne tablice (ili brzog stila).
-
Kliknite bilo gdje u zaokretnoj tablici.
Time se na vrpci prikazuju kartice Analizazaokretne tablice i Dizajn.
-
Na kartici Dizajn u grupi Stilovi zaokretne tablice učinite nešto od sljedećeg:
-
Odaberite vidljiv stil zaokretne tablice ili se pomičite po galeriji da biste vidjeli dodatne stilove.
-
Da biste vidjeli sve dostupne stilove, odaberite gumb sa strelicom dolje.
Ako želite stvoriti vlastiti prilagođeni stil zaokretne tablice, odaberite Novi stil zaokretne tablice pri dnu galerije da bi se prikazao dijaloški okvir Novi stil zaokretne tablice.
-
Primjena sjenčanja da biste promijenili oblikovanje zaokretne tablice
-
Kliknite bilo gdje u zaokretnoj tablici.
Time se na vrpci prikazuju kartice Analizazaokretne tablice i Dizajn.
-
Na kartici Dizajn učinite nešto od sljedećeg:
-
Da biste svaki redak izmjenjuju svjetlije i tamnije boje, odaberite Naizmjenično osjenčani reci.
-
Da biste svaki stupac izmjenjuju svjetlije i tamnije boje, odaberite Naizmjenično osjenčani stupci.
-
Da biste zaglavlja redaka uvrstili u stil sjenčanja, odaberite Zaglavlja redaka.
-
Da biste zaglavlja stupaca uvrstili u stil sjenčanja, odaberite Zaglavlja stupaca.
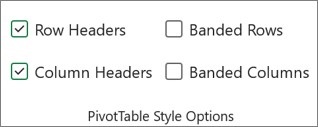
-
Uklanjanje stila ili sjenčanja u zaokretnoj tablici
-
Kliknite bilo gdje u zaokretnoj tablici.
Time se na vrpci prikazuju kartice Analizazaokretne tablice i Dizajn.
-
Na kartici Dizajn u grupi Stilovi zaokretne tablice odaberite gumb sa strelicom dolje pri dnu klizača da biste vidjeli sve dostupne stilove, a zatim odaberite Očisti pri dnu galerije.

Uvjetno oblikovanje podataka u zaokretnoj tablici
Uvjetno oblikovanje koristite kao pomoć u vizualnom istraživanju i analizi podataka, otkrivanju kritičnih problema, te utvrđivanju obrazaca i trendova. Uvjetno oblikovanje omogućuje odgovaranje na određena specifična pitanja o podacima. Prilikom korištenja uvjetnog oblikovanja u izvješću zaokretne tablice potrebno je znati neke važne razlike:
-
Ako promijenite raspored izvješća zaokretne tablice filtriranjem, skrivanjem razina, sažimanjem i proširivanjem razina ili premještanjem polja, uvjetno se oblikovanje održava sve dok ne uklonite polja iz podataka u podlozi.
-
Opseg uvjetnog oblikovanja za polja u području Vrijednostimože se temeljiti na hijerarhiji podataka, te se određuje prema svim vidljivim podređenim elementima (sljedeća niža razina u hijerarhiji) nadređenog elementa (sljedeća viša razina u hijerarhiji) u recima za jedan stupac ili više njih ili u stupcima za jedan redak ili više njih.
Napomena: Podređeni elementi u hijerarhiji podataka ne nasljeđuju uvjetno oblikovanje od nadređenih, a nadređeni elementi ne nasljeđuju uvjetno oblikovanje od podređenih.
-
Tri su metode određivanja opsega uvjetnog oblikovanja polja u području Vrijednosti: prema odabiru, prema odgovarajućem polju i prema polju vrijednosti.
Dodatne informacije potražite u članku Primjena uvjetnog oblikovanja.
Uključivanje oblikovanja OLAP poslužitelja
Ako ste povezani s bazom podataka microsoft SQL Server Analysis Services Online Analytical Processing (OLAP), možete odrediti koje oblike OLAP poslužitelja želite dohvatiti i prikazati s podacima.
-
Kliknite bilo gdje u zaokretnoj tablici.
Time se na vrpci prikazuju kartice Analizazaokretne tablice i Dizajn.
-
Na kartici Analiza zaokretne tablice odaberite Promjena izvora podataka.
-
Odaberite Koristi vanjski izvor podataka, zatim gumb Dohvati podatke i slijedite upute.
Očuvanje ili odbacivanje oblikovanja
-
Kliknite bilo gdje u zaokretnoj tablici.
Time se na vrpci prikazuju kartice Analizazaokretne tablice i Dizajn.
-
Na kartici Analiza zaokretne tablice odaberite Mogućnosti.
-
Na kartici Raspored učinite nešto od sljedećeg:
-
Da biste spremili izgled i oblikovanje zaokretne tablice tako da se svaki put koristi prilikom izvođenja operacije u zaokretnoj tablici, potvrdite okvir Sačuvaj oblikovanje ćelija pri ažuriranju.
-
Da biste odbacili izgled i oblikovanje zaokretne tablice tako da se svaki put prilikom izvođenja operacije u zaokretnoj tablici koristi zadani izgled, poništite okvir Sačuvaj oblikovanje ćelija pri ažuriranju.
Napomena: Iako ta mogućnost utječe i na oblikovanje zaokretnog grafikona, crte trenda, natpise nad podacima, stupci pogrešakai ostale promjene nad određenim nizom podataka neće biti sačuvane.
-
Je li vam potrebna dodatna pomoć?
Uvijek možete postaviti pitanje stručnjaku u tehničkoj zajednici za Excel ili zatražiti podršku u zajednicama.











