Napomena: Neki proizvodi možda nisu dostupni u vašoj državi ili regiji.
Budite sigurni u to da su vaše fotografije, datoteke, pošta i još mnogo toga sigurne na novom uređaju Surface.
Napomena: Neke informacije na ovoj stranici ne primjenjuju se na Surface Laptop s pokrenutim sustavom Windows 10 S. Istaknut ćemo vam čim se nešto ne primjenjuje.
Pristup datotekama koje ste pohranili u oblaku
Sve datoteke koje ste spremili na iCloud, OneDrive, Dropbox ili neki drugi servis za pohranu na mrežu pomoću Mac računala bit će dostupne i na uređaju Microsoft Surface. Samo posjetite web-mjesto servisa koji koristite i prijavite se ili preuzmite aplikaciju za servis koji koristite iz trgovine Microsoft Store.
Premještanje datoteka pohranjenih na Macu
Datoteke pohranjene lokalno na Mac računalu morat ćete kopirati na Surface pomoću vanjskog pogona. Pogon mora biti kompatibilan s Mac računalom i sustavom Windows – preporučujemo USB pogon (USB 3.0 će biti najbrži).
Napomena: Za Surface Laptop s pokrenutim sustavom Windows 10 S: datoteke možete otvoriti samo pomoću aplikacija iz trgovine Microsoft Store. Neke datoteke s Mac računala možda neće imati pridružene aplikacije u trgovini Microsoft Store pa ih možda nećete moći otvoriti na uređaju Surface Laptop.
Nabavite USB pogon s više prostora za pohranu od Mac računala
Ovako možete saznati koju veličinu tvrdog diska trebate:
-
Na Mac računalu, otvorite izbornik Apple u gornjem lijevom kutu zaslona.
-
Odaberite stavku O ovom Mac računalu.
-
Odaberite karticu Pohrana u prozoru koji se pojavi. Preporučamo da nabavite vanjski pogon s više prostora za pohranu nego što ga koristite na Mac računalu.
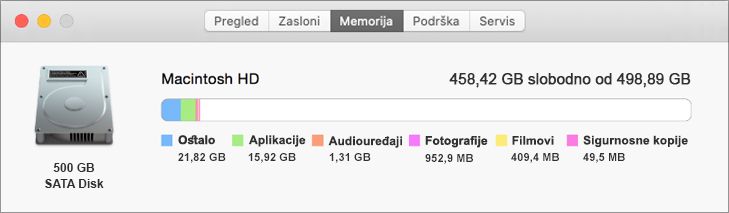
Jeste li spremni za premještanje datoteka? Počnimo!
Napomena: Ako na Mac računalu imate više korisničkih računa, morat ćete slijediti ove korake za svaki račun. Također, vjerojatno ćete trebati stvoriti zasebne račune na uređaju Surface. Naučite kako postaviti račune.
Kopiranje fotografija na vanjski pogon
-
Povežite vanjski pogon s Mac računalom. (Možda ćete morati priključiti pogon u izvor napajanja.)
-
Otvorite stavku Fotografije na Mac računalu.
-
Na traci izbornika pri vrhu zaslona, odaberite Uredi > Odaberi sve.
-
Odaberite Datoteka > Izvezi.
-
U skočnom prozoru postavite Oblik podmape u Naziv trenutka, odaberite vanjski pogon iz odjeljka Uređaji, a zatim odaberite Izvoz.
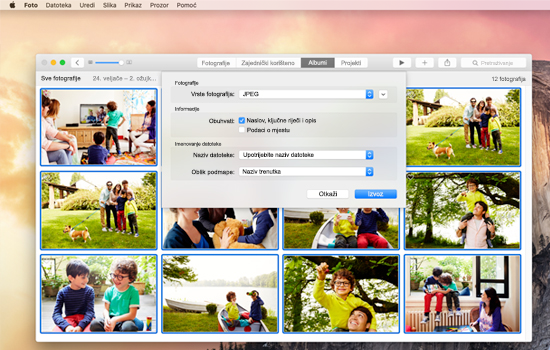
-
Kada izvoz završi, odaberite ikonu vanjskog tvrdog diska na radnoj površini.
-
Na traci izbornika pri vrhu zaslona, odaberite Datoteka > Izbaci.
-
Odspojite vanjski pogon od Mac računala.
Kopiranje fotografija na Surface
-
Povežite vanjski pogon s uređajem Surface.
-
Ako se mapa ne otvori automatski, na desnoj strani zaslona uređaja Surface prikazat će vam se obavijest Izmjenjivi disk: dodirnite za odabir. Odaberite obavijest i stavku Otvori mapu i prikaži datoteke.
-
Pritisnite Ctrl + A na tipkovnici uređaja Surface da biste odabrali sve mape, a zatim pritisnite Ctrl + C da biste ih kopirali.
-
U lijevom oknu u odjeljku Ovaj PC odaberite Slike.
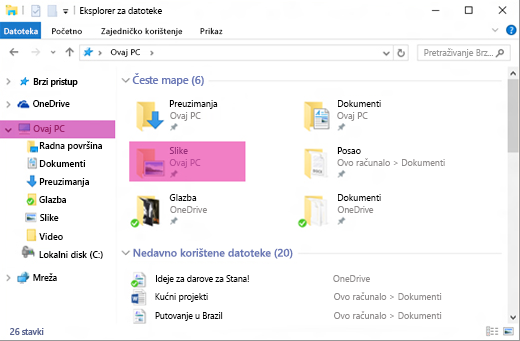
-
Pritisnite Ctrl + V da biste mape s fotografijama zalijepili u mapu Slike .
-
Kada prijenos završi, odaberite Ovaj PC u lijevom oknu.
-
Pritisnite i držite (ili kliknite desnom tipkom miša) ikonu vanjskog tvrdog diska i odaberite Izbaci.
-
Odspojite vanjski tvrdi disk od uređaja Surface.
Savjet: Da biste pristupili fotografijama na uređaju Surface, upišite Slike u okvir za pretraživanje na programskoj traci. Ili isprobajte aplikaciju Fotografije.
Kopiranje glazbe, dokumenata i drugih datoteka
Prvo odlučite koje datoteke želite prebaciti na uređaj Surface. Na Mac računalu otvorite Finder, a zatim na traci izbornika pri vrhu zaslona odaberite Idi pa Home.
Napomena: Gotovo sve što premjestite s Mac računala funkcionirat će s odgovarajućim aplikacijama sustava Windows na uređaju Surface, ali datoteke stvorene pomoću Apple aplikacija (kao što su GarageBand ili iMovie) neće funkcionirati na uređaju Surface. iWork datoteke moguće je izvesti i otvoriti pomoću sustava Microsoft Office (stranice Word, Keynote u PowerPoint i Brojevi u Excel). Imajte to na umu kada odlučujete što ćete kopirati na Surface.
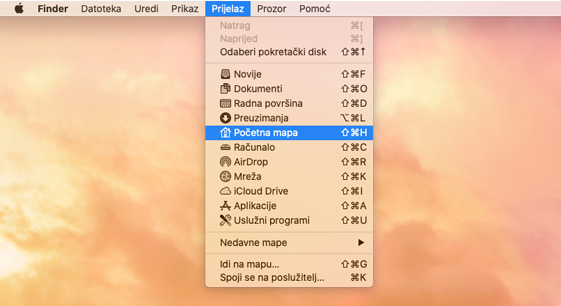
Kada budete spremni, evo kako kopirati datoteke.
Kopiranje datoteka na vanjski pogon
-
Povežite vanjski tvrdi disk s USB priključkom s Mac uređajem i izvorom napajanja (ako je potrebno).
-
Kliknite unutar prozora Početno na kojem se nalaze osobne mape.
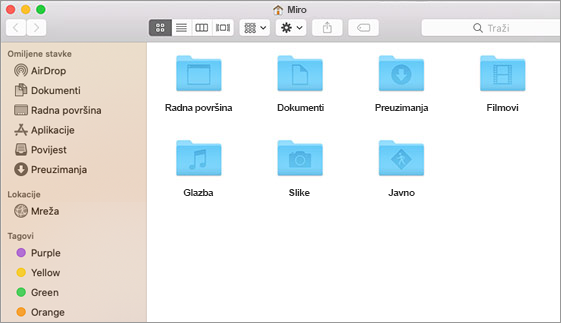
-
Odaberite mape koje želite premjestiti na Surface. Da biste odabrali sve mape, pritisnite Command + A.
-
Pritisnite Command + C da biste kopirali odabrane mape.
-
Odaberite vanjski tvrdi disk iz odjeljka Uređaji u lijevom oknu.
-
Pritisnite Command + V da biste zalijepili mape.
-
Kada izvoz završi, odaberite ikonu vanjskog tvrdog diska na radnoj površini.
-
Na traci izbornika pri vrhu zaslona, odaberite Datoteka > Izbaci.
-
Odspojite vanjski pogon od Mac računala.
Kopiranje datoteka na Surface
-
Povežite vanjski pogon s uređajem Surface.
-
Ako se mapa ne otvori automatski, na desnoj strani zaslona uređaja Surface prikazat će vam se obavijest Izmjenjivi disk: dodirnite za odabir. Odaberite obavijest i stavku Otvori mapu i prikaži datoteke.
-
Dvokliknite mapu Radna površina na izmjenjivom disku.
-
Pritisnite Ctrl + A na tipkovnici uređaja Surface da biste odabrali sve datoteke, a zatim pritisnite Ctrl + C da biste ih kopirali.
-
U lijevom oknu u odjeljku Ovaj PC odaberite Radna površina.
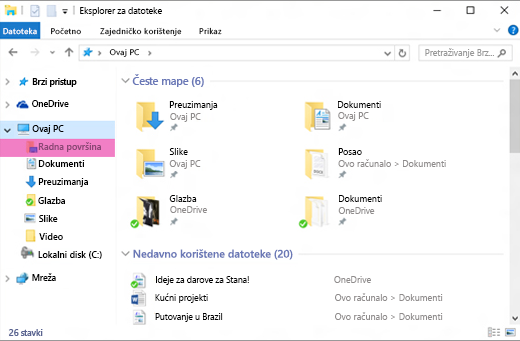
-
Pomoću tipkovnog prečaca Ctrl + V zalijepite datoteke.
-
Kada prijenos završi, odaberite Ovaj PC u lijevom oknu.
-
Dvokliknite ikonu vanjskog tvrdog diska pa ponovite 4.-7. korak za preostale mape na vanjskom tvrdom disku.
Napomena: Ako ste već premjestili fotografije, ne morate kopirati mapu Foto medijateka u Slike.
-
Nakon što ste kopirali sve datoteke, kliknite na Ovaj PC u lijevom oknu, kliknite i držite (ili kliknite desnom tipkom miša) ikonu vanjskog tvrdog diska i odaberite Izbaci.
-
Odspojite vanjski tvrdi disk od uređaja Surface.
Pristup e-pošti, kontaktima i kalendaru
Pristup web-pošti putem preglednika
Ako koristite web-poštu (kao što su Gmail, Yahoo!, iCloud ili Outlook.com) i želite koristiti provjeriti poštu putem preglednika, jednostavno otvorite Microsoft Edge, posjetite web-mjesto i prijavite se.
Korištenje aplikacije Pošta na uređaju Surface za sve račune e-pošte
Kao i Apple Mail na Mac računalu, aplikacija Pošta na uređaju Surface može se koristiti za sve račune e-pošte, uključujući Outlook, Gmail, Yahoo! i druge račune e-pošte. Ovako ih možete dodati:
-
U okvir pretraživanja na programskoj traci unesite tekst Pošta pa odaberite aplikaciju Pošta s popisa rezultata.
-
Ako prvi put koristite aplikaciju, objasnit će vam kako postaviti račune. Ili odaberite Postavke.
-
Odaberite Upravljanje računima, a zatim Dodavanje računa.
-
Odaberite vrstu računa koju želite dodati i slijedite upute na zaslonu.
Pristup e-pošti, kontaktima i kalendaru
Pristup kontaktima i kalendaru s uređaja Surface ovisi o vrsti računa e-pošte koji koristite.
|
Ako koristite |
Pristupite kontaktima putem... |
Pristupite kalendaru putem... |
|---|---|---|
|
Hotmail.com, Live.com ili Outlook.com |
||
|
Gmail |
||
|
iCloud.com, Me.com ili Mac.com |
iCloud.com ili aplikacija iCloud za Windows* |
iCloud.com ili aplikacija iCloud za Windows* |
|
Yahoo! |
*Aplikacija iCloud za Windows ne funkcionira na uređaju Surface Laptop sa sustavom Windows 10 S.
Dodatne informacije potražite u članku Postavljanje e-pošte i kalendara.
Korištenje programa Microsoft Outlook ili Entourage
Ako na Mac računalu koristite Microsoft Outlook ili Entourage, Microsoft Outlook možete koristiti na uređaju Surface na isti način. Saznajte kako postaviti račune e-pošte u aplikaciji Outlook 2016 za Windows.
Napomena: Za Surface Laptop sa sustavom Windows 10 S: Microsoft Outlook i Entourage nisu dostupni u trgovini Microsoft Store, pa neće funkcionirati na Surface Laptop sa sustavom Windows 10 S. Umjesto toga dodajte račune e-pošte u aplikaciju Pošta. Pogledajte odjeljak Korištenje aplikacije Pošta na uređaju Surface za sve račune e-pošte da biste vidjeli kako.
Prijenos favorita web-preglednika na Surface
Napomena: Za Surface Laptop sa sustavom Windows 10 S:Ova sekcija (uključujući sve podo sekcije) ne odnosi se na Surface Laptop na Windows 10 S. Umjesto toga idite na Dodavanje web-mjesta u favorite u pregledniku Microsoft Edge.
Sinkronizacija favorita za Safari pomoću servisa iCloud
Ako na Mac računalu koristite Safari, prijavite se u aplikaciju iCloud za Windows na uređaju Surface. Favoriti za Safari automatski se dodaju u Microsoft Edge. Otvorite Postavke sustava na Mac računalu i provjerite je li iCloud postavljen za sinkronizaciju favorita za Safari.
Uvoz favorita u Microsoft Edge
Ako koristite Chrome ili Firefox na Mac računalu, uvezite favorite u Microsoft Edge, preglednik dizajniran za Windows 10, u samo nekoliko koraka. Microsoft Edge više štedi bateriju od preglednika Chrome (do 32 %) i Firefox (do 75 %). Evo kako uvesti favorite:
-
Ako već niste, instalirajte Chrome ili Firefox (ovisno o tome koji koristite) na uređaj Surface.
-
Otvorite Microsoft Edge (odaberite Microsoft Edge s programske trake ili unesite Edge u okvir za pretraživanje na programskoj traci, a zatim odaberite Microsoft Edge ).
-
Odaberite Više > Postavke > Prikaži postavke favorita.
-
U odjeljku Uvoz favorita odaberite Chrome ili Firefox (ili oboje ako koristite oboje na Mac računalu).
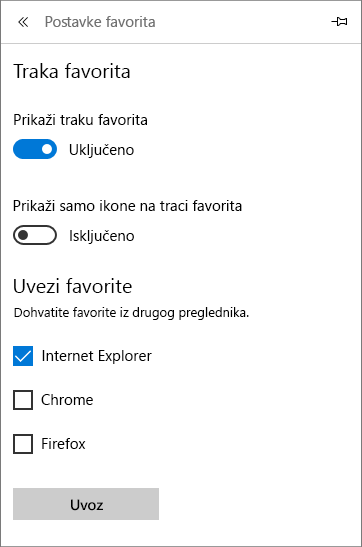
Napomena: Ako na Mac računalu nemate instaliran Chrome ili Firefox, nećete ih vidjeti navedene u odjeljku „Uvoz favorita”.
Sinkronizacija favorita iz preglednika Firefox ili Chrome
Ako želite nastaviti koristiti Firefox ili Chrome kao preglednik, ovako možete sinkronizirati knjižne oznake na svim uređajima, uključujući Surface:











