Napomena: Željeli bismo vam pružiti najnoviji sadržaj pomoći što je brže moguće i to na vašem jeziku. Ova je stranica strojno prevedena te može sadržavati gramatičke pogreške ili netočnosti. Naša je namjera da vam ovaj sadržaj bude koristan. Možete li nam pri dnu ove stranice javiti jesu li vam ove informacije bile korisne? Kao referencu možete pogledati i članak na engleskom jeziku.
Emitiranje sastanka Skypea je značajka Skype za tvrtke Online koja omogućuje raspored, stvaranje i emitiranje sastanaka ili događaja publici od 10 000 na Internetu. Portal za Emitiranje sastanka Skypea je gdje Zakazivanje sastanka u ovom veličine.
Zakazivanje sastanka
-
Pronađite portal.broadcast.skype.com. (Osim toga, možete pregledavati broadcast.skype.com da biste otvorili stranicu glavnom Emitiranje sastanka Skypea .)
-
Prijavite se u vašem pomoću računa tvrtke ili obrazovne ustanove (npr., seanc@contoso.com).
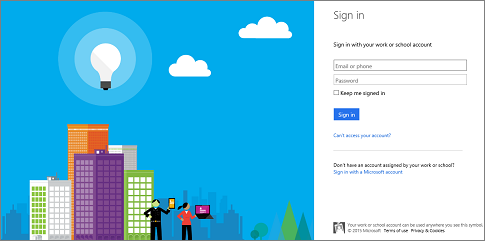
-
Kliknite Novi sastanak.
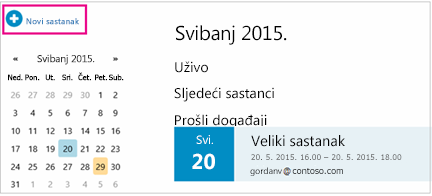
-
Ispunite podatke sastanka, uključujući naslov sastanka, datum i vrijeme, trajanje, sudionici, i pristup podacima.Napomena: Maksimalan broj stavki član tima za događaj 100. Korisnici ne mogu koristiti popise za raspodjelu da biste odredili članovima tima. Maksimalan broj stavki sudionika je 150. Preporučujemo da nikako i korištenje popisa za raspodjelu za određivanje velike grupe sudionika.
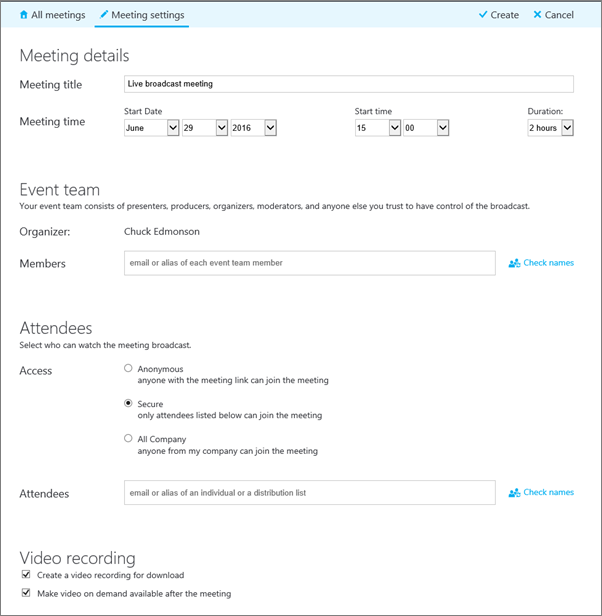
Prilikom dodavanja sudionika dostupne su tri razine pristupa:
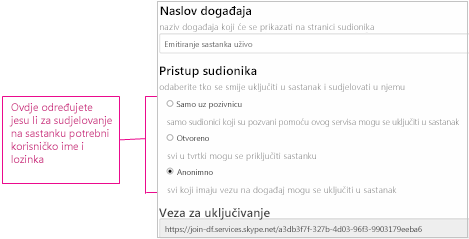
-
Anonimno. Prisustvovati mogu svi koji imaju vezu za uključivanje, čak i ako su izvan tvrtke.
-
Sigurno. Sudjelovati mogu samo korisnici koje je pozvao servis za emitiranje. Kada odaberete tu mogućnosti, prikazat će vam se polje Sudionici u koje možete unijeti adrese e-pošte osoba koje želite pozvati. Da biste pozvali grupu, unesite njezin pseudonim, primjerice marketing@contoso.com
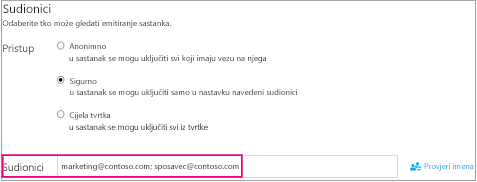
-
Cijela tvrtka. Bilo tko iz tvrtke može prisustvovati klikom na vezu za uključivanje. Uključit će se pomoću korisničkog imena i lozinke dobivenih na poslu.
-
-
Ako ne želite zapisati koje je moguće preuzeti datoteku MP4 događaja, poništite potvrdni okvir Omogući snimanje videozapisa u sastanku . Dodatne informacije potražite u članku Snimanje i objavljivanje emitiranja Skype sastanka.
-
Kliknite Gotovo.

-
Prikazat će vam se stranica sa sažetkom sadržaja na kojoj su sve pojedinosti. Uz mogućnost Veza za pridruživanje kliknite Prikaži.
-
Kliknite ikonu za kopiranje da biste kopirali vezu za pridruživanje sastanku.

-
Otvorite kalendar programa Outlook, kliknite Novi sastanak i zalijepite vezu u tijelo pozivnice za sastanak.

Prilagodba sastanka
Možete dodati sažetak sadržaja servisa Yammer ili servisom Bing Pulse na sastanak tako da publika može sudjelovati tijekom događaja i možete procijeni njihove involvement i zadovoljstvo. Dodatne informacije potražite u članku Dodavanje sažetka sadržaja servisa Yammer emitiranje sastanka Skypea i Korištenje servisom Bing Pulse u vašem emitiranje sastanka Skypea.
Možete stvoriti i prilagođenog URL-a za otklanjanje poteškoća i podršku namijenjen ostalim sudionicima sastanka. Dodatne informacije potražite u članku Stvaranje prilagođenog URL-a za otklanjanje poteškoća i podrška u vašem emitiranje sastanka Skypea.
Uklanjanje prethodnih sastanaka
Možete poslati prošle sastanke koji se više ne želite koš za smeće. Kada uklonite proteklih sastanka, detalje o sastanku i sav sadržaj sastanka odlazak koš za smeće. Uklanjanje sastanka izbrisat će se svi sadržaji vezani uz sastanka, uključujući izvješća sudionika, povijest Q&A i snimke. Mogućnost Ručno pokretanje trajno izbrisati sastanka još nije dostupna. No sastanka, uključujući pridruženi sadržaj će trajno uklonjene sustav 180 dana nakon završetka za emitiranje. Vanjski sadržaj, kao što su putem servisa Yammer, Microsoft Pulse i izvješća o korištenju mreže, neće se izbrisati.
-
Otvorite portal za emitiranje sastanka Skypea, a zatim kliknite sastanak koji želite ukloniti.
-
Pri vrhu stranice pojedinosti o sastanku , kliknite Izbriši.

-
Da biste potvrdili da želite izbrisati sastanka, kliknite Izbriši.
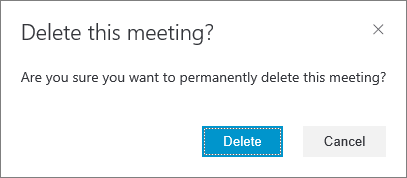
Napomena: Budući da se mogućnost da biste trajno izbrisali sastanka još nije dostupna, gumb Izbriši šalje sadržaj sastanka i pridruženi koš za smeće.)
Pogledajte i sljedeće
Pomoć za emitiranje sastanka putem Skypea
Što je emitiranje sastanka putem Skypea?
Pridruživanje emitiranju sastanka putem Skypea
Upravljanje emitiranjem Skype sastanka
Korištenje aplikacije Bing Pulse tijekom emitiranja Skype sastanka
Dodavanje sažetka sadržaja servisa Yammer u emitiranje sastanka putem Skypea










