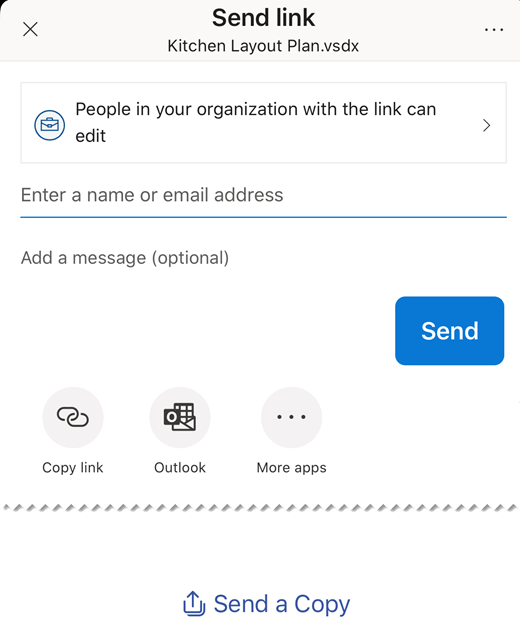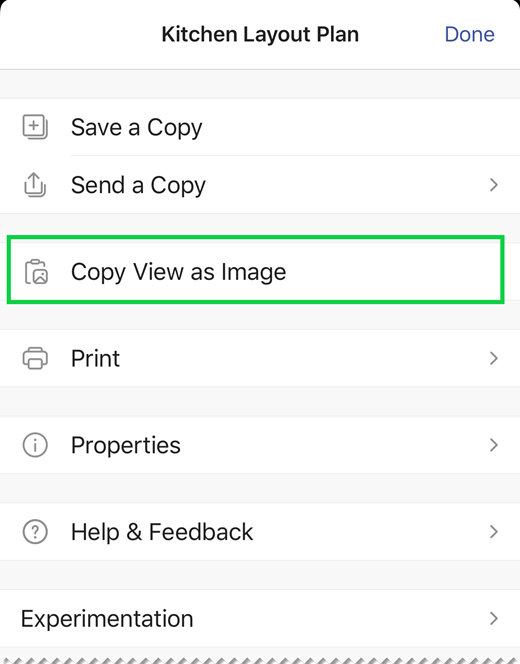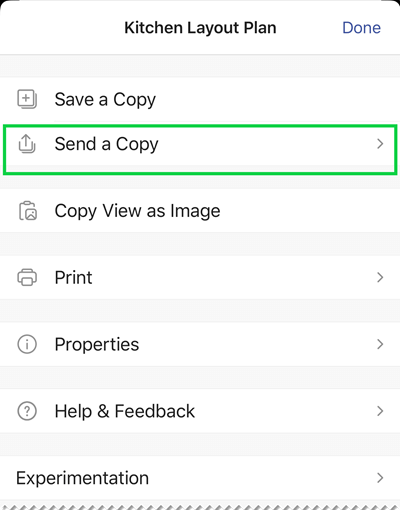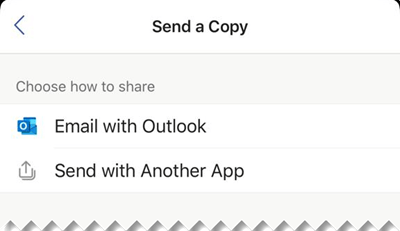Važno: 14. kolovoza 2023. aplikacija Microsoft Visio Viewer povući će se iz upotrebe i ukloniti iz Appleove App Store. Na taj će datum postojeće instalacije aplikacije na uređajima iPhone i iPad i dalje funkcionirati. No s vremenom će se prekinuti integracija aplikacije sa servisima kao što su OneDrive i SharePoint. Osim toga, nećete moći ponovno instalirati aplikaciju na uređaj sa sustavom iOS ako je aplikacija deinstalirana ili ste promijenili uređaje. Preporučujemo da umjesto Visio Viewer za iOS koristite Visio za web. Tijekom proteklih šest godina neprekidno smo poboljšavali iskustvo prikaza i zajedničkog korištenja datoteka naše web-aplikacije za crteže programa Visio pohranjene na servisu OneDrive i u sustavu SharePoint. Nastavit ćemo donositi uzbudljive inovacije u Visio za web radi poboljšanja iskustva dijagrama na svim uređajima. Dodatne informacije potražite u članku Visio Viewer aplikacija za iOS bit će povučena iz upotrebe App Store.
Visio Viewer za iOS omogućuje prikaz i zajedničko korištenje dijagrama programa Visio stvorenih u aplikaciji Visio za stolna računala. Najprije prenesite .vsd ili .vsdx datoteku na OneDrive, OneDrive za tvrtke ili SharePoint. Zatim korisnici mogu pregledavati i zajednički koristiti datoteku u Visio Viewer za iPad ili Visio Viewer za iPhone. Možete i primiti .vsd ili .vsdx datoteku kao privitak e-pošte, a zatim dodirnuti privitak da biste ga pogledali na iPadu ili iPhoneu. Želite li saznati više o Visio Viewer za iOS ? Pogledajte najčešća pitanja.
Ova je aplikacija samo preglednik; ne dopušta uređivanje. Za uređivanje je potrebna Visio za stolna računala iliVisio za web.
Sadržaj članka:
Zumiranje i panoramski prikaz u dijagramu
Zumiranje i panoramski prikaz u dijagramu
Povećajte i smanjite prikaz dijagrama i pomičite se po njemu.
Zumiranje
-
Da biste povećali prikaz, dodirnite dijagram dvama prstima i raspođite ih.
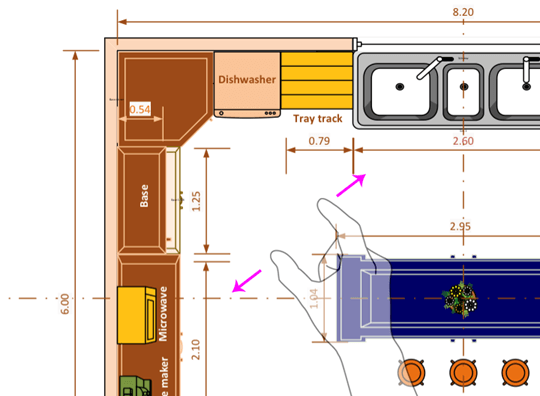
-
Da biste smanjili prikaz, dodirnite dijagram dvama prstima i pritišćite ih zajedno.
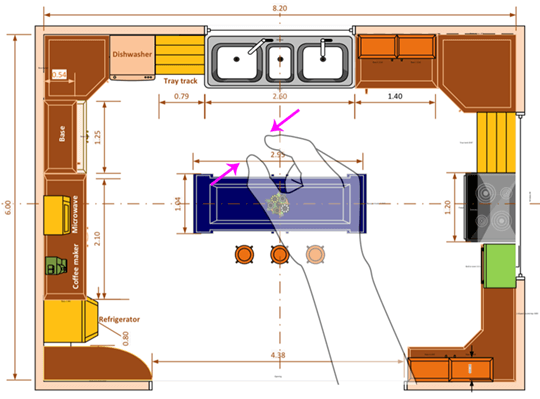
Premještanje
-
Ako panoramski prozor još nije otvoren, dodirnite ikonu Prikaz i provjerite je li uključen.
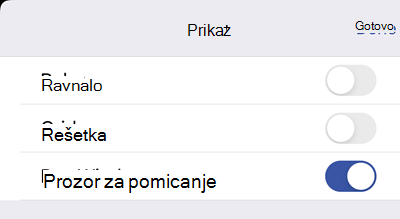
-
Dok se pomičite po dijagramu, pogledajte prozor za pomicanje u gornjem lijevom kutu zaslona. Mali istaknuti okvir označava područje stranice koje se prikazuje u prozoru crteža. Istaknuti okvir možete premjestiti da biste se pomicali i zumirali.
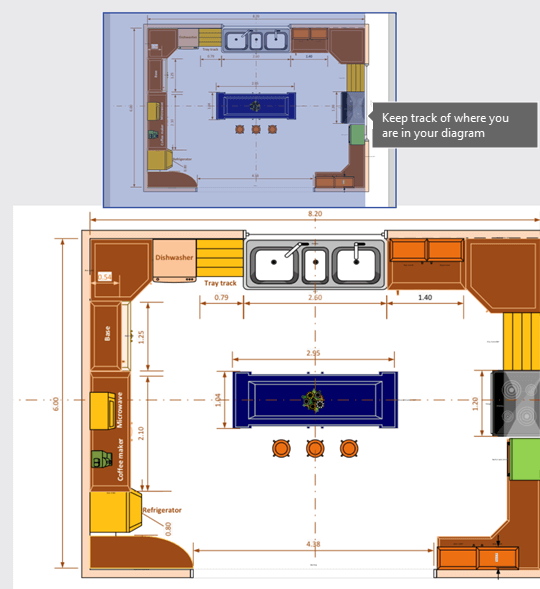
Možete i dodirnuti i držati prozor za pomicanje i povući ga na bilo koje mjesto na dijagramu.
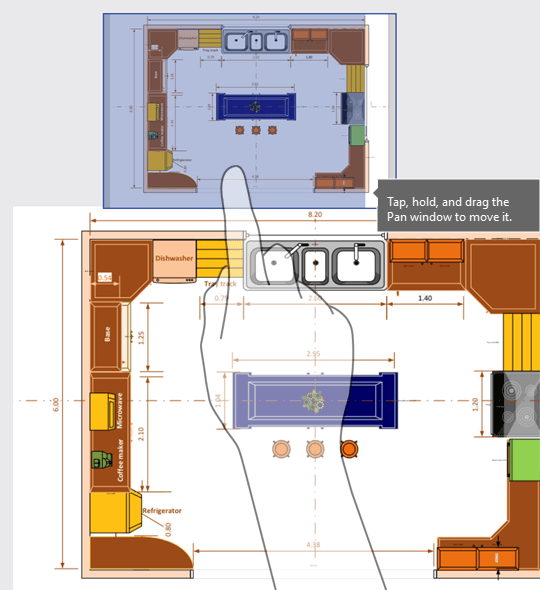
Prikaz slojeva na dijagramu
Dodirnite ikonu Slojevi da bi se prikazali svi slojevi oblika u dijagramu.
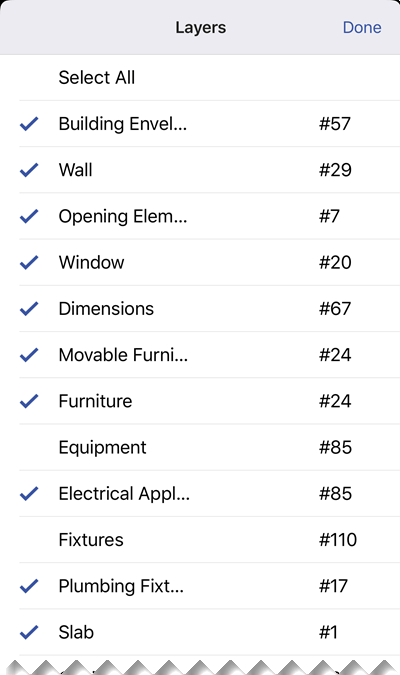
Možete dodirnuti kvačicu pokraj svakog sloja da biste uključili ili isključili oblik. Broj pokraj svakog sloja predstavlja broj oblika koji postoje u dijagramu.
Traženje oblika u dijagramu
-
Dodirnite ikonu Pretraživanje.

-
Upišite tekst u okvir za pretraživanje. Pokraj teksta za pretraživanje prikazat će se broj koji označava količinu tih objekata u dijagramu.

-
Upotrijebite strelice naprijed i natrag da biste pronašli sljedeće i pronašli prethodne u dijagramu.
Spremanje kopije datoteke
-
Dodirnite ikonu Datoteka, a zatim Spremi kopiju.
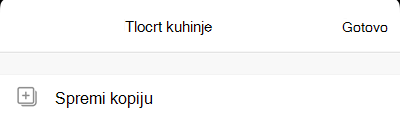
-
U okvir Naziv upišite naziv datoteke.
-
Odaberite mjesto za datoteku.
-
U gornjem desnom kutu dodirnite Spremi.
Ispis dijagrama
-
Dodirnite ikonu Datoteka, a zatim Ispis.
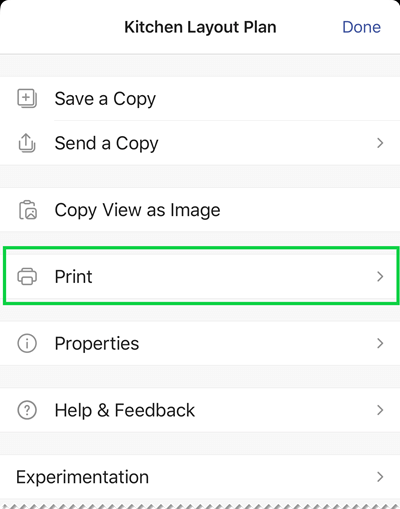
-
Odaberite usmjerenje, veličinu stranice u odjeljku Postavke, stranice koje želite ispisati i mogućnost Skaliranje .
Dodirnite Dalje.
-
Odaberite pisač i željeni broj primjeraka, a zatim ispišite dijagram na kompatibilnom pisaču za AirPrint .
Korištenje tamnog načina rada
U sustavu iOS 13.0 i novijim verzijama možete usvojiti tamni izgled u cijelom sustavu pod nazivom Tamni način rada. Taj izgled može biti koristan u okruženjima slabog osvjetljenja. Počevši od verzije 2.30, Visio Viewer za iOS podržava tamni način rada.
Na uređaju idite na Postavke >Zaslon & svjetlinu da biste uključili ili isključili tamni način rada. Dodatne informacije potražite u članku Korištenje tamnog načina rada na uređajima iPhone ili iPad .
Voljeli bismo čuti vaše mišljenje
Želimo vas čuti o vašem iskustvu s Visio Viewer za iPad i Visio Viewer za iPhone. Na bilo koji od sljedećih načina pošaljite komentare i prijedloge našem timu za proizvode:
-
Dodirnite izbornik trotočje na datoteci, a zatim Pomoć za & povratne informacije.
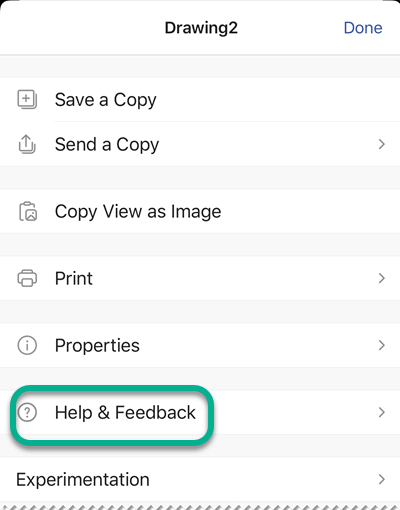
-
Ako imate značajku koju želite zatražiti, pošaljite nam povratne informacije da bismo mogli odrediti prioritet novih značajki u budućim ažuriranjima. Dodatne informacije potražite u članku Kako poslati povratne informacije o sustavu Microsoft Office?