Čarobnjak za uvoz/izvoz u programu Outlook pojednostavnjuje uvoz kontakata iz CSV datoteke.
Odaberite mogućnost kartice u nastavku za verziju programa Outlook koju koristite. Koju verziju programa Outlook imam?
Napomena: Ako koraci ispod oveNovi Outlook ne funkcioniraju, možda još ne koristite novi Outlook za Windows. Odaberite karticu Klasični Outlook i slijedite te korake.
U ovom odjeljku:
Uvoz kontakata unovi Outlook pomoću .csv datoteke
Pomoću datoteke s vrijednostima razdvojenima zarezom (CSV) uvezite kontakte na račun programa Outlook.
Savjet: Najbolje je da CSV datoteka koristi šifriranje UTF-8. To šifriranje funkcionira za sve jezike i sva pisma.
-
U novi Outlook na navigacijskoj traci odaberite

Savjet: Ako Osobe na lijevoj navigacijskoj traci, odaberite Više aplikacija,a zatim Osobe dodati. Nakon dodavanja Osobe desnom tipkom miša kliknite i odaberite Prikvači da biste ga zadržali na lijevoj navigacijskoj traci.
-
Na vrpci odaberite Upravljanje kontaktima >Uvoz kontakata.
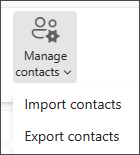
-
Odaberite Pregledaj, odaberite CSV datoteku, a zatim Otvori.
-
Odaberite Uvoz.
Napomena: Ako datoteka nema šifriranje UTF-8, alat za uvoz možda neće prepoznati i pravilno prikazati sav tekst. Alat za uvoz tada će prikazati nekoliko oglednih kontakata iz Vaše datoteke da biste mogli provjeriti je li tekst čitljiv i prikazuje li se pravilno. Ako se tekst ne prikazuje pravilno, odaberite Odustani. Da biste nastavili, potrebna Vam je datoteka sa šifriranjem UTF-8. Pretvorite CSV datoteku tako da koristi šifriranje UTF-8 i ponovno pokrenite uvoz. Kako biste saznali više o UTF-8 šifriranju, pogledajte Zašto mi je UTF-8 šifriranje važno?
Izvoz kontakata u .csv datoteku unovi Outlook
Kada izvezete kontakte iz novog programa Outlook, kopija kontakata sprema se u CSV datoteku. Tu datoteku potom možete iskoristiti za uvoz kontakata na drugi račun e-pošte.
-
Na bočnoj ploči odaberite

-
Na vrpci odaberite Upravljanje kontaktima >Izvoz kontakata.
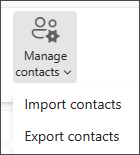
-
Na padajućem izborniku u odjeljku Kontakti iz ove mape odaberite mogućnost, a zatim Izvoz.
-
Izvezena .CSV datoteka sprema se u mapu Preuzimanja.
U ovom odjeljku:
Uvoz kontakata u klasični Outlook pomoću .csv datoteke
-
Pri vrhu vrpce Outlook odaberite Datoteka.
Ako na vrpci u gornjem lijevom kutu nema mogućnosti Datoteka, to znači da koristite stariju verziju programa Outlook. Pročitajte članak Koju verziju programa Outlook koristim? da biste otvorili upute za uvoz za svoju verziju programa Outlook.

-
Odaberite Otvori i izvezi > Uvoz/izvoz. Tako se pokreće čarobnjak.
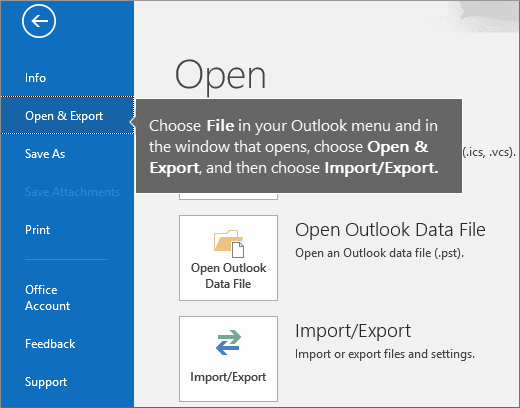
-
Odaberite Uvoz iz drugog programa ili datoteke pa Dalje.
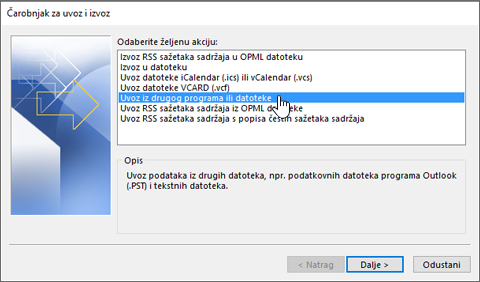
-
Odaberite Vrijednosti razdvojene zarezom pa Dalje.
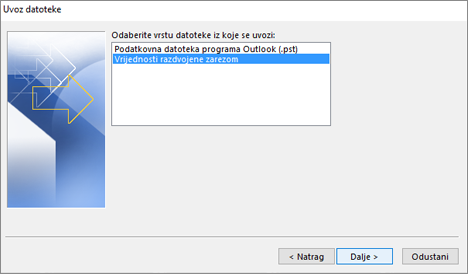
-
U okviru Uvoz datoteke pronađite datoteku kontakata, a zatim je dvokliknite da biste je odabrali.
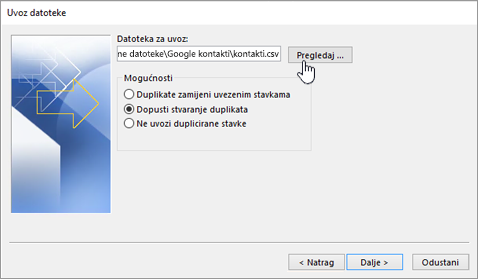
-
Odaberite jednu od sljedećih mogućnosti da biste odredili što će Outlook učiniti s dupliciranim kontaktima:
-
Zamijeni duplikate uvezenim stavkama Ako se kontakt već nalazi u programu Outlook i datoteci kontakata, Outlook odbacuje podatke koje ima za taj kontakt i koristi podatke iz datoteke kontakata. Tu mogućnost odaberite ako su podaci iz datoteke kontakata potpuniji ili ažurniji nego podaci o kontaktu u programu Outlook.
-
Dopusti stvaranje duplikata Ako se kontakt nalazi u programu Outlook i u datoteci kontakata, Outlook stvara duplicirane kontakte, jedan s izvornim podacima iz programa Outlook i jedan s podacima uvezenima iz datoteke kontakata. Podatke za te osobe možete poslije objediniti da biste uklonili duplicirane kontakte. To je zadana mogućnost.
-
Ne uvozi duplicirane stavke Ako se kontakt nalazi u programu Outlook i u datoteci kontakata, Outlook zadržava podatke koje ima za taj kontakt i odbacuje podatke iz datoteke kontakata. Tu mogućnost odaberite ako su podaci o kontaktu u programu Outlook potpuniji ili ažurniji nego podaci o kontaktu u datoteci kontakata.
-
-
Kliknite Dalje.
-
U okviru Odaberite odredišnu mapu pomaknite se do vrha ako je potrebno i odaberite mapu Kontakti > Dalje. Ako imate više računa e-pošte, odaberite mapu Kontakti na računu e-pošte koji želite povezati s kontaktima.
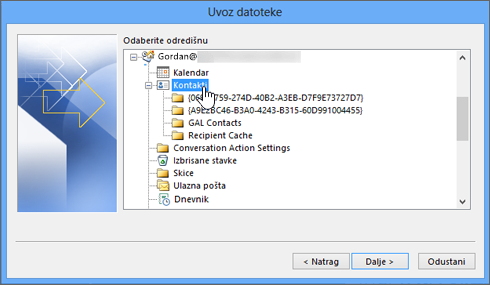
-
Odaberite Završi.
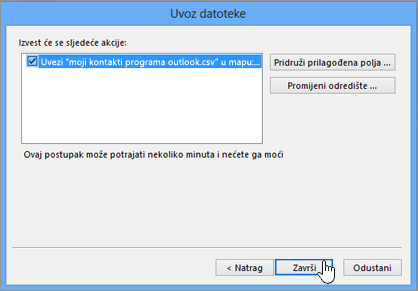
Outlook će odmah započeti s uvozom kontakata. Uvoz je završen kada se okvir Tijek uvoza zatvori.
-
Da biste pogledali kontakte, pri dnu programa Outlook odaberite ikonu Osobe.
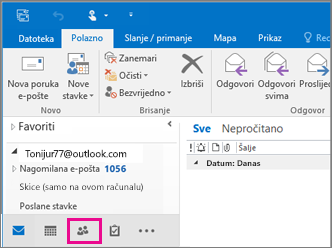
Nije uspjelo?
Pročitajte Rješavanje problema s uvozom kontakata u Outlook.
Izvoz kontakata u datoteku u klasičnom programu Outlook
-
U programu Outlook na PC-ju odaberite Datoteka.
Ako na vrpci u gornjem lijevom kutu nema mogućnosti Datoteka, ne koristite Outlook na PC-ju. U odjeljku Koju verziju programa Outlook koristim? pronađite upute za izvoz koje se odnose na verziju programa Outlook koju koristite.

-
Odaberite Otvori i izvezi > Uvoz/izvoz.
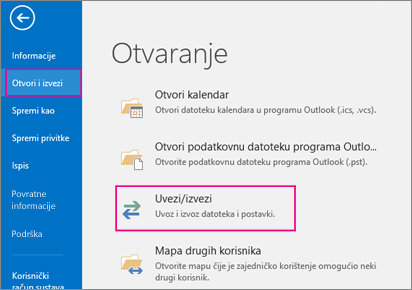
-
Odaberite Izvezi u datoteku.
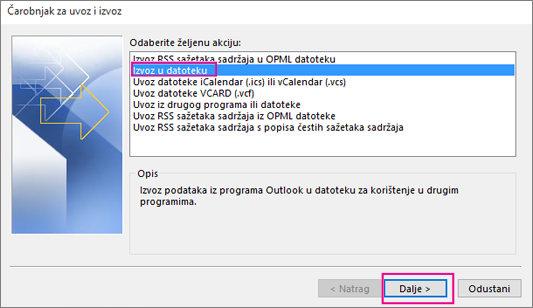
-
Odaberite Vrijednosti razdvojene zarezom.
-
OVAJ JE KORAK KLJUČAN, posebno ako posuđujete prijateljevo računalo: U okviru Odaberite mapu za izvoz pomaknite se do vrha ako je potrebno i odaberite mapu Kontakti ispod računa. Odaberite Dalje.
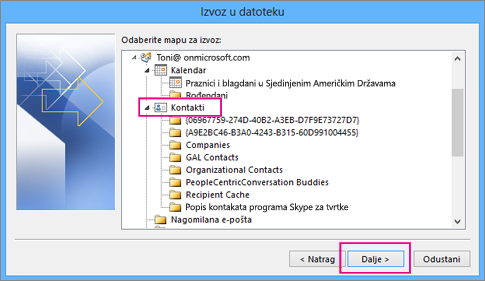
-
Odaberite Pregledaj, dodijelite naziv datoteci pa odaberite U redu.
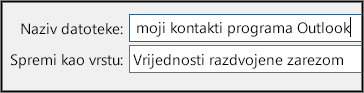
-
Provjerite gdje će na računalu biti spremljena nova datoteka s kontaktima, a zatim odaberite Dalje.
-
Odaberite Završi da biste odmah pokrenuli izvoz kontakata. Outlook ne prikazuje poruku kada završi postupak izvoza, ali okvir Tijek uvoza i izvoza nestaje.

-
Pronađite novu .csv datoteku na računalu pa je otvorite pomoću programa Excel da biste provjerili jesu li kontakti u njoj. Vjerojatno će biti mnogo praznih ćelija. To je normalno.

-
U pravilu preporučujemo zatvaranje datoteke bez spremanja promjena jer se u suprotnom datoteka može oštetiti i ne može se koristiti za uvoz. Ako se to dogodi, ponovite postupak izvoza i stvorite novu datoteku.
Podatke u .csv datoteci možete ažurirati pomoću programa Excel. Savjete o radu s popisom kontakata u programu Excel potražite u članku Stvaranje ili uređivanje .csv datoteka.
-
Ako ste posudili prijatelje računalo s programom Outlook na njemu, sada možete ukloniti račun iz verzije programa Outlook te osobe. Evo kako:
-
U programu Outlook na stolnom računalu odaberite Datoteka > Postavke računa > Postavke računa.
-
Odaberite račun koji želite izbrisati, a zatim odaberite Ukloni.
-
Odaberite Zatvori.
-
-
Nakon kopiranja kontakata u .csv datoteku možete ih uvesti na neko drugo računalo s programom Outlook za Windows ili na neki drugi servis za e-poštu.
Uvoz kontakata u Outlook na webu ili Outlook.com pomoću .csv datoteke
Pomoću datoteke s vrijednostima razdvojenima zarezom (CSV) uvezite kontakte na račun programa Outlook.
Savjet: Najbolje je da CSV datoteka koristi šifriranje UTF-8. To šifriranje funkcionira za sve jezike i sva pisma.
-
Na navigacijskoj traci odaberite

-
Na vrpci odaberite Upravljanje kontaktima >Uvoz kontakata.
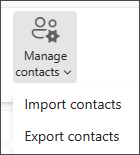
-
Odaberite Pregledaj, odaberite CSV datoteku, a zatim Otvori.
-
Odaberite Uvoz.
Napomena: Ako datoteka nema šifriranje UTF-8, alat za uvoz možda neće prepoznati i pravilno prikazati sav tekst. Alat za uvoz tada će prikazati nekoliko oglednih kontakata iz Vaše datoteke da biste mogli provjeriti je li tekst čitljiv i prikazuje li se pravilno. Ako se tekst ne prikazuje pravilno, odaberite Odustani. Da biste nastavili, potrebna Vam je datoteka sa šifriranjem UTF-8. Pretvorite CSV datoteku tako da koristi šifriranje UTF-8 i ponovno pokrenite uvoz. Kako biste saznali više o UTF-8 šifriranju, pogledajte Zašto mi je UTF-8 šifriranje važno?
Izvoz kontakata u .csv u programu Outlook na webu ili Outlook.com
-
Na bočnoj ploči odaberite

-
Na vrpci odaberite Upravljanje kontaktima >Izvoz kontakata.
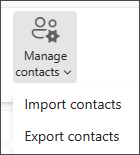
-
Na padajućem izborniku odaberite Svi kontakti ili druga mogućnost.
-
Odaberite Izvoz.
Zašto je šifriranje UTF-8 bitno?
Kontakte obično možete uvesti bez brige o pozadinskim detaljima o načinu na koji je tekst pohranjen u CSV datoteci. No ako podaci za kontakt sadrže znakove koji nisu pronađeni u engleskoj abecedi, kao što su grčki, ćirilica, arapski ili japanski znakovi, to može uzrokovati probleme prilikom uvoza kontakata. Stoga biste datoteku kontakata trebali spremiti pomoću šifriranja UTF-8 ako imate tu mogućnost tijekom izvoza.
Ako kontakte ne možete izravno izvesti uz šifriranje UTF-8, izvezenu CSV datoteku možete pretvoriti pomoću programa Excel ili aplikacija drugih proizvođača. Postupak se razlikuje u različitim aplikacijama i verzijama aplikacija.
Pretvaranje CSV datoteke u UTF-8 pomoću programa Microsoft Excel:
-
U programu Excel stvorite novi prazan dokument (radnu knjigu).
-
Na izborniku Podaci odaberite Iz tekstne/CSV datoteke. Dođite do izvezene CSV datoteke (možda ćete morati odabrati prikaz tekstnih datoteka (....csv) da biste je vidjeli). Odaberite Uvoz.
-
Ako se prikaže dijaloški okvir, u odjeljku Izvor datoteke odaberite šifriranje uz koje se znakovi u tekstu prikazuju pravilno, npr. 1251: ćirilica Windows, a zatim odaberite Učitaj.
-
Provjerite prikazuju li se znakovi pravilno u programu Excel.
-
Odaberite Datoteka > Spremi kao. Unesite naziv datoteke pa kao vrstu datoteke odaberite CSV UTF-8 (razdvojeno zarezom) (*.csv).
-
Odaberite Spremi.
Povezani članci
Uvoz poruka e-pošte, kontakata i drugih stavki u Outlook za Mac











