Ako drugi korisnici mogu uređivati radnu knjigu, mogli biste je otvoriti i zapitati se: "Tko je to promijenila? I što su učinili? " Usporedba Microsoftovih proračunskih tablica može odgovoriti na ta pitanja tako da pronađete te promjene i istaknete ih.
Važno: Usporedba proračunskih tablica dostupna je samo uz Office Professional Plus 2013, Office Professional Plus 2016, Office Professional Plus 2019 ili Microsoft 365 Apps za velike tvrtke.
-
Otvorite značajku usporedbe proračunskih tablica.
-
U donjem lijevom oknu odaberite mogućnosti koje želite obuhvatiti usporedbom, primjerice formule, oblikovanje ćelija ili makronaredbe. Možete i jednostavno odabrati mogućnosti Odaberi sve.
-
Na kartici Polazno odaberite Usporedi datoteke.
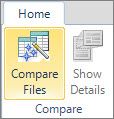
-
U dijaloškom okviru Usporedba datoteka u retku Usporedi Pregledajte

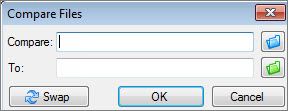
-
U dijaloškom okviru Usporedba datotekau retku Prima Pregledajte

Napomena: Možete usporediti dvije datoteke istog naziva ako su spremljene u različitim mapama.
-
Odaberite U redu da biste pokrenuli usporedbu.
Napomena: Ako vam se pojavi poruka "Otvaranje radne knjige nije moguće", radna je knjiga zaštićena lozinkom. Kliknite U redu i unesite lozinku. Saznajte više o funkcioniranju lozinki i značajke usporedbe proračunskih tablica.
Rezultati usporedbe pojavit će se u rešetki s dva okna. Lijeva radna knjiga datoteka je koju ste usporedili, a desna ona s kojom ste usporedili lijevu. Pojedinosti se nalaze u oknu ispod dviju rešetki. Promjene su istaknute različitim bojama, ovisno o vrsti.
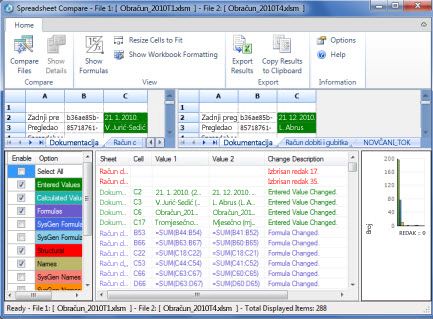
Razumijevanje rezultata
-
U rešetki usporednog prikaza radni list jedne datoteke uspoređen je s radnim listom druge datoteke, počevši s krajnjim lijevim radnim listom u objema datotekama. Ako je radni list u radnoj knjizi skriven, značajka usporedbe proračunskih tablica i dalje ga prikazuje i uspoređuje.
-
Ako su ćelije preuske pa se njihov sadržaj ne prikazuje, kliknite Promijeni veličinu ćelija radi prilagodbe.
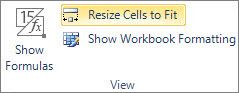
-
Promjene su istaknute bojom ispune ćelije ili bojom fonta teksta, ovisno o vrsti razlike. Primjerice, ćelije s "unesenim vrijednostima" (ćelije bez formula) u rešetki usporednog prikaza oblikovane su zelenom ispunom te zelenim fontom u oknu s popisom rezultata. Donje lijevo okno služi kao kazalo značenja boja.
Ostali načini rada s rezultatima usporedbe
Ako rezultate želite spremiti i analizirati negdje drugdje, možete ih izvesti u obliku datoteke programa Excel i kopirati pa zalijepiti u drugi program, primjerice u Microsoft Word. Dostupna vam je i mogućnost visokokvalitetnog prikaza svakog radnog lista s oblikovanjem ćelija, slično onome što biste vidjeli i u programu Excel.
-
Rezultate radi lakšeg čitanja možete izvesti u obliku datoteke programa Excel. Kliknite Polazno > Izvoz rezultata.
-
Kliknite Polazno > Kopiraj rezultate u međuspremnik da biste ih kopirali i zalijepili u drugi program.
-
Da bi se prikazalo oblikovanje ćelija iz radne knjige, kliknite Polazno > Prikaz boja radne knjige.
Ostali razlozi za usporedbu radnih knjiga
-
Recimo da će se u vašoj tvrtki uskoro provoditi revizija. Potreban vam je trag bitnih radnih knjiga s promjenama tijekom mjeseci ili godina. Taj trag može pomoći u pronalaženju i ispravljanju pogrešaka prije nego ih revizori pronađu.
-
Osim usporedbe sadržaja radnih listova, značajku usporedbe proračunskih tablica možete koristiti i za provjeru razlika u VBA kodu. Rezultati će biti vraćeni u prozoru s usporednim prikazom razlika.










