Ako je vaša tvrtka uključila videopozive i konferencije, možete upućivati videopozive svojim kontaktima i razgovarati s njima licem u lice. Sve što vam treba je web-kamera te zvučnici računala i mikrofon. Možete koristiti i slušalice s mikrofonom ako računalo nema ugrađene audiouređaje.
Pokretanje videopoziva
-
Otvorite Lync i pronađite kontakt ili upišite ime osobe u okvir za pretraživanje da biste pronašli osobu koju tražite.
-
Zadržite pokazivač miša iznad slike kontakta, a zatim kliknite ikonu Videozapis.

-
Na zaslonu kontakta pojavit će se upozorenje putem kojeg kontakt može prihvatiti ili odbiti zahtjev.
-
Ako se videopoziv prihvati, proširit će se prozor za razgovor da bi se u njemu prikazivao videozapis i da biste mogli koristiti kontrole za isključivanje zvuka, ponovno uključivanje zvuka, poziv na čekanju itd.
-
Kada ste gotovi, završite poziv zatvaranjem prozora ili zadržavanjem pokazivača na ikoni web-kamere te odaberite nešto od sljedećeg:
-
Zaustavi videopoziv: zaustavlja vaš videozapis, no i dalje možete vidjeti videozapise drugih.
-
Završi videopoziv: više nećete vidjeti nijedan videozapis, no i dalje ćete čuti zvuk.
Videopoziv možete dodati i u postojeći IM razgovor. Jednostavno kliknite ikonu kamere u prozoru da biste ga pokrenuli.
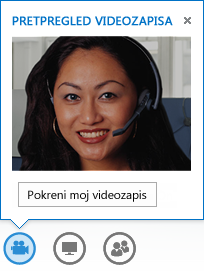
Korištenje videokontrola i prikaza
Kliknite Odabir izgleda, a zatim odaberite neku od sljedećih mogućnosti:
-
Prikaz galerije kojom se prikazuju videozapisi svih sudionika (ako sudjeluje više od dviju osoba)
-
Prikaz govornika kojom se u donjem desnom kutu prozora sastanka, uz sve sadržaje za zajedničko korištenje, prikazuje videozapis ili slika izlagača
-
Prikaz prezentacije kojom se prikazuju samo zajednički sadržaji
-
Sažeti prikaz kojom se prikazuju pločice sa slikama sudionika u sažetom prozoru
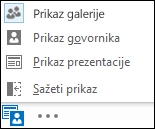
Desnom tipkom miša kliknite nečiji videozapis ili sliku:
-
Isključi zvuk, Ponovno uključi zvuk, Ukloni iz sastanka
-
Zaključaj prvi plan videopoziva – isključuje videozapis/sliku svih sudionika osim onoga u prvom planu
Kliknite Izdvoji videogaleriju da biste vidjeli videozapise ili slike u zasebnom prozoru.
-
Kliknite Prikaz preko cijelog zaslona za veliki prikaz videozapisa ili slika.
-
Kliknite Vrati videogaleriju da biste se vratili na normalni prikaz.
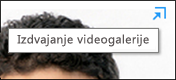
Odgovor na videopoziv
Kada vas netko nazove, na zaslonu će iskočiti upozorenje. Učinite jedno od sljedećeg:
-
Da biste prihvatili poziv, kliknite bilo gdje u području slike.
-
Kliknite Zanemari da biste odbili poziv i poslali ga u govornu poštu.
-
Kliknite Mogućnosti da biste poduzeli drukčije akcije:
-
poslali poziv u značajku govorne pošte
-
preusmjerili poziv na mobilni ili kućni telefon
-
Odgovori izravnom porukom umjesto audiozapisom ili videozapisom
-
Ako želite odgovoriti na poziv, no ne želite pokrenuti videorazgovor, kliknite Odgovori samo zvukom.
-
postavili Ne ometaj za status da biste odbili poziv i izbjegli ostale pozive
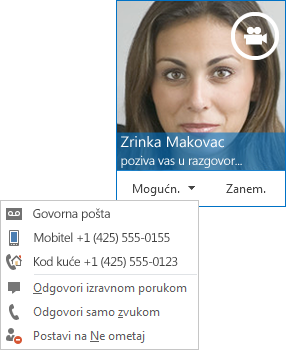
-










