Napomena: Željeli bismo vam pružiti najnoviji sadržaj pomoći što je brže moguće i to na vašem jeziku. Ova je stranica strojno prevedena te može sadržavati gramatičke pogreške ili netočnosti. Naša je namjera da vam ovaj sadržaj bude koristan. Možete li nam pri dnu ove stranice javiti jesu li vam ove informacije bile korisne? Kao referencu možete pogledati i članak na engleskom jeziku.
Svim aspektima okruženja sastanka možete upravljati iz glavnog prozora Aplikacija Sastanci programa Skype ili Web-aplikacija Skype za tvrtke Online .
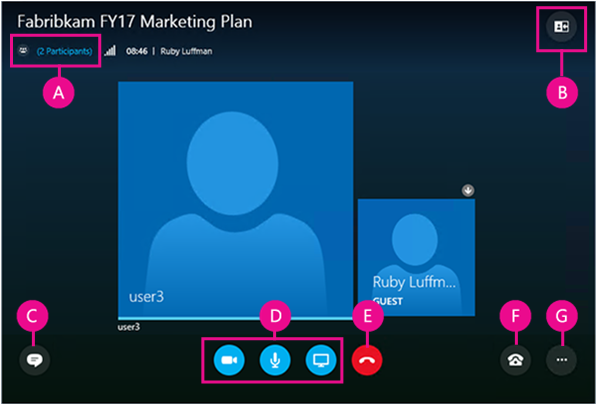
|
A |
Prikaz popisa sudionika |
|
B |
Odabir prikaza sastanka |
|
C |
Prikaz prozora za izravne poruke |
|
D |
Pokretanje ili prekidanje videoprikaza, isključivanje zvuka i prikaz sadržaja |
|
E |
Prekidanje veze sa zvukom |
|
F |
Mogućnosti zvuka i uređaja |
|
G |
Postavljanje mogućnosti sastanka ili napuštanje sastanka |
 |
Isključivanje i ponovno uključivanje zvuka. |
 |
Isključivanje audiouređaja uz ostajanje u sastanku. Tu mogućnost koristite kada se namjeravate telefonom uključiti u sastanak ili primiti poziv iz sastanka. Važno: Sa sastankom programa Skype možete se povezati telefonom samo ako je organizator u zahtjevu za sastanak naveo podatke za uključivanje biranjem. Dodatne informacije. |
 |
Stavljanje govornog poziva na čekanje, prilagodba gladnoće i odabir drugog audiouređaja. |
 |
Kada napustite sastanak, u Aplikacija Sastanci programa Skype spremite postavke zvuka. Ako je potvrđen okvir Zapamti me kada ste se uključili u sastanak Web-aplikacija Skype za tvrtke Online , idite na Dodatne mogućnosti |
Odaberite Dodatne mogućnosti > Mogućnosti sastanka da biste prilagodili okruženje sastanka.
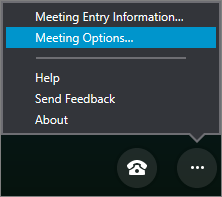
Tu su vam na raspolaganju sljedeće mogućnosti:
-
spremanje podataka za prijavu, personalizacija izgleda prozora za izravne poruke te uključivanje i isključivanje zapisivanja u zapisnik
-
postavljanje preferenci za uključivanje u zvuk sastanaka
-
postavljanje preferiranih audiouređaja i videouređaja
Ako vam je organizator sastanka dao ovlasti izlagača, pomoću gumba Pokreni prezentaciju možete omogućiti zajedničko korištenje sadržaja sastanka s drugim korisnicima.
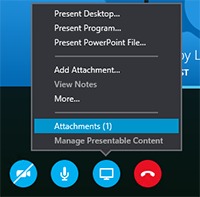
Na raspolaganju su vam i sljedeće mogućnosti:
-
prikaz privitaka (prenesenih datoteka) i upravljanje sadržajima koje ste već prenijeli
-
odabir mogućnosti Više radi dodavanja zaslonske ploče, upitnika ili zasebnog prozora upravitelja pitanjima i odgovorima u sastanak
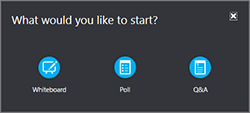
Odaberite Otvori popis sudionika da biste pogledali sudionike sastanka.
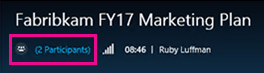
Ako ste izlagač, na raspolaganju su vam i sljedeće mogućnosti:
-
Pozivanje dodatnih osoba telefonom ili e-poštom.
-
Isključivanje zvuka svih drugih sudionika u sastanku ili sakrivanje naziva svih na popisu sudionika.
-
Isključivanje prozora za izravne poruke tijekom sastanka. To je korisno tijekom velikih sastanaka ako želite koristiti zasebni upravitelj pitanjima i odgovorima radi veće kontrole nad raspravom. Da biste otvorili upravitelj pitanjima i odgovorima, otvorite Pokreni prezentaciju > Više.
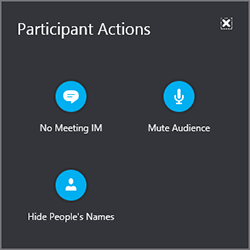
Odaberite gumb za izravne poruke da biste otvorili ili zatvorili okno za izravne poruke tijekom sastanka.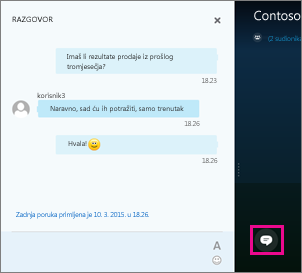
Ako je okno za izravne poruke zatvoreno, crveni pokazatelj upućuje na to da su dostupne nove izravne poruke.
Važno: Sve što upišete u okno za izravne poruke šalje se svim sudionicima. Slanje izravne poruke određenom sudioniku nije moguće.
Možete promijeniti izgled prozora sastanka ovisno o tome što se događa i na što se želite usredotočiti. U gornjem desnom kutu prozora odaberite Odaberite raspored, a zatim odaberite željeni prikaz sastanka: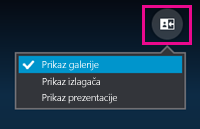
-
Prikaz galerije Prikazuje sliku ili videozapis svih sudionika u sastanku.
-
Prikaz izlagača Prikazuje sliku ili videozapis trenutnog izlagača.
-
Prikaz prezentacije Dostupan je samo ako netko izlaže. Sakriva sliku ili videozapis svih sudionika i proširuje prikaz sadržaja sastanka.
Ako je priključena i postavljena kamera, možete započeti videorazgovor s drugim sudionicima. Odaberite gumb kamere da biste pretpregledali videoprikaz. Ako želite omogućiti zajedničko korištenje videoprikaza, odaberite Pokreni moj videoprikaz. 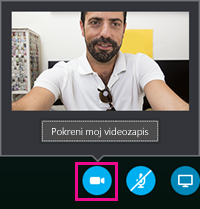
Da biste napustili sastanak, odaberite Dodatne mogućnosti 










