Uveli smo neka poboljšanja iskustva rukopisa u sustavimaWord,Excel iPowerPoint zaMicrosoft 365 i iOS. U ovom ćemo vam članku dati kratak uvod u te promjene.

Word akcijska olovka
Najprije je Word akcijska olovka koja je jednostavniji način pokretanja sučelja za uređivanje rukopisa uWord.
Akcijsku olovku možete pronaći na desnom kraju alatne ograde olovke. Samo ga odaberite i počnite uređivati. Time će se zamijeniti stari Editor rukopisa koji ste imali na kartici Crtanje uWord.
Savjet: Ako imate uređaj s omogućenim dodirom, kao što je MicrosoftSurface, možete i dodirnuti akcijsku olovku i jednostavno pomoću prsta urediti.
Laso
Excel iPowerPoint su imali laso za vrijeme, a sada je uWord. Lasom odabirete rukopis na dokumentu. Možete odabrati pojedinačne poteze ili cijele riječi ili oblike. Kada je odabrana, možete promijeniti, premjestiti ili izbrisati rukopis.
Odaberite laso (pronaći ćete ga na lijevom kraju alatne ograde olovke), a zatim crtajte po rukopisu koji želite odabrati. Ne mora biti savršen krug, samo nacrtajte laso oko rukopisa, bez obzira na oblik i bit će odabran.
Brisalo točaka
Druga značajkaPowerPoint je već neko vrijeme, koja je sada uWord, je točka gumica. Gumica koju ste imali uWord je gumica za brisanje poteza, što znači da kada prijeđite gumicu preko rukopisa, izbrisat će cijeli potez odjednom. To je brz način brzog čišćenja rukopisa, ali nije baš precizan. Ako samo želite izbrisati dio rukopisnog poteza, upotrijebite gumicu za novu točku. To više funkcionira kao gumica koju biste imali na pravoj olovci, izbrisat će se samo rukopis kojim prođete gumicu.
Da biste ga koristili, odaberite gumicu – nalazi se pokraj lasom – a zatim po drugi put odaberite gumb gumice da biste padajući popis mogućnosti gumice. Odaberite Brisač točaka i spremni ste za brisanje.
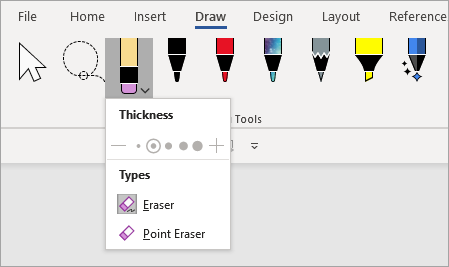
Brisalo točaka još nije dostupno zaExcel.
Nedavne boje olovke
Kada kliknete padajuću strelicu na olovci ili alatu za isticanje da biste promijenili boju, ispod debljine vidjet ćete odjeljak koji vam omogućuje odabir među nedavnim bojama koje ste koristili.
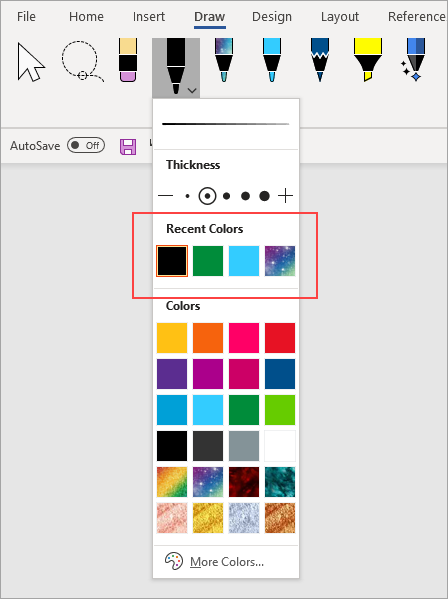
Prilagodbe olovke više ne lutaju
Mijenjamo i način spremanja prilagodbi alatnog okvira olovke. Kada prilagodite alatni okvir, primjerice izmjenu boje olovke, te se promjene spremaju lokalno na vaš uređaj, ali više se ne prelamaju na druge uređaje.










