U ćelije možete dodavati komentare. Kada ćelija sadrži komentar, u kutu te ćelije pojavit će se pokazatelj. Kada pokazivač postavite iznad ćelije, pojavit će se komentar.

-
Desnom tipkom miša kliknite ćeliju, a zatim mogućnost Novi komentar.
-
Upišite komentar. Možete nekome @mention na adresu komentara – time ćete mu poslati poruku e-pošte s obavijesti o komentaru.
-
Kliknite gumb Objavi (ili pritisnite Ctrl + Enter).
-
Ako druge osobe žele nešto dodati, mogu jednostavno desnom tipkom miša kliknuti ćeliju i odabrati Odgovori na komentar.
-
Ako trebate urediti komentare organizirane kao razgovor, postavite pokazivač iznad ćelije. Nakon toga postavite pokazivač iznad samog teksta komentara i kliknite Uređivanje.
-
Ako trebate izbrisati komentare organizirane kao razgovor, desnom tipkom miša kliknite ćeliju, a zatim kliknite Izbriši komentar.
-
Ako trebate izbrisati odgovor, postavite pokazivač iznad ćelije. Nakon toga postavite pokazivač iznad samog teksta odgovora i kliknite Izbriši.
-
Ako je nit komentara dovršena, možete je označiti kao Razriješeno : postavite pokazivač iznad ćelije, a zatim kliknite ... > Razriješi nit. Komentar će i dalje biti vidljiv, ali ne možete ga dodatno do njega dodati ako ga ponovno ne otvorite. Svatko tko ima pristup za pisanje u radnu knjigu može razriješiti ili ponovno otvoriti komentare.
Napomena: Imajte na umu da drugi korisnici mogu uređivati vaše komentare. Komentari u dokumentima sustava Office pohranjuju se u datoteku, pa svatko s pristupom za uređivanje vaše datoteke može uređivati vaš komentar.
-
Desnom tipkom miša kliknite ćeliju i zatim kliknite Umetni komentar (ili pritisnite Shift + F2). Ako koristite Excel za Office 365, desnom tipkom miša kliknite ćeliju i odaberite Nova bilješka.
-
Upišite tekst primjedbe.
-
Kliknite izvan ćelije.
Ako trebate urediti napomenu, desnom tipkom miša kliknite ćeliju, a zatim kliknite Uredi komentar. Ako koristite Excel za Office 365, desnom tipkom miša kliknite ćeliju i odaberite Uredi bilješku.
Ako trebate izbrisati bilješku, desnom tipkom miša kliknite ćeliju i odaberite Izbriši komentar. Ako koristite Excel za Office 365, desnom tipkom miša kliknite ćeliju i odaberite Izbriši bilješku.
Okno zadatka Komentari prikazuje sve komentare na trenutnom radnom listu i omogućuje navigaciju do drugih radnih listova da biste pregledali i te komentare.
-
Odaberite prvi radni list koji sadrži komentare, a zatim na vrpci pokraj izbornika Uređivanje odaberite Komentari.
-
Pregledajte navedene komentare. Odaberite komentar da biste vidjeli ćeliju koja ga sadrži i promijenili komentar.
-
Kada pregledate sve komentare na listu, pri dnu popisa odaberite Prikaži više komentara da biste vidjeli sljedeći komentar na drugom radnom listu.
-
Kada pregledate zadnji skup komentara, možete se vratiti na mjesto na kojem ste započeli: pri dnu popisa odaberite Povratak na prvi komentar.
U programu Excel za Office 365 postoje dvije vrste komentara: komentar i bilješke. Dodatne informacije potražite u članku Komentari organizirani kao razgovor i bilješke.
-
Odaberite ćelije koje sadrže komentare koje želite kopirati.
-
Pritisnite Ctrl + C.
-
Na kartici Polazno kliknite strelicu ispod mogućnosti Zalijepi, a zatim Posebno lijepljenje.
-
U dijaloškom okviru Posebno lijepljenje u odjeljku Zalijepi kliknite Komentari, a zatim U redu.
-
Da biste odustali od premještanja obruba, kliknite drugu ćeliju ili pritisnite Esc.
Napomene:
-
Nemojte pritisnuti Enter nakon što kliknete U redu. Ako to učinite, u područje lijepljenja uz komentare bit će zalijepljen i sadržaj ćelija.
-
Kopirani komentari zamjenjuju postojeće komentare u odredišnom području.
Excel prema zadanom prikazuje pokazatelj kada ćelija sadrži komentar ili bilješku. Prikaz komentara i pokazatelja u ćelijama u programu Excel možete kontrolirati tako da promijenite zadane postavke da se komentari uvijek prikazuju ili skrivaju.
-
Kliknite karticu Datoteka, a zatim Mogućnosti.
-
U kategoriji Napredno u odjeljku Prikaz učinite nešto od sljedećeg:
-
Da biste u cijeloj radnoj knjizi sakrili i komentare i pokazatelje, u odjeljku Za ćelije s komentarima prikazuje se kliknite Bez komentara i pokazatelja.
-
Da bi se prikazivali pokazatelji, a komentari samo kad postavite pokazivač na ćeliju, u odjeljku Za ćelije s komentarima prikazuje se kliknite Samo pokazatelji, a komentari pri držanju pokazivača miša iznad ćelije.
-
Da bi se i komentari i pokazatelji uvijek prikazivali, u odjeljku Za ćelije s komentarima prikazuje se kliknite Komentari i pokazatelji. Imajte na umu da se u programu Excel za Office 365 ta postavka primjenjuje samo na bilješke, a ne i na komentare organizirane kao razgovor.
-
Excel označava svaki komentar organiziran kao razgovor imenom osobe koja je trenutno prijavljena na svoj račun. To nije moguće promijeniti tako da upišete nešto preko toga. Bilješke su ipak drugačije. Excel označava bilješke imenom koje navedete u dijaloškom okviru Mogućnosti. Postupak u nastavku objašnjava kako promijeniti ime koje se pojavljuje u bilješkama, no ne i u komentarima organiziranim kao razgovor.
-
Kliknite karticu Datoteka, a zatim Mogućnosti.
-
U kategoriji Općenito u odjeljku Prilagodite svoj primjerak sustava Microsoft Office upišite ime u okvir Korisničko ime.
Napomene:
-
Ako je okvir Korisničko ime prazan, Excel će automatski u okvir Korisničko ime postaviti vaše korisničko ime te ga koristiti u oznaci.
-
Iako nije moguće isključiti dodavanje oznaka u bilješke, možete ih ukloniti tako da ih izbrišete.
-
Pogledajte i sljedeće
Ispis komentara i bilježaka u programu Excel
Što učiniti ako na kontekstnom izborniku programa Excel nedostaju novi komentar i nova bilješka
-
Desnom tipkom miša kliknite ćeliju, a zatim mogućnost Novi komentar.
-
Upišite komentar.
-
Kliknite gumb Objavi (ili pritisnite ⌘+Enter).
-
Ako druge osobe žele nešto dodati, mogu jednostavno desnom tipkom miša kliknuti ćeliju i odabrati Odgovori na komentar.
-
Ako morate urediti komentar ili odgovor s nitima, postavite pokazivač iznad ćelije. Zatim postavite pokazivač iznad samog teksta komentara i kliknite Uređivanje. Možete uređivati samo komentare koje ste stvorili.
-
Ako trebate izbrisati komentare organizirane kao razgovor, desnom tipkom miša kliknite ćeliju, a zatim kliknite Izbriši komentar.
-
Ako trebate izbrisati odgovor, postavite pokazivač iznad ćelije. Zatim postavite pokazivač iznad samog teksta odgovora i kliknite Izbriši.
-
Ako je nit komentara dovršena, možete je označiti kao Razriješeno: postavite pokazivač iznad ćelije, a zatim kliknite ... > Razriješi nit. Komentar će i dalje biti vidljiv, ali ne možete ga dodatno do njega dodati ako ga ponovno ne otvorite. Svatko tko ima pristup za pisanje u radnu knjigu može razriješiti ili ponovno otvoriti komentare.
-
Odaberite ćelije koje sadrže komentare koje želite kopirati.
-
Pritisnite ⌘+C.
-
Na kartici Polazno kliknite strelicu ispod mogućnosti Zalijepi, a zatim Posebno lijepljenje.
-
U dijaloškom okviru Posebno lijepljenje u odjeljku Zalijepi kliknite Komentari, a zatim U redu.
-
Da biste odustali od premještanja obruba, kliknite drugu ćeliju ili pritisnite Esc.
-
Odaberite odredišnu ćeliju, a zatim pritisnite ⌘+V.
Napomena: Kopirani komentari zamjenjuju postojeće komentare u odredišnom području.
Excel za Mac prema zadanom prikazuje pokazatelj kada ćelija sadrži komentar ili bilješku. Prikaz komentara i pokazatelja u ćelijama u programu Excel možete kontrolirati tako da promijenite zadane postavke da se komentari uvijek prikazuju ili skrivaju.
-
Kliknite Excel > Postavke > Prikaz (u odjeljku Stvaranje sadržaja).
-
U dijaloškom okviru Prikaz u odjeljku Za ćelije s komentarima prikaži odaberite nešto od sljedećeg:
-
Da biste sakrili komentare i pokazatelje u radnoj knjizi, kliknite Bez komentara i pokazatelja.
-
Da bi se prikazivali pokazatelji, a komentari samo kad postavite pokazivač na ćelije, kliknite Samo pokazatelji, a komentari pri držanju pokazivača miša iznad ćelije.
-
Da bi se komentari i pokazatelji uvijek prikazivali, kliknite Komentari i pokazatelji.
-
Excel označava svaki komentar organiziran kao razgovor imenom osobe koja je trenutno prijavljena na svoj račun. To nije moguće promijeniti tako da upišete nešto preko toga. Bilješke su ipak drugačije. Excel označava bilješke imenom koje navedete u dijaloškom okviru Mogućnosti. Postupak u nastavku objašnjava kako promijeniti ime koje se pojavljuje u bilješkama, no ne i u komentarima organiziranim kao razgovor.
-
Kliknite Excel > Postavke > Općenito.
-
U dijaloškom okviru Općenito u odjeljku Personalizacija upišite ime u okvir Korisničko ime.
Napomene:
-
Ako je okvir Korisničko ime prazan, Excel će automatski u okvir Korisničko ime postaviti vaše korisničko ime te ga koristiti u oznaci.
-
Iako nije moguće isključiti dodavanje oznaka u bilješke, možete ih ukloniti tako da ih izbrišete.
-
Okno zadatka Komentari prikazuje sve komentare na trenutnom radnom listu i omogućuje navigaciju do drugih radnih listova da biste pregledali i te komentare.
-
Odaberite prvi radni list koji sadrži komentare, a zatim na vrpci pokraj izbornika Uređivanje odaberite Komentari.
-
Pregledajte navedene komentare. Odaberite komentar da biste vidjeli ćeliju koja ga sadrži i promijenili komentar.
-
Kada pregledate sve komentare na listu, pri dnu popisa odaberite Prikaži više komentara da biste vidjeli sljedeći komentar na drugom radnom listu.
-
Kada pregledate zadnji skup komentara, možete se vratiti na mjesto na kojem ste započeli: pri dnu popisa odaberite Povratak na prvi komentar.
Pogledajte i sljedeće
Ispis komentara i bilježaka u programu Excel
Što učiniti ako na kontekstnom izborniku programa Excel nedostaju novi komentar i nova bilješka
-
Desnom tipkom miša kliknite ćeliju, a zatim odaberite Novi komentar.
-
Upišite komentar. Možete nekome @mention na adresu komentara – time ćete mu poslati poruku e-pošte s obavijesti o komentaru.
-
Odaberite gumb Objavi komentar (ili pritisnite Ctrl + Enter).
-
Ako druge osobe imaju nešto za dodati, mogu desnom tipkom miša kliknuti ćeliju i odabrati Novi odgovor.
-
Ako trebate urediti komentare organizirane kao razgovor, postavite pokazivač iznad ćelije. Zatim odaberite komentar, odaberite izbornik Dodatne akcije niti , a zatim Uređivanje komentara.
-
Ako trebate izbrisati komentare organizirane kao razgovor, desnom tipkom miša kliknite ćeliju, a zatim kliknite Izbriši komentar.
-
Ako trebate izbrisati odgovor, postavite pokazivač iznad ćelije. Nakon toga postavite pokazivač iznad samog teksta odgovora i kliknite Izbriši.
-
Ako je nit komentara dovršena, možete je označiti kao Razriješeno : postavite pokazivač iznad ćelije, a zatim kliknite Dodatne akcije niti> Razriješi nit. Komentar će i dalje biti vidljiv, ali ne možete ga dodatno do njega dodati ako ga ponovno ne otvorite. Svatko tko ima pristup za pisanje u radnu knjigu može razriješiti ili ponovno otvoriti komentare.
Napomena: Imajte na umu da drugi korisnici mogu uređivati vaše komentare. Komentari u dokumentima sustava Office pohranjuju se u datoteku, pa svatko s pristupom za uređivanje vaše datoteke može uređivati vaš komentar.
-
Desnom tipkom miša kliknite ćeliju i zatim kliknite Umetni komentar (ili pritisnite Shift + F2). Ako koristite Excel za Office 365, desnom tipkom miša kliknite ćeliju i odaberite Nova bilješka.
-
Upišite tekst primjedbe.
-
Kliknite izvan ćelije.
Ako trebate urediti napomenu, desnom tipkom miša kliknite ćeliju, a zatim kliknite Uredi komentar. Ako koristite Excel za Office 365, desnom tipkom miša kliknite ćeliju i odaberite Uredi bilješku.
Ako trebate izbrisati bilješku, desnom tipkom miša kliknite ćeliju i odaberite Izbriši komentar. Ako koristite Excel za Office 365, desnom tipkom miša kliknite ćeliju i odaberite Izbriši bilješku.
U programu Excel za Office 365 postoje dvije vrste komentara: komentar i bilješke. Dodatne informacije potražite u članku Komentari organizirani kao razgovor i bilješke.
Napomena: Kada kopirate i zalijepite komentare u niti u druge ćelije, Excel za web će zalijepiti i vrijednosti ćelija.
-
Odaberite ćelije koje sadrže komentare koje želite kopirati.
-
Pritisnite Ctrl + C.
-
Odaberite prazne ćelije i pritisnite Ctrl + V.
Napomena: Kopirani komentari zamjenjuju postojeće komentare u odredišnom području.
Okno zadatka Komentari prikazuje sve komentare na trenutnom radnom listu i omogućuje navigaciju do drugih radnih listova da biste pregledali i te komentare.
-
Odaberite prvi radni list koji sadrži komentare, a zatim na vrpci pokraj izbornika Uređivanje odaberite Komentari.
-
Pregledajte navedene komentare. Odaberite komentar da biste vidjeli ćeliju koja ga sadrži i promijenili komentar.
-
Kada pregledate sve komentare na listu, pri dnu popisa odaberite Prikaži više komentara da biste vidjeli sljedeći komentar na drugom radnom listu.
-
Kada pregledate zadnji skup komentara, možete se vratiti na mjesto na kojem ste započeli: pri dnu popisa odaberite Povratak na prvi komentar.
-
U radnoj knjizi programa Excel dodirnite radni list.
-
Dodirnite Pregled.
-
Dodirnite Komentar.
-
Upišite komentar i dodirnite gumb Objava.
-
Da biste odgovorili na komentar, dodirnite ćeliju (koja sadrži komentar), dodirnite ljubičastu ikonu komentara koji će se prikazati iznad nje, a zatim u tekstni okvir Odgovor unesite odgovor te dodirnite gumb Objava.
Evo što još možete učiniti pomoću komentara u nitima na tabletu sa sustavom Android:
-
Da biste pogledali određenu nit, dodirnite ćeliju, a zatim ljubičastu ikonu komentara.
-
Da biste pogledali sve niti na radnom listu, dodirnite Pregled, a zatim Prikaz komentara.
-
Da biste uređivali određeni komentar u niti, dodirnite ćeliju (koja sadrži komentar), zatim ljubičastu ikonu komentara koja će se prikazati iznad nje, potom komentar koji želite uređivati te naposljetku Uređivanje. Izmijenite komentar po potrebi, a zatim kliknite Spremi.
-
Da biste izbrisali određeni komentar u niti, dodirnite ćeliju (koja sadrži komentar), zatim ljubičastu ikonu komentara koja će se prikazati iznad nje, potom komentar koji želite izbrisali te naposljetku Izbriši.
-
Da biste izbrisali cijelu nit, dodirnite ćeliju (koja sadrži komentar), zatim ljubičastu ikonu komentara koja će se prikazati iznad nje, potom ... (ikonu trotočke) pokraj prvog komentara u niti te naposljetku Izbriši nit.
-
Da biste razriješli nit, dodirnite ćeliju (koja sadrži komentar), dodirnite ljubičastu ikonu komentara koja se prikazuje iznad njega, dodirnite ... (ikona trotočja) pokraj prvog komentara u niti, a zatim Razriješi nit.
-
Dodirnite ikonu Uređivanje

-
Dodirnite Polazno, a zatim Pregled.
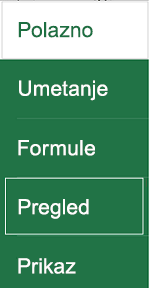
-
Dodirnite Komentar, upišite svoj komentar te dodirnite gumb Objava.
-
Da biste odgovorili na komentar, dodirnite ćeliju (koja sadrži komentar), dodirnite ljubičastu ikonu komentara koji će se prikazati iznad nje, a zatim u tekstni okvir Odgovor unesite odgovor te dodirnite gumb Objava.
Evo što još možete učiniti pomoću komentara u nitima na telefonu sa sustavom Android:
-
Da biste pogledali određenu nit, dodirnite ćeliju, a zatim ljubičastu ikonu komentara.
-
Da biste pogledali sve niti na radnom listu, dodirnite Pregled, a zatim Prikaz komentara.
-
Da biste uređivali određeni komentar u niti, dodirnite ćeliju (koja sadrži komentar), zatim ljubičastu ikonu komentara koja će se prikazati iznad nje, potom komentar koji želite uređivati te naposljetku Uređivanje. Izmijenite komentar po potrebi, a zatim kliknite Spremi.
-
Da biste izbrisali određeni komentar u niti, dodirnite ćeliju (koja sadrži komentar), zatim ljubičastu ikonu komentara koja će se prikazati iznad nje, potom komentar koji želite izbrisali te naposljetku Izbriši.
-
Da biste izbrisali cijelu nit, dodirnite ćeliju (koja sadrži komentar), zatim ljubičastu ikonu komentara koja će se prikazati iznad nje, potom ... (ikonu trotočke) pokraj prvog komentara u niti te naposljetku Izbriši nit.
-
Da biste razriješli nit, dodirnite ćeliju (koja sadrži komentar), dodirnite ljubičastu ikonu komentara koja se prikazuje iznad njega, dodirnite ... (ikona trotočja) pokraj prvog komentara u niti, a zatim Razriješi nit.
-
U radnoj knjizi programa Excel dodirnite radni list.
-
Dodirnite Umetni.
-
Dodirnite Komentar.
-
Upišite komentar i dodirnite gumb Objava.
-
Da biste odgovorili na komentar, dodirnite ćeliju (koja sadrži komentar), dodirnite ljubičastu ikonu komentara koji će se prikazati iznad nje, a zatim u tekstni okvir Odgovor unesite odgovor te dodirnite gumb Objava.
Evo što još možete učiniti pomoću komentara u nitima na iPadu:
-
Da biste pogledali određenu nit, dodirnite ćeliju, a zatim ljubičastu ikonu komentara.
-
Da biste pogledali sve niti na radnom listu, dodirnite Pregled, a zatim Prikaz komentara.
-
Da biste uređivali određeni komentar u niti, dodirnite ćeliju (koja sadrži komentar), zatim ljubičastu ikonu komentara koja će se prikazati iznad nje, potom komentar koji želite uređivati te naposljetku Uređivanje. Izmijenite komentar po potrebi, a zatim kliknite Spremi.
-
Da biste izbrisali određeni komentar u niti, dodirnite ćeliju (koja sadrži komentar), zatim ljubičastu ikonu komentara koja će se prikazati iznad nje, potom komentar koji želite izbrisali te naposljetku Izbriši.
-
Da biste izbrisali cijelu nit, dodirnite ćeliju (koja sadrži komentar), zatim ljubičastu ikonu komentara koja će se prikazati iznad nje, potom ... (ikonu trotočke) pokraj prvog komentara u niti te naposljetku Izbriši nit.
-
Dodirnite ikonu Uređivanje

-
Dodirnite Polazno, a zatim Pregled.
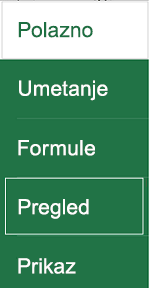
-
Dodirnite Komentar, upišite svoj komentar te dodirnite gumb Objava.
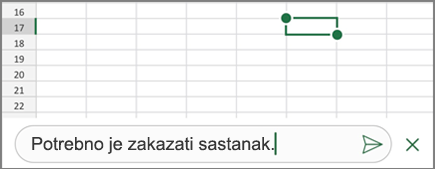
-
Da biste odgovorili na komentar, dodirnite ćeliju (koja sadrži komentar), dodirnite ljubičastu ikonu komentara koji će se prikazati iznad nje, a zatim u tekstni okvir Odgovor unesite odgovor te dodirnite gumb Objava.
-
Kada završite, kliknite zelenu strelicu prema dolje.
Evo što još možete učiniti pomoću komentara u nitima na iPhoneu:
-
Da biste pogledali određenu nit, dodirnite ćeliju, a zatim ljubičastu ikonu komentara.
-
Da biste pogledali sve niti na radnom listu, dodirnite Pregled, a zatim Prikaz komentara.
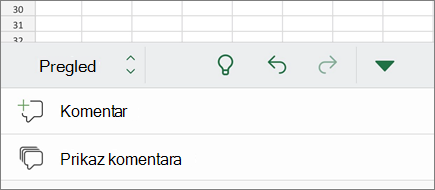
-
Da biste uređivali određeni komentar u niti, dodirnite ćeliju (koja sadrži komentar), zatim ljubičastu ikonu komentara koja će se prikazati iznad nje, potom komentar koji želite uređivati te naposljetku Uređivanje. Izmijenite komentar po potrebi, a zatim kliknite Spremi.
-
Da biste izbrisali određeni komentar u niti, dodirnite ćeliju (koja sadrži komentar), zatim ljubičastu ikonu komentara koja će se prikazati iznad nje, potom komentar koji želite izbrisali te naposljetku Izbriši.
-
Da biste izbrisali cijelu nit, dodirnite ćeliju (koja sadrži komentar), zatim ljubičastu ikonu komentara koja će se prikazati iznad nje, potom ... (ikonu trotočke) pokraj prvog komentara u niti te naposljetku Izbriši nit.
-
U radnoj knjizi programa Excel dodirnite radni list.
-
Dodirnite Umetni.
-
Dodirnite Komentar.
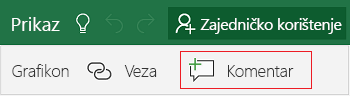
-
Upišite komentar.
-
Da biste prekinuli unos komentara, dodirnite područje izvan okvira komentara.
-
Da biste prikazali komentar, dodirnite komentar u radnoj knjizi.
Da biste izbrisali komentar, dodirnite ikonu komentara, a zatim X.
-
Na telefonu sa sustavom Windows dodirnite Više

-
Dodirnite Polazno, a zatim Pregled.
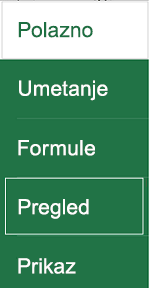
-
Da biste dodali komentar, dodirnite Komentar na telefonu sa sustavom Windows, upišite svoj komentar te dodirnite Gotovo.
-
Da biste pogledali ili uredili postojeće komentare, dodirnite komentar.
Da biste uredili komentar, dodirnite ikonu Uređivanje komentara.

Da biste izbrisali komentar, dodirnite ikonu Izbriši komentar.

Kada završite s promjenama, zatvorite okvir za komentare tako da dodirnete X na telefonu sa sustavom Windows.
Važno: Imajte na umu da drugi korisnici mogu uređivati vaše komentare. Komentari u dokumentu sustava Office pohranjuju se u datoteku, pa svatko s pristupom za uređivanje datoteke može uređivati vaš komentar.
Je li vam potrebna dodatna pomoć?
Uvijek možete postaviti pitanje stručnjaku u tehničkoj zajednici za Excel ili zatražiti podršku u zajednicama.










