Napomena: Željeli bismo vam pružiti najnoviji sadržaj pomoći što je brže moguće i to na vašem jeziku. Ova je stranica strojno prevedena te može sadržavati gramatičke pogreške ili netočnosti. Naša je namjera da vam ovaj sadržaj bude koristan. Možete li nam pri dnu ove stranice javiti jesu li vam ove informacije bile korisne? Kao referencu možete pogledati i članak na engleskom jeziku.
Stvaranje nove poruke u Outlook Web App je jednostavna koliko i odabir nove pošte. Samo dovoljno je odgovor na poruku. U oknu za čitanje odaberite Odgovori, Odgovori svimaili Proslijedi pri vrhu poruke.
|
Ovaj se članak odnosi na Outlook Web App, aplikaciju koju koriste tvrtke ili ustanove koje upravljaju poslužiteljima za e-poštu sa sustavom Exchange Server 2013 ili 2010. Ako koristite Microsoft 365, Exchange Server 2016 ili 2019, vaš program za e-poštu je Outlook na webu. Pomoć za Outlook na webu potražite u članku Pomoć za Outlook na webu. |
-
Na alatnoj traci odaberite Nova pošta.
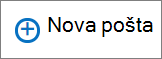
-
U redak Prima ili kopija upišite naziv svakome tko je u mapu Kontakti ili popis adresa tvrtke ili ustanove. Možete unijeti adresu e-pošte.
Napomena: Prvo unesite ime te osobe, Outlook Web App traži adresa te osobe. Naziv pretražiti sprema tako da ga razrješava brže sljedeći put adresiranja poruke toj osobi.
-
Dodajte predmet, upišite poruku, a zatim odaberitePošalji

Prilikom odgovaranja na poruku, automatski se dogoditi tri stvari. Na obrascu za novu poruku, predmet i tekst izvorne poruke uključeni, i prefiks (Ukloni:) se dodaje da biste naznačili je odgovor.
Da biste odgovorili samo osobi koja je poslala poruku
-
U oknu za čitanje odaberite poruku, a zatim odaberite

-
Upišite odgovor, a zatim odaberite

Da biste odgovorili pošiljatelju poruke i svim ostalim primateljima
-
U oknu za čitanje odaberite poruku, a zatim odaberite

-
Upišite odgovor, a zatim odaberite

Prilikom prosljeđivanja poruke, predmet i izvornu poruku obuhvaćeni su novi obrazac poruke automatski. Prefiks (Fw:) se dodaje i prosljeđivanje poruke.
-
U oknu za čitanje odaberite poruku, a zatim odaberite

-
Učinite nešto od sljedećeg:
-
U redak Prima upišite adresu ime ili e-pošte osobe poruka.
ili
-
Odaberite Prima ili kopija da biste otvorili popis adresa.
-
-
Upišite poruku, a zatim odaberite

Na izborniku Umetanje 
-
Dodavanje privitka Odaberite

-
Dodajte sliku koja se pojavljuje u poruci Odaberite

-
Ručno dodavanje potpisa Odaberite

Outlook Web App nudi izbornik Dodatne akcije 
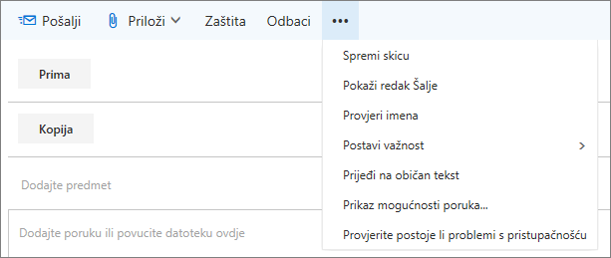
-
Spremanje Outlook Web App automatski sprema poruke koje sastavite, no možete nametnuti spremanje u bilo kojem trenutku.
-
Pokaži polje Skrivena kopija Korištenje retka Skrivena kopija da uvrstite neku osobu na popis primatelja dok ne vide njeno ime ostali primatelji.
-
Pokaži polje šalje Ako imate dozvolu za slanje s više adresa, to polje koristite da biste promijenili u Adresa pošiljatelja poruke koju sastavljate.
-
Provjeravanje imena Odaberite ovu mogućnost da biste provjerili imena i adrese koje ste unijeli da biste bili sigurni da je moguće slanje poruka e-pošte.
-
Postavljanje važnosti Koristite da biste postavili važnost poruke. Neće promijeniti kako se upravlja poruku, ali poslat će primatelji znati je li visoke ili niske važnosti.
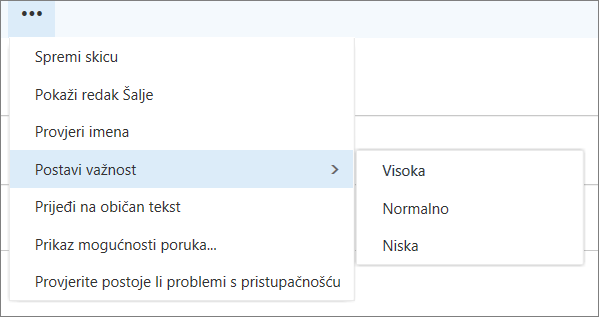
-
Prebacite se u običan tekst Koristite da biste promijenili postavku standardne prebaci na HTML.
-
Prikaz mogućnosti poruka Ta mogućnost nudi dodatne Mogućnosti poruka koje možete postaviti poruku osjetljivost i potvrde čitanja.
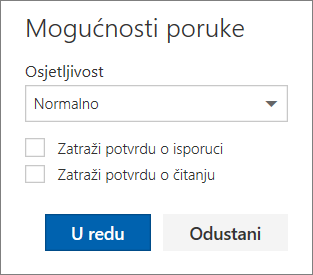
Osjetljivosti su Normalno, osobne, privatnei Povjerljivo. Te postavke su Informativna samo i nemojte mijenjati kako se upravlja poruku.
Ako želite saznati kada poruku šaljete je Pristigla primatelje, Zatraži potvrdu o isporuci. Potvrda o čitanju se kada se poruke koju ste poslali je označena kao pročitane. Neki programi e-pošte, međutim, omogućuju primateljima da biste odabrali ako ćete odgovorite na potvrde o pročitanim porukama.
Važno:
-
Možda vidite i mogućnost za šifriranje i digitalno potpisivanje, ovisno o tome je li vaš administrator je uključio stanje tih značajki.
-
Ako Postavke upravljanja pravima su dostupni za vaš račun, vidjet ćete i mogućnost da biste postavili dozvole. Dozvole, možete koristiti, na primjer, da biste spriječili primatelja s prosljeđivanja poruke koje šaljete ili odgovaranja na poruke koje šaljete pomoću Odgovori svima.
U Outlook Web Appmožete pokrenuti, zaustaviti i ponovno pokrenite pisanje u bilo kojem trenutku. Outlook Web App automatski sprema poruke na kojima radite.
Da biste pronašli pokrene, ali niste poslali poruku, započnite tako da u mapu skice na popisu mapa. Sve skice čuvaju se tamo dok su ste poslali ili izbrisane.
Ako ne pronađete skicu poruke u mapu skice , potražite ga u istu mapu kao i izvornu poruku. Riječ Skica pojavit će se na popisu poruka uz ime osobe koja je poslala izvornu poruku.
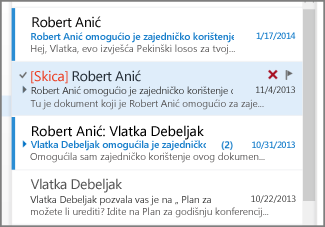
Rukovanje skice poruke
Odaberite skicu poruke na popisu poruka da biste vidjeli u oknu za čitanje. Odbacite skice ili nastaviti raditi na njoj.
-
Prikaz poruke u novom prozoru Pregled poruke koju sastavljate u zasebnom prozoru. Odaberite Otvori u zasebnom prozoru

-
Dodavanje više primatelja za poruku Bilo koje vrijeme prije no što pošaljete poruku, možete dodati više primatelja. U redak Prima ili kopija unesite ime ili e-pošte adresu primatelja.










